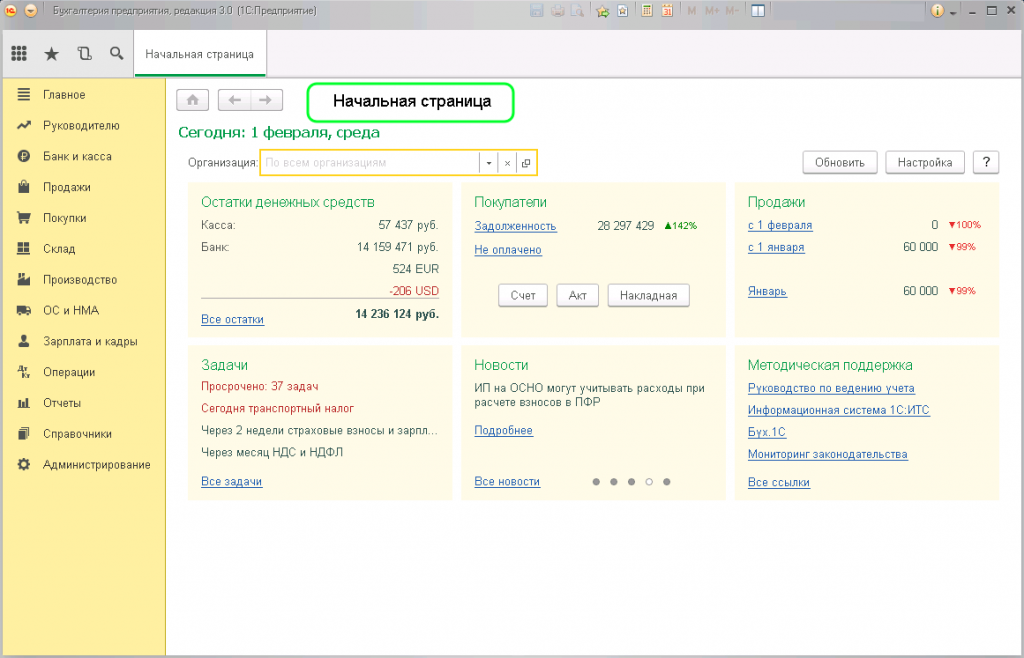1С ввод данных
Вопрос:
Как настроить учетную запись электронной почты, чтобы использовать ее для рассылки отчетов в программе 1С:Зарплата и управление персоналом для Казахстана, ред.3.0?
Ответ:
Настройка учетной записи электронной почты выполняется через раздел Администрирование – Органайзер – Настройка системной учетной записи.
.1%20(1).png)
В форме настройки указывается адрес имеющейся рабочей электронной почты и пароль учетной записи, а также задать имя отправителя.
В том случае если не буден указан пароль учетной записи, то программа будет запрашивать его при каждой отправке / получении писем по этой учетной записи. Чтобы программа могла выполнять автоматическую рассылку сообщений от имени указанной учетной записи, то пароль обязателен к заполнению.
В программе можно определить, для каких целей: для отправки, для получения или для обоих вариантов, будет использоваться учетная запись системы.
Далее выполняется настройка параметров подключения. Рекомендуется использовать автоматические настройки, так программа сама определит все необходимые параметры учетной записи и создаст ее.
В случае же «ручной» настройки или если при автоматической настройке возникнут проблемы с подключением, потребуется самостоятельно указать параметры для сервера исходящей и входящей почты.
Для настройки необходимо перейти по кнопке Далее и настроить параметры сервера исходящей почты, указав адрес сервера и порт компьютера для отправки почтовых сообщений.
.2.png)
На следующем этапе по кнопке Далее выполняются настройки сервера входящей почты.
.3.png)
В настройках указывается адрес POP3сервера, выбирается протокол сервера входящей почты: POP или IMAP и указывается порт компьютера для получения входящей почты.
На следующем этапе настройки указываются такие дополнительные настройки учетной записи как ее наименование и длительность ожидания сервера.
.4.png)
После указания всех параметров по кнопке Далее выполняется проверка введенных сведений учетной записи, т.е. выполняется проверка соединения с сервером входящих/исходящих почтовых сообщений (в зависимости от того, для каких целей используется учетная запись).
По завершению всех проверок в программе будет создана учетная запись электронной почты организации.
.5.png)
В дальнейшем посмотреть список учетных записей организации и внести корректировки в них можно через раздел Администрирование – Органайзер – Учетные записи электронной почты.
.6.png)
Каждый пользователь 1С, будь это бухгалтер, менеджер или сотрудник склада, сталкивается с переходом на обновленную версию программы. Зачастую в программе меняется не только интерфейс, но и расположение журналов, добавляются или удаляются какие-либо функции.
Предлагаем вам рассмотреть, как происходит начальный ввод организации и настройка учётной политики в программе 1С Бухгалтерия 8 редакция 3.0. Давайте познакомимся с интерфейсом программы. Перед нами начальная страница:
Здесь отображается дата и некоторый набор ссылок для быстрых переходов в журналы или в отчёты. Пока мы ничего трогать не будем, так как нас интересует, как в этой редакции 1С вводить организацию. Познакомимся с меню программы. Оно располагается слева на желтом фоне.Здесь мы видим вкладки, которые рассортированы по разделам учёта.
Очень просто находить нужную функцию, если знать к какому разделу она относится.
Например, если нужно что-то продать, нажимаем на вкладку «Продажи». Здесь расположены журналы документов связанные с продажами:
-
Счета покупателей,
-
Реализации,
-
Оказания услуг,
-
Счета-фактур,
-
Отчёты о продажах
-
и многое другое:
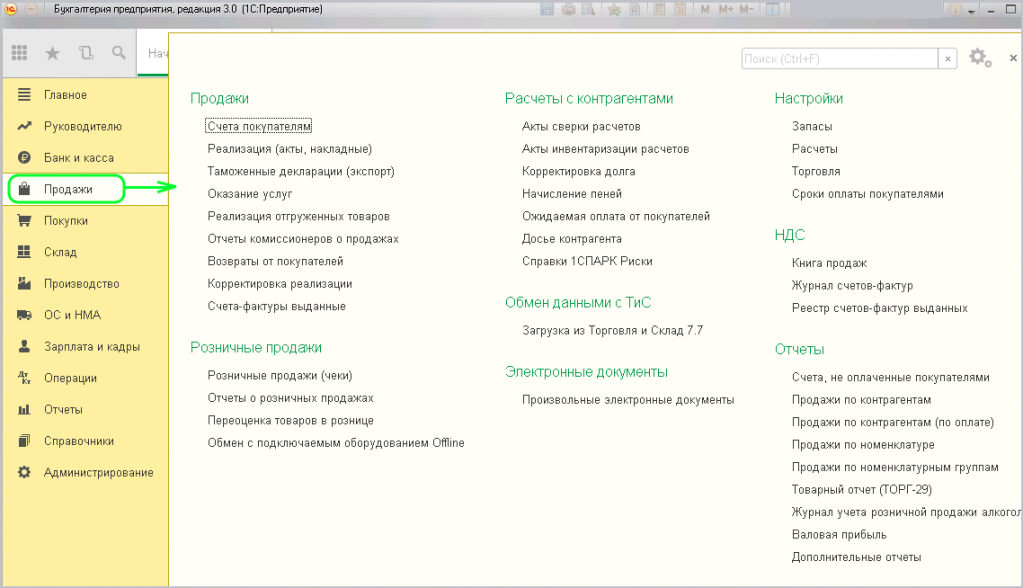
Вернемся к нашей теме — ввод организации. Организации должны располагаться на вкладке «Справочники». Перейдем в него:
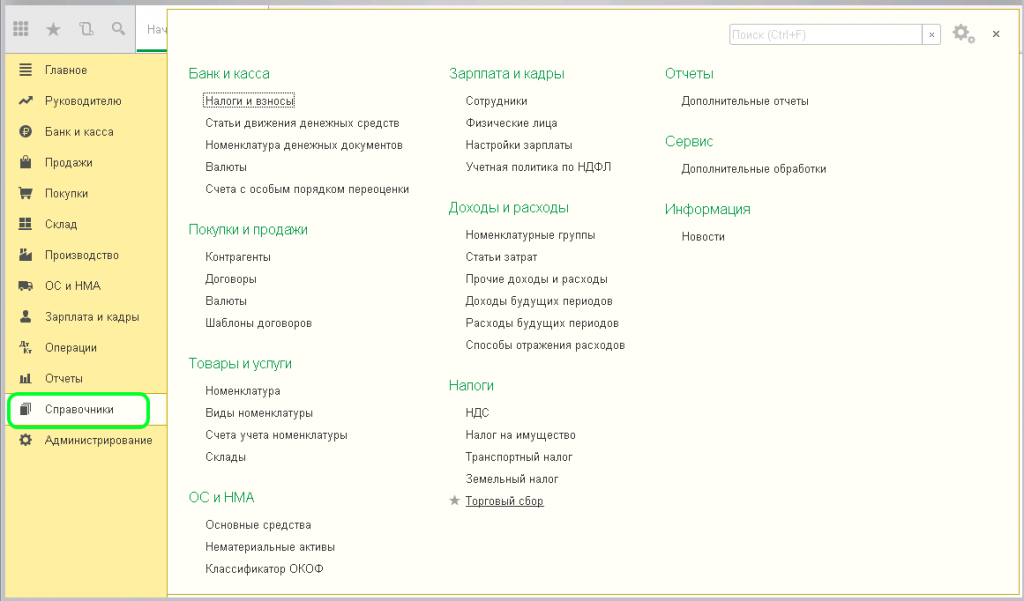
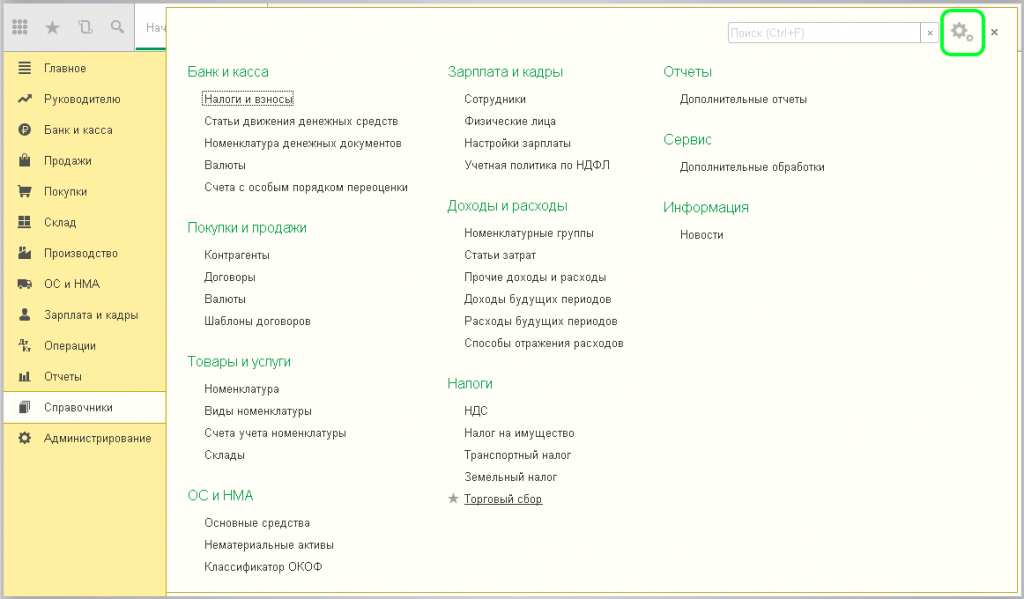
Нажмём на неё. На экране появится маленькое окошко с двумя настройками. Нам нужно выбрать «Настройка навигации»:
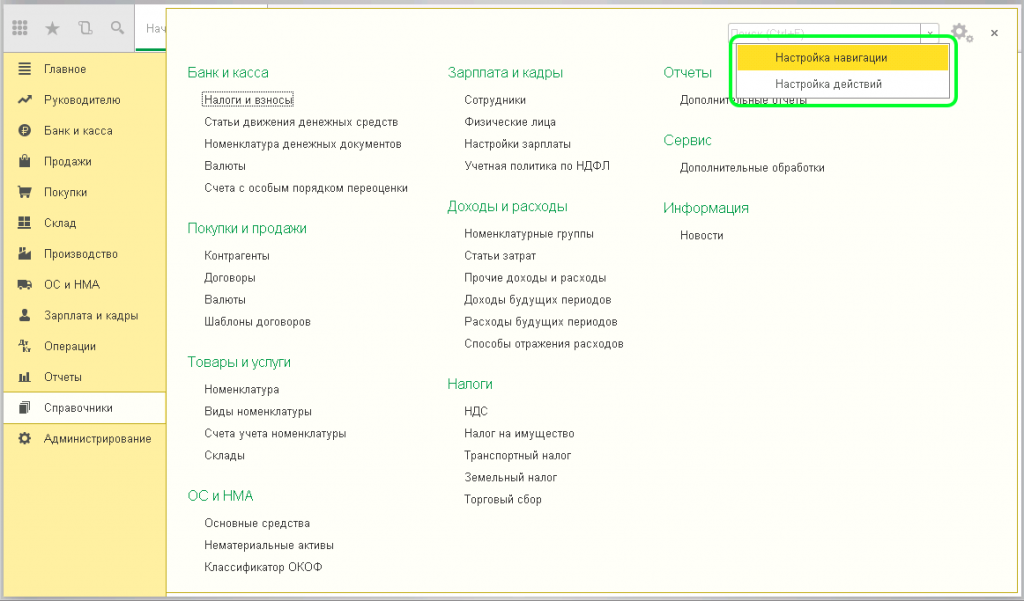
Нажимаем. На экране появляется окно «Настройка панели навигации». В левой части находим пункт «Организации». По структуре мы можем увидеть, что это пункт относится к разделу «Предприятие» и содержит все необходимые настройки учёта организации.
Выбираем «Предприятие» и перетаскиваем его в правую часть клавишей «Добавить». Жмём ОК:
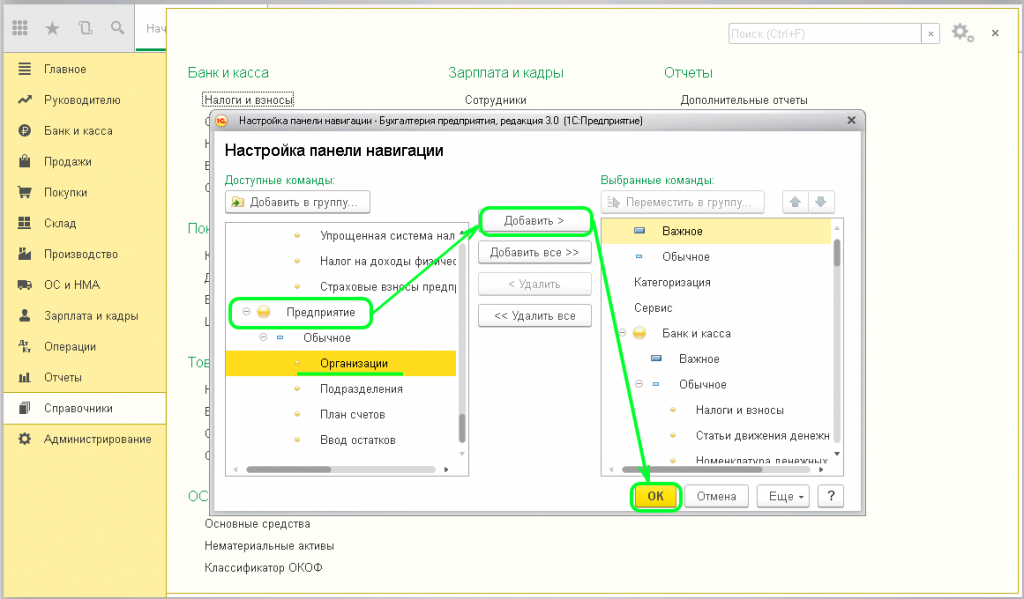
После того, как мы применили новые настройки, можем увидеть раздел «Предприятие» и в нём необходимый нам подраздел «Организации»:
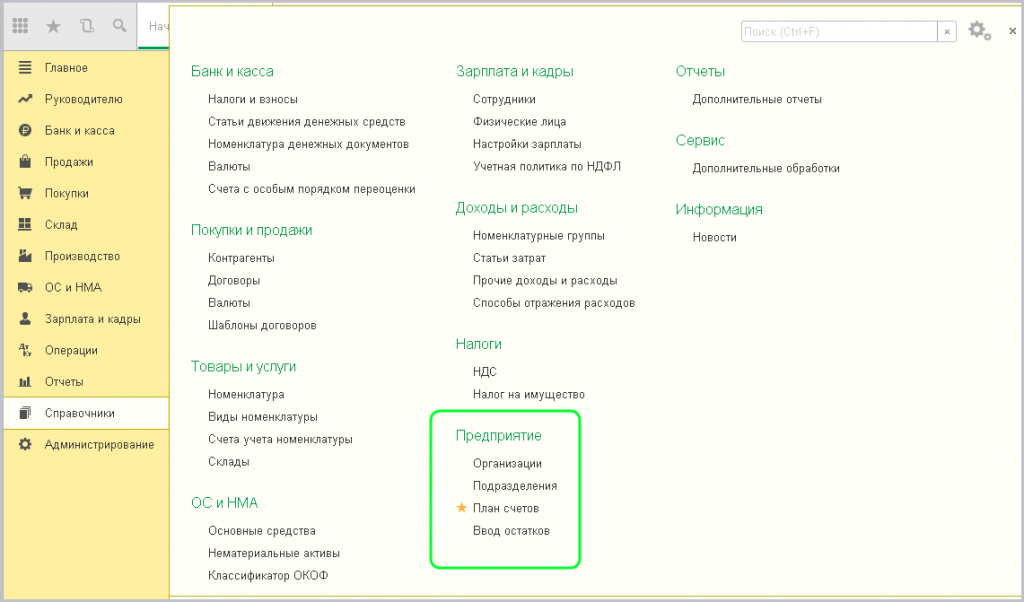
Заходим в него и нажимаем кнопочку «Создать». Программа предлагает нам выбрать кто мы: юридическое лицо или индивидуальный предприниматель:
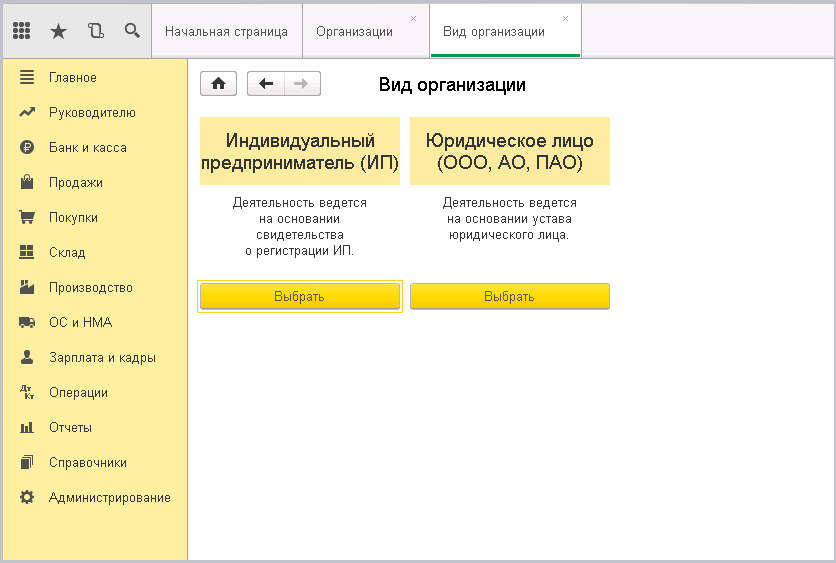
Мы рассмотрим заполнение как Юридическое лицо.
Выбираем. На следующей странице программа также предлагает сделать выбор, какую систему налогообложения мы будем использовать. Давайте выберем самую распространённую: «Общая система».
Выбираем:
Попадаем на страницу создания организации.
Первое поле «Автоматическое заполнение реквизитов по ИНН» будет работать если у вас подключён сервис 1С:Контрагент. У нас он не подключён, поэтому будем заполнять реквизиты вручную.
Далее, видим, что отображается выбранный нами вид организации: Юридическое лицо:
Следующее поле «Сокращенное наименование». Введенное здесь название организации будет печататься на документах.
К примеру, пропишем здесь ООО «УК «Чистый дом».
В поле «Полное наименование» вводится название нашей организации без сокращений: Общество с ограниченной ответственностью «Управляющая компания «Чистый дом». Оно отображается в отчётности.
Поле «Наименование в программе» мы можем заполнить кратко – Чистый дом, ни в каких отчётах и печатных формах оно отображаться не будет. Это наименование, которое будет видеть пользователь.
Также есть поле «Префикс». Пропишем здесь «УК». Оно используется для нумерации документов по данной организации, т.е. в списке документов нам будет понятно, к какой организации относится данный документ:
Далее вводим ИНН, КПП И ОГРН. Систему налогообложения мы уже выбирали – «Общая». Это отображается.
Следующий пункт «Основной банковский счет». Развернем его путем нажатия на кнопочку слева от надписи. Здесь необходимо ввести БИК нашего обслуживающего банка и номер расчётного счета:
Разворачиваем пункт «Адрес и телефон». Здесь нам программа предлагает автоматически загрузить данные. Пропускаем.
Следующие пункты заполнения юридического, фактического и почтового адреса. Нажимаем ссылку «Заполнить» справа. Откроется окно для ввода информации:
Заполняем. Нажимаем ОК.
Если все адреса у организации одинаковые, то галочки везде оставляем. Если адреса разные, снимаем галочки и делаем заполнение вручную. Поля «Контактный телефон», «Факс» и «Е-mail» заполняете по желанию.
Следующий пункт «Подписи». Здесь вводятся имена ответственных лиц организации, которые используются при подписи документов. Эти данные отображаются в печатных формах.
Смотрим следующий пункт «Логотип и печать». В программе имеется возможность печатать документы с логотипом, факсимильной печатью и факсимильной подписью:
Рассмотрим, как это работает.
Имеется встроенная инструкция, которую можно распечатать и исследовать:
Также можно заранее подготовить подписи и печать и загрузить в одноименные ячейки программы. Можно предварительно посмотреть печатную форму нажав на соответствующую ссылку:
Перейдем к следующему пункту «Налоговая инспекция». Здесь нужно заполнить всё так, как указано в документах вашей организации:
Остальные разделы «Пенсионный фонд», «Фонд социального страхования», «Коды статистики» заполняются из учредительной документации вашей организации. Нажимаем «Записать». Организация готова к работе.
Осталось только указать учётную политику организации. Нажимаем вверху ссылку «Учетная политика»:
Перед нами список учётных политик по годам. Желательно, на каждый рабочий год создавать новую. Давайте посмотрим, что она из себя представляет:
Видим период её использования и различные настройки. Сейчас ничего трогать не будем, так как действуют настройки по умолчанию.