1С зуп 3 расчетный листок
Содержание
Согласно Российскому законодательству к выплате зарплаты сотрудникам, а также в случае их увольнения, обязательно выдается расчетный листок. В нем отражаются сведения о начислениях и удержаниях сотрудника, выплатах заработной платы и задолженности по зарплате
У начинающего специалиста зачастую возникают вопросы, как найти форму расчетного листка в программе, как ее посмотреть и распечатать. Дадим на них ответы.
Где найти расчетный листок в 1С
Расчетный листок в 1С:ЗУП находят:
- В документе «Начисление зарплаты»;
- В разделе «Отчеты по зарплате».
В первом случае надо открыть «Зарплата-Начисление зарплаты и взносов». В самом документе есть соответствующая кнопка. После заполнения документа, выделив сотрудника, по которому хотите увидеть данные расчета, ее нужно будет нажать.
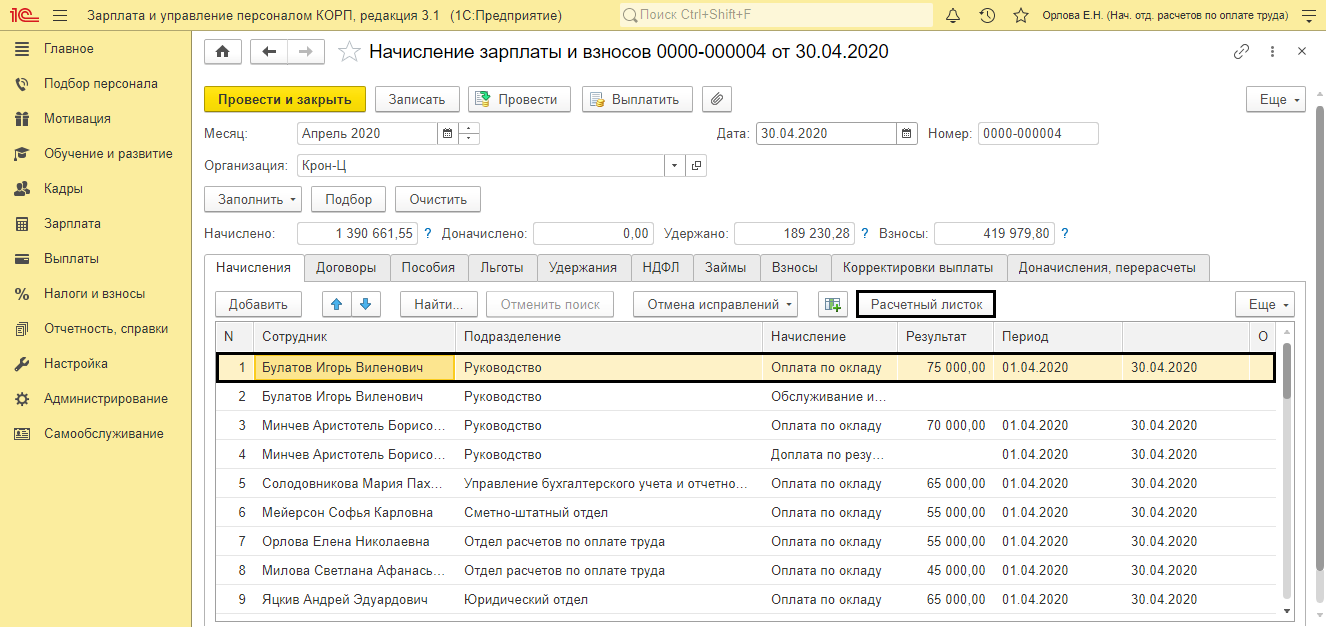 Рис.1 Документ «Начисление зарплаты и взносов»
Рис.1 Документ «Начисление зарплаты и взносов»
Расчетный листок сформирован. В нем отображена информация:
- Начислено;
- Льготы (если имеются);
- Удержано;
- Выплачено;
- Долг на начало и конец;
- Общий облагаемый доход.
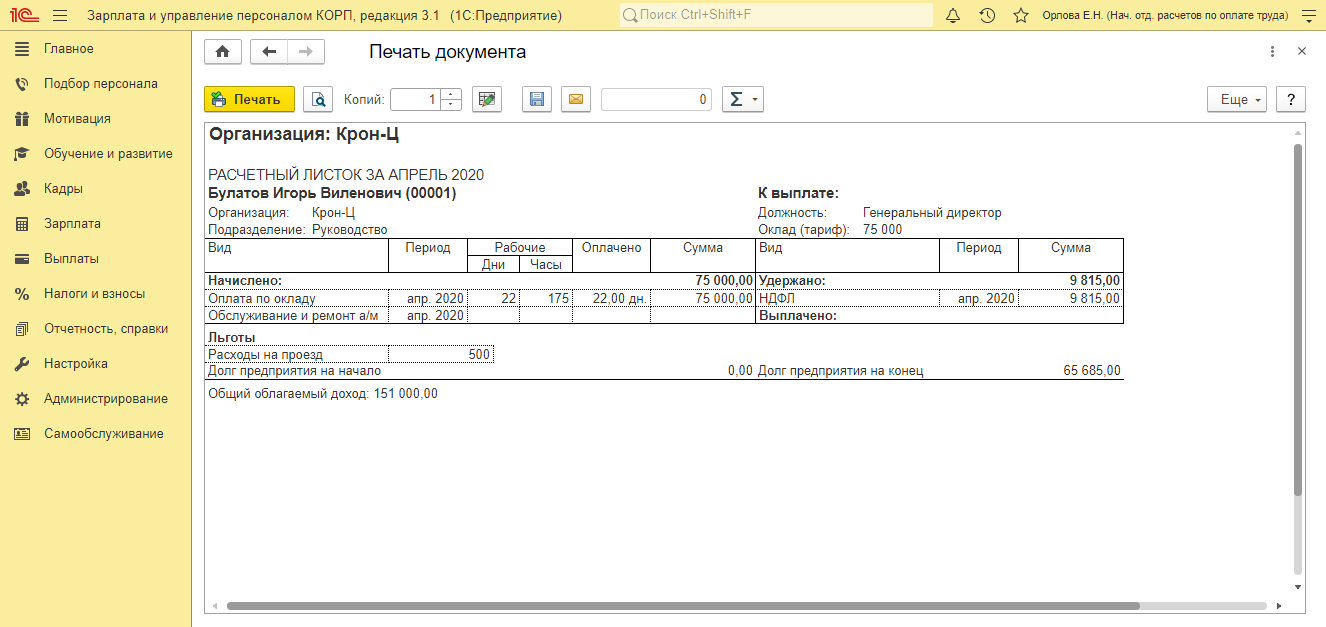 Рис.2 Расчетный листок сотрудника
Рис.2 Расчетный листок сотрудника
Здесь можно оформить листок не только по одному работнику, но и по выделенному списку сотрудников.
Как из документа сформировать расчетные листки по нескольким сотрудникам
Здесь же можно оформить листок не только по одному работнику, но и для выделенного списка сотрудников, используя приемы группового выделения объектов.
Для этого используются кнопки:
- Shift – выделить сотрудников от первого выделенного до указанного;
- Ctrl – выборочное выделение сотрудников;
- Shift+↓, Sift+ – добавление к выделенной группе сотрудников по одному вниз или вверх;
- Shift+PgDn, Shift+PgUp – выделение группы сотрудников от указанного и далее вниз или вверх видимой области списка.
Данные принципы выделения сотрудников применимы к любым объектам в 1С. Рассмотрим на примере.
Кнопка Shift. Выделите группу строк (несколько сотрудников), используя кнопку Shift. Укажите первого сотрудника, нажмите Shift и укажите последнего сотрудника. Выделена указанная группа объектов. Она отмечена другим цветом. Нажав кнопку «Расчетный листок» сформируются расчетные листки по выделенным людям.
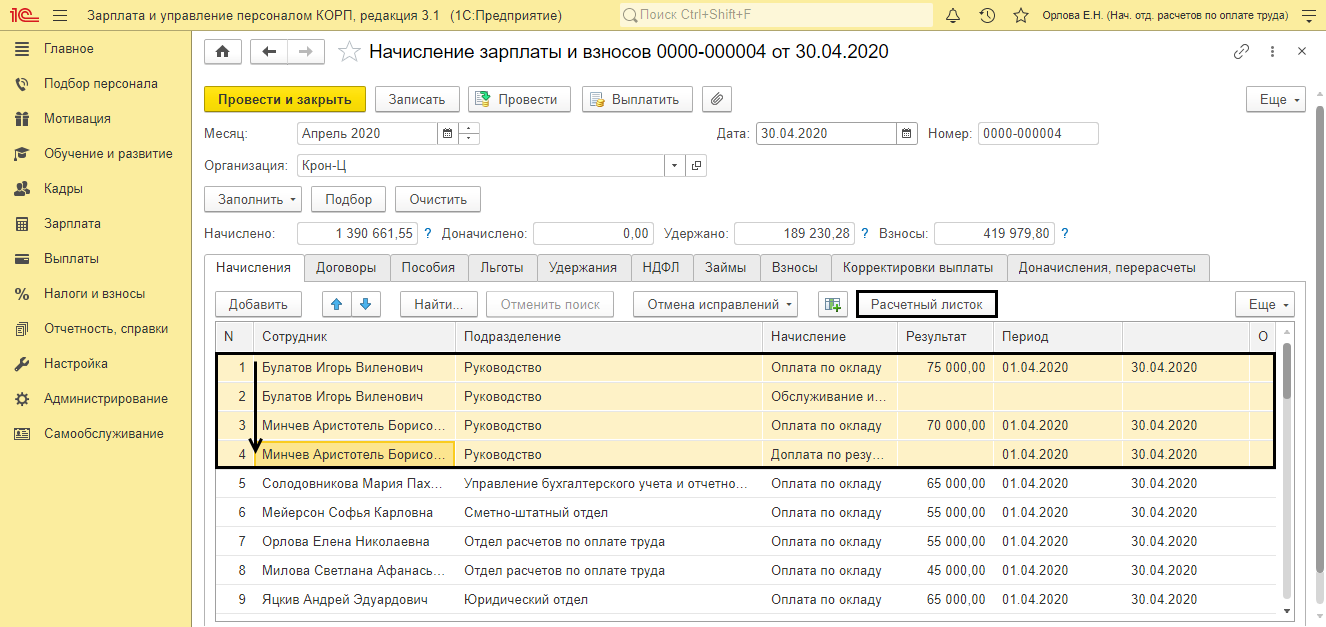 Рис.3 Выделение группы сотрудников с помощью кнопки Shift
Рис.3 Выделение группы сотрудников с помощью кнопки Shift
Кнопка Ctrl. Удерживая кнопку Ctrl, укажите сотрудников выборочно, по которым хотите сформировать расчетные листки. Нажав кнопку «Расчетные листки», они сформируются по выделенным сотрудникам.
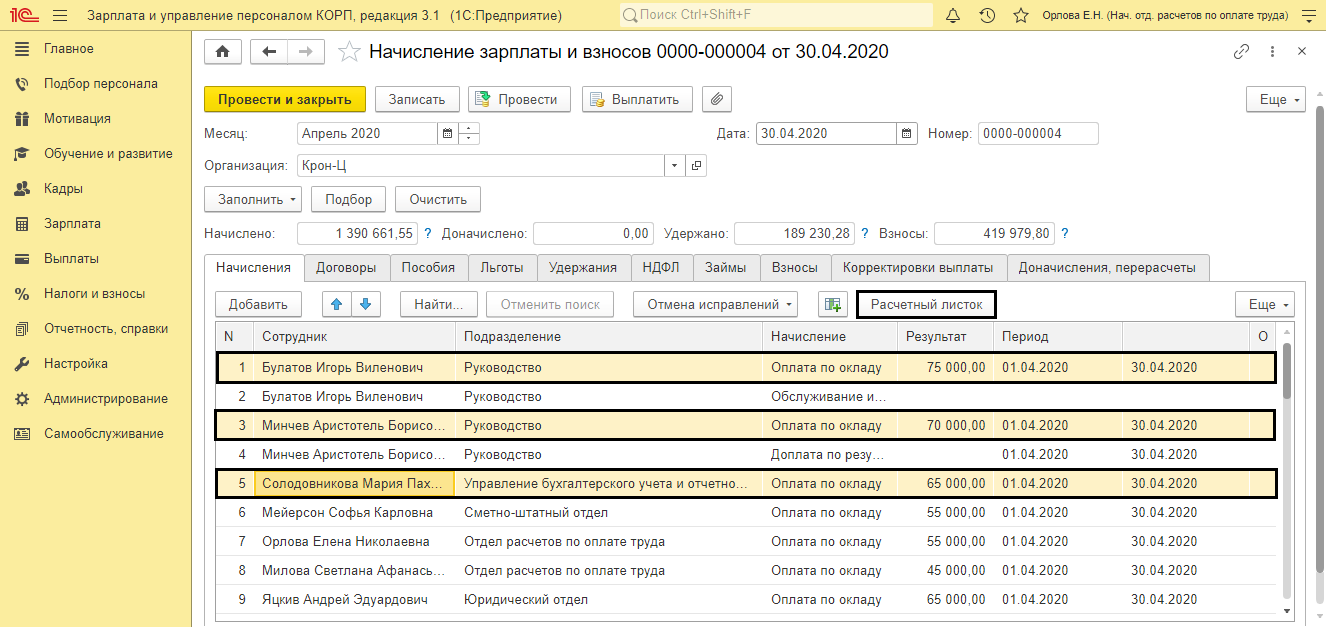 Рис.4 Выделение группы сотрудников с помощью кнопки Ctrl
Рис.4 Выделение группы сотрудников с помощью кнопки Ctrl
Кнопки Shift+↓ и Sift+. Выделите строку и удерживая Shift нажмите стрелку вниз или вверх. К выделенным строкам добавлены следующие в списке сотрудники.
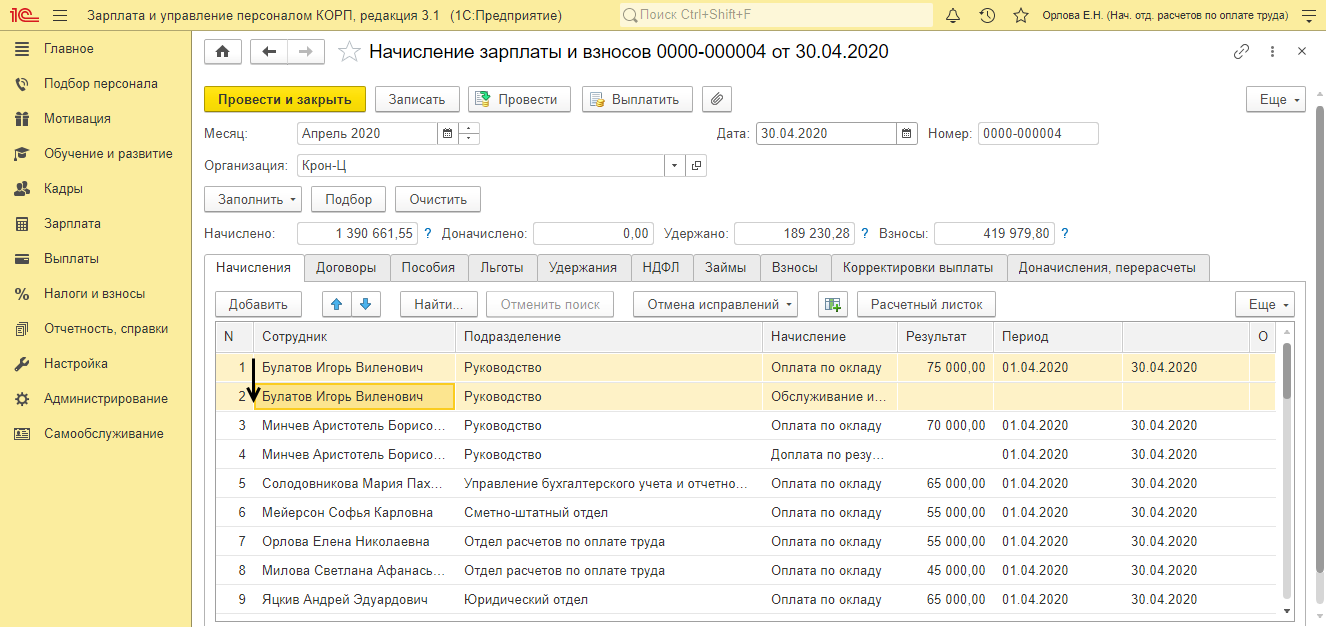 Рис.5 Добавление сотрудников к списку с помощью кнопок вверх/вниз
Рис.5 Добавление сотрудников к списку с помощью кнопок вверх/вниз
Кнопки Shift+PgDn, Shift+PgUp. Если, указав одного первого сотрудника нажать сочетание клавиш Shift+PgDn – выделятся вниз видимые в списке строки. Аналогично произойдет при нажатии сочетания Shift+PgUp. Только выделятся видимые строки вверх от первого указанного объекта.
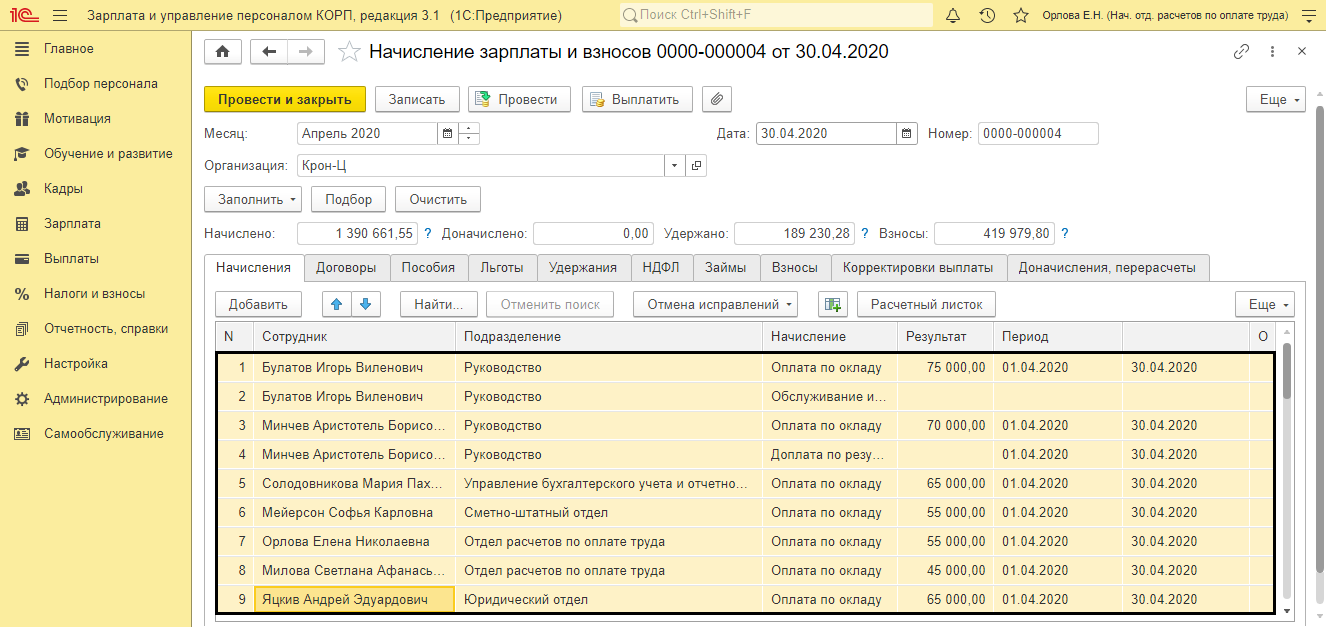 Рис.6 Выделение с помощью сочетания кнопок Shift+PgDn, Shift+PgUp
Рис.6 Выделение с помощью сочетания кнопок Shift+PgDn, Shift+PgUp
Расчетные листки по сотрудникам при групповом выделении располагаются подряд списком.
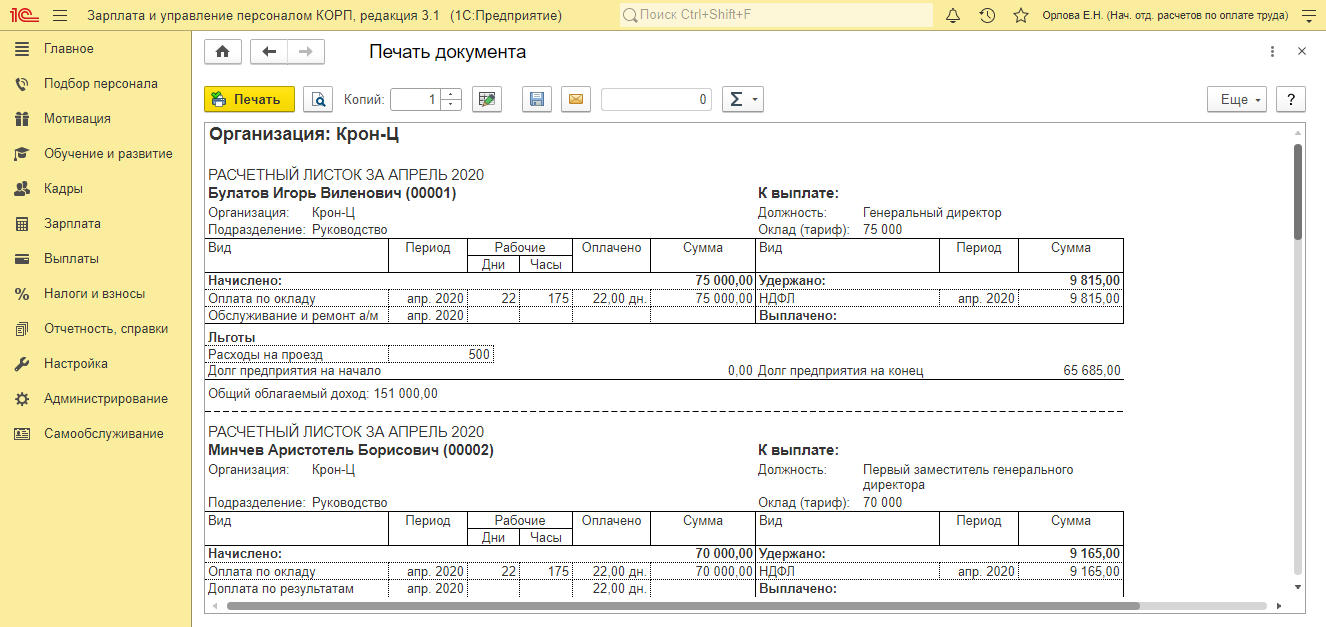 Рис.7 Расчетные листки по группе сотрудников
Рис.7 Расчетные листки по группе сотрудников
Первая консультация по настройке расчетных листков в 1С:ЗУП бесплатно!
Отметим, что наша компания специализируется на автоматизации учета труда и заработной платы в 1С, поэтому если у вас останутся вопросы по рассматриваемой в этой статье теме или вам потребуется консультация, обращайтесь к нашим специалистам. Мы с радостью вам поможем!
Формирование расчетного листка в разделе «Отчеты по зарплате»
Рассмотрим еще один способ, как в ЗУП сформировать расчетный листок, для чего в меню «Зарплата» перейдем в раздел «Отчеты по зарплате».
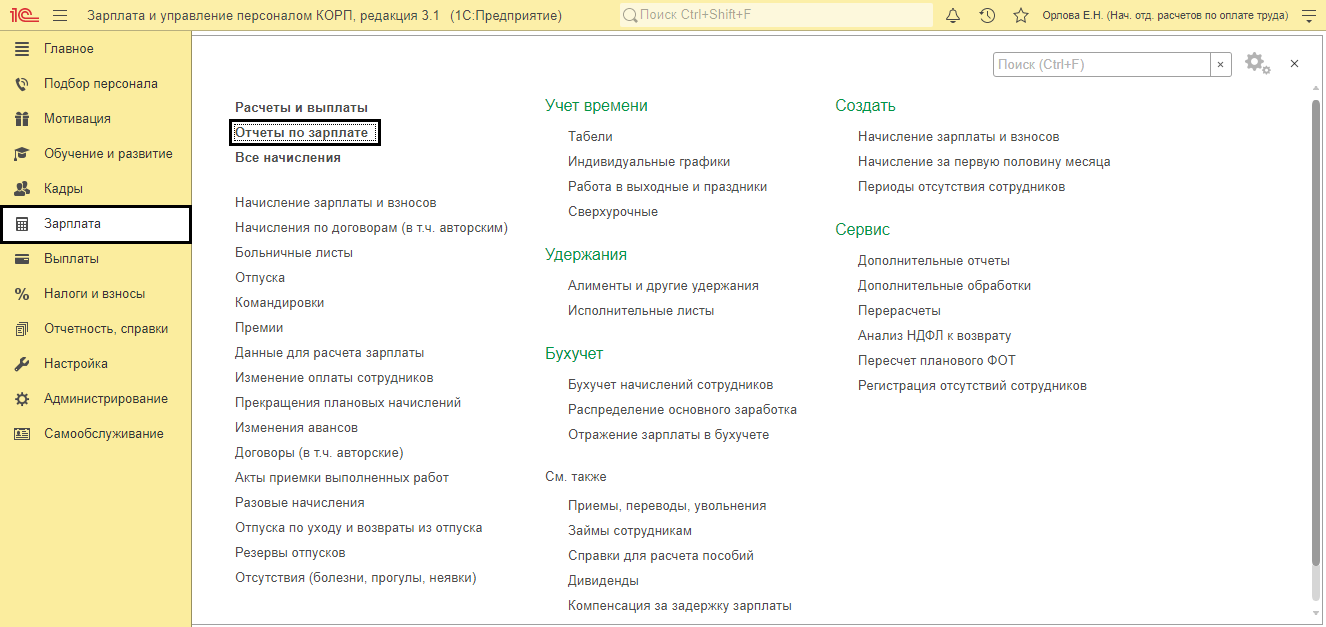 Рис.8 Раздел «Отчеты по зарплате»
Рис.8 Раздел «Отчеты по зарплате»
В общем списке отчетов найдите пункт «Расчетный листок».
Рис.9 Список отчетов по зарплате
Откроется отчет «Расчетный листок». В данном отчете можно более детально установить настройки – выбрать период, сделать отбор по организации, подразделению, сотрудникам.
Рис.10 Настройки отчета
Для выбора периода отчета нажмите кнопку с тремя точками возле поля «Период». При выборе периода формирования расчетных листков его можно задать используя календарь или указать произвольный период, выбрав из стандартных – гиперссылка «Показать стандартные периоды».
Рис.11 Выбор периода отчета
В стандартных периодах отчета «Расчетный листок», как и во всех других отчетах 1С доступны периоды: год, квартал, прошлый месяц, месяц, этот месяц, следующий месяц и т.д.
Рис.12 Выбор стандартных периодов отчета
В отчете доступны более широкие настройки отчета – кнопка «Настройки».
Рис.13 Кнопка «Настройки» отчета
При необходимости в настройках можно задать дополнительные критерии для формирования отчета.
Рис.14 Дополнительные настройки отчета «Расчетный листок»
После того, как все настройки указаны, нажмите кнопку «Сформировать».
Рис.15 НАЗВАНИЕРИСУНКА
Отчет сформирован.
Рис.16 Отчет «Расчетный листок» из раздела «Отчеты по зарплате»
Подробную Инструкцию по начислению зарплаты в 1С:ЗУП 8.3 вы также можете найти на нашем сайте.
Мы рассмотрели, где в ЗУП 3.1 расчетные листки. Какие действия можно выполнить с ними рассмотрим далее.
Как распечатать расчетные листки в 1С:ЗУП
После того, как отчет сформирован, в программе 1С:ЗУП 3.1 расчетные листки по сотрудникам можно распечатать, отправить по электронной почте, сохранить в файл.
Обратите внимание на кнопки, расположенные в шапке отчета:
- Печать;
- Сохранить на диске;
- Отправить по почте.
Рис.17 Кнопки отчета — «Печать», «Сохранить на диске», «Отправить по почте»
Если стандартная форма расчетного листка или любого другого документа или отчета не удовлетворяет потребности вашего бизнеса, обратитесь за доработкой 1С:ЗУП к нашим специалистам. Мы подберем типовую доработку или разработаем индивидуальный функционал для решения любой вашей задачи в части автоматизации расчета заработной платы.
Нажатием кнопки «Печать» расчетные листки выведутся на принтер. В кнопке «Еще» можно сформировать предварительный просмотр документа перед печатью и при необходимости настроить параметры страницы.
Рис.18 Предварительный просмотр документа и параметры страницы
Отчет можно сохранить в файл – кнопка «Сохранить на диск» в виде дискеты. При этом пользователь задает имя и тип файла, в котором выбирает формат сохраняемого отчета. Это может быть табличный документ *.mxl, документ PDF, лист Excel, документ Word и другие форматы.
Рис.19 Выбор формата сохраняемого отчета
После того как имя файла задано и формат указан нажмите кнопку «Ок» и расчетные листки сохранятся.
Рис.20 Сохранение расчетных листков
Личный кабинет сотрудника
Сервис самообслуживания с автоматической выгрузкой расчетных листков. Легко интегрируется с 1С:ЗУП!
от 99 000 руб. Узнать больше
Настройка расчетных листков в 1С:ЗУП
Настроим ЗУП для удобного формирования и отправки расчетных листов. Первая консультация бесплатно!
от 2 600 руб. Узнать больше
Программа запросит путь, куда сохранить отчет, а в случае если вы работаете в облаке, отчет сохранится в загрузки.
Рис.21 Сохранение отчета в загрузках
После этого с сохраненным отчетом можно выполнять любые действия – например, скопировать на флешку и распечатать на другом компьютере.
При отправке отчета по электронной почте также доступны разные форматы формирования отчета. Указав нужный формат, нажмите кнопку «Выбрать» и программа перейдет к окну отправки сообщений.
Рис.22 Выбор формата отчета при отправке по электронной почте
Мы рассмотрели, что такое расчетный листок в ЗУП, как его найти в 1С и как его распечатать. В заключении хотим обратить внимание, что для полного соответствия функционала программы действующему законодательству, 1С:ЗУП нуждается в регулярном обновлении, которое проще всего осуществлять в рамках услуги по сопровождению 1С. Если вас интересует данная услуга, свяжитесь с нашими специалистами любым удобным для вас способом. Мы подберем для вас оптимальный тарифный план и сделаем все, чтобы вы остались довольны нашим сотрудничеством.
Формирование расчетного листка в 1С ЗУП
23.08.2018

Все начисления, удержания и выплаты, которые регистрируются в решении 1С Зарплата, могут быть отражены в расчетном листке, который предоставляется сотрудникам, чтобы они могли проверить правильность расчета всех выплат. Кроме того, он может пригодиться в различных конфликтных ситуациях или при проверке корректности расчета пособий. Сформировать данный отчет в решении Зарплата и управление персоналом можно в двух вариантах – непосредственно через отчет по расчетному листку, или в виде аналогичного отчета, но с разбивкой по местам работы сотрудников. В документах содержится информация не только по основному трудовому договору, но и по соглашению о совмещении обязанностей отсутствующего сотрудника (при наличии такового).
Если сформировать расчетный листок как стандартный отчет, то будет выведен на экран один общий документ, где будут содержаться все начисления и удержания, которые ему полагаются на основном месте работы, и в рамках внутреннего совместительства.
При формировании же расчетного листка с разбивкой по местам работы будет выведено несколько отчетов: один с данными с основного места работы, а остальные – по каждой совмещаемой должности (если она не одна).
При формировании отчета в 1С ЗУП следует учитывать ряд особенностей:
- Расположен он в разделе меню со всеми отчетами по зарплате.
- Необходимо обязательно указывать период, за который формируется отчет.
- Далее следует выбрать организацию, в которой у сотрудника основное рабочее место. Именно по ней будет формироваться расчетный листок.
- Если необходимо видеть начисления и удержания в разрезе подразделений, следует установить флажок в соответствующем поле. Такая разбивка позволит проверить корректность всех начислений. Она может потребоваться, если работник выполняет обязанности в нескольких отделах или цехах.
- После завершения всех настроек, отчет необходимо сформировать соответствующей кнопкой. Обязательно следует указать сотрудника, по которому будет выполняться составление отчета. Его данные рекомендуется выбирать из справочника работников. Отчет может быть сформирован и по нескольким сотрудникам.
- Решение 1С Зарплата предложит выбрать форму отчета: обычный расчетный листок или с разбивкой по местам работы. Настройками программы по умолчанию предусмотрено, что формируется единый расчетный листок без разбивки на рабочие места сотрудника.

После выбора формы, 1С ЗУП создаст необходимый документ или набор документов. В верхней части отчета будет отражено наименование компании и подразделения, где трудоустроен работник, указан период, за который составлен листок, данные работника (ФИО, номер по табелю, должность и размер фиксированного оклада). Обязательно следует обратить внимание на поле, где указана сумма к выплате работнику. Она должна соответствовать данным, содержащимся в ведомости, и другим подобным документам 1С ЗУП.
В табличной части отчета содержатся следующие разделы:
- Начисления. В нем отражаются все начисления с указанием вида (исходя из содержащихся в справочниках выплат – оклад, отпускные, пособие в период болезни, премия и так далее), периода, в котором они были произведены и фактического времени, которое сотрудник выполнял свои обязанности.
- Удержания. Здесь указываются также суммы удержаний, которые имеются в программе и применены к работнику. В отчете содержится информация о виде такого удержания (он должен присутствовать в справочнике, например, налоги, взносы, штрафы и так далее) и периоде, когда они были применены к сотруднику.
- Выплачено. Здесь отражается сумма, которая выплачена работнику после произведения всех вычетов. Если выплаты осуществлялись различными ведомостями, то в отчете можно увидеть их в таком разрезе. Для этого потребуется установить флажок в поле, позволяющем выполнить соответствующую детализацию (такая настройка выполняется с помощью одноименной кнопки). Также в 1С Зарплате имеется возможность анализировать произведенные выплаты с разбивкой не по каждому месяцу, а по конкретной дате. Изменить параметры можно в меню с дополнительными настройками. По умолчанию предусмотрено, что данные о выплатах формируются исходя из месяца расчета вознаграждения, то есть даже при выплате зарплаты за март в апреле, она будет указана в мартовском расчетном листке. Если же изменить настройку, и формировать отчет по данным бухгалтерского учета, то при таких сроках выплат, информация о ней попадет в расчетный листок за апрель.
- При наличии задолженности предприятия перед сотрудником на начало или конец расчетного периода, она будет автоматически отражена в расчетном листке в соответствующих полях. При наличии задолженности сотрудника перед работодателем в отчете также автоматически появятся необходимые поля, и в них будет отражена данная информация.
- Если настройками отчета предусмотрен вывод информации о начисленных сотруднику взносах в ПФР, то она будет указана в соответствующем поле. Следует иметь в виду, что это сумма, которая перечислена организацией в ПФ РФ в текущем месяце.
- Налогооблагаемая база для расчета НДФЛ указывается в поле с общим облагаемым доходом. Она рассчитывается накопленным итогом с учетом всех имеющихся вычетов. Такое поле появляется только в случае осуществления необходимых настроек формы.



Сформированные расчетные листки можно напечатать с помощью одноименной кнопки. Также 1С ЗУП позволяет рассылать их непосредственно сотрудникам при выполнении соответствующих настроек в программе.
Если работник изменил фамилию, в расчетном листке можно видеть такую смену, что позволяет исключить двойное начисление зарплаты или, наоборот, недостаточное начисление вознаграждения в связи с путаницей в данных. Кроме того, если внесены соответствующие изменения в справочник, то при формировании расчетных листков за более ранние периоды в отчете будет отражаться новые данные.

Чтобы исправить такую ситуацию, в разделе меню для администраторов следует найти макет формы для печати расчетного листка, разрешить внесение в него изменений и осуществить их в соответствии с рекомендациями, отраженными на рисунке 6.
Таким же способом можно создать дополнительную графу, где сотрудник будет проставлять свою подпись в момент получения листка. Для этого необходимо добавить в макет соответствующую надпись и объединить ее с другими элементами формы. После внесения всех изменений, следует их записать, а макет – закрыть.

Далее в самом отчете на вкладке с параметрами его структуры следует добавить поля с ФИО в группировку с данными о сотруднике и его должности на конец периода. После завершения редактирования документ необходимо закрыть и запустить процесс его формирования.

В результате таких действий будут сформированы листки с указанием старой и новой фамилии, при печати будет добавлено поле для расписки в получении. Можно сохранить данную форму расчетного листка, как новый вариант отчета, а можно внести изменения в шаблон, если планируется в дальнейшем всегда его формировать в таком виде. Также имеется возможность в 1С ЗУП сделать его доступным для всех пользователей (необходимо воспользоваться одноименной кнопкой).
Напечатать расчетный листок можно и из документа для начисления зарплаты и обязательных платежей.
Как в программе «1С:Зарплата и управление персоналом 8» редакции 3 настроить рассылку расчетных листков?
Видеоролик выполнен в программе «1С:Зарплата и управление персоналом 8» версия 3.1.2.
Программа «1С:Зарплата и управление персоналом 8» редакции 3 предоставляет возможность автоматически рассылать сотрудникам расчетные листки.
Для реализации этой возможности необходимо выполнить следующие настройки:
1. В меню Настройки – Органайзер – Почта – Настройка системной учетной записи указать Адрес электронной почты и Имя отправителя писем.
2. В карточках сотрудников в Личных данных заполнить Email для всех, кому предусмотрена рассылка.
3. В меню Зарплата –Отчеты по заработной плате — Расчетный листок Сформировать отчет за выбранный период.
4. По кнопке Отправить отчет по электронной почте следует Создать рассылку отчетов.
Поля рассылки необходимо настроить следующим образом:
- в поле Отправлять установить Свой отчет для каждого получателя;
- в поле Получатели выбрать Физические лица;
- в таблицу Отчеты подобрать Расчетный листок;
- в Настройках отчета установить отбор Сотрудник Равно . Для этого нужно установить флаг в строке Сотрудник, и не убирая курсора, нажать кнопку Указать получателя рассылки;
- можно установить другие настройки, например, Период, за который будут формироваться листки;
- на закладке Дополнительно можно выбрать Формат рассылаемого расчетного листка, например Лист Microsoft Excel 97-2003 (.xls) и флагом указать, надо ли Архивировать в ZIP;
- на закладке Доставка следует указать Получателей рассылки, подбором по справочнику Физические лица и установить учетную запись отправителя в поле От.
Кнопкой Выполнить сейчас запускается рассылка, по завершении которой выдается сообщение, что рассылка выполнена. Каждый сотрудник получит именно свой расчетный листок.
Рекомендуем выполнить тестовую рассылку, что бы убедиться, что все настройки выполнены корректно.






