БГУ 8
Содержание
Чаще всего эта ошибка возникает при работе непосредственно со справочниками договоров, контрагентов, номенклатуры и т. д. Пользователь добавляет в любой из справочников новую запись, при этом система 1С: Предприятие 8 автоматически присваивает ему код, но при сохранении записи выдает ошибку «Код не уникален!», а, следовательно, сохранить объект не удается.

В чем причина появления данной ошибки?
А причина может быть в некорректной нумерации объектов справочника. Как это происходит? Обычно при создании новой записи в каком-то из справочников программа сама генерирует код записи. Если в предыдущих записях пользователь редактировал код вручную, то в последствии есть вероятность того, что при создании последующих записей разрядность кода увеличится на один знак и перестает помещаться в поле, а значит генерация кодов начнется сначала. Только вот хранить объекты с одинаковыми кодами в справочниках 1С нельзя, а, значит, пользователь в такой ситуации будет получать на экран сообщение об ошибке.
Как исправить ошибку «Код не уникален»?
Безусловно, решение этой проблемы предусмотрено разработчиками 1С. Заключается оно в полной перенумерации элементов справочника. Для этого на диске информационно-технологического сопровождения 1С (1с итс) есть специальная обработка, которая называется «УниверсальныеПодборИОбработкаОбъектов.epf». Она располагается в каталоге \1CITS\EXE\ExtReps\UNIREPS81\UniversalSelection.
Все, что нужно от пользователя ― зайти в вышеуказанный каталог, запустить обработку и подождать пока завершится процесс перенумерации объектов выбранного справочника.
Как предотвратить появление ошибки «Код не уникален»?
Чтобы предотвратить появление данной ошибки при работе со справочниками 1С, в первую очередь не рекомендуется производить ручное редактирование кодов записей. Именно вмешательство в программную нумерацию и приводит чаще всего в ее возникновению. Если же без редактирования кодов не обойтись, то продумайте ситуацию наперед.
Рекомендуем также еще статьи по программам 1С:
- Выбор режима проведения документов в 1С
- Настройка доступа к подсистемам программ 1С 8.2
- Установка 1С: Предприятие 8.0
Вы можете получать новые материалы сайта по RSS-каналу или можете подписаться на новости 1С от Информ Актив и получать их еженедельно на Ваш e-mail .
«1С: Бухгалтерия государственного учреждения 8» – ваш надежный помощник

Программа «1С: Бухгалтерия государственного учреждения 8» на основе используемой платформы «1С: Предприятие 8.3» отличается от известных прикладных решений у 7.7, разрабатывавшихся с 1999 до 2004 годов и является следующим поколением программного продукта. «1С: Бухгалтерия государственного учреждения. Базовая версия» – многофункциональное и наиболее содержательное приложение 1С.
Изменения, внесенные в последнее время в план счетов бюджетных учреждений, стали поводом выпуска ее обновленной конфигурации. Такую конфигурацию вы сможете использовать в государственных структурах казенного, бюджетного и автономного типа и она гарантированно обеспечит вам сопоставимые данные при необходимости перевести один тип учреждения на другой.
Разработчикам удалось добиться сохранности общих принципов работы и в версии ПРОФ и пользователям будет удобно применять свои уже имеющиеся навыки работы с программой. Применение функции обновления позволит вам легко перевести, используемую вами предыдущую версию, на обновленную ПРОФ. При этом предусматривается возможность перехода по льготным условиям и цена обновления не станет причиной вашего отказа от новых возможностей
С программным продуктом «1С: Бухгалтерия бюджетного учреждения 8» вы сможете на каждом участке государственной организации ведение учета полностью автоматизировать. Заполненные из первичных документов базы информации будут автоматически обобщены и на основе содержащихся в программе форм разных видов отчетности готовы для формирования необходимых отчетов за указанный период работы. В дополнение к этому, у вас появится удобный инструмент для эффективного администрирования деятельности учреждения.
Инструкции по запуску и началу работы в программах 1С
Начало работы в 1С:Бухгалтерия 3.0
Открыв программу в первый раз вы увидите следующее окно: рис. 1. Необходимо ввести учетные данные, которые присваиваются при регистрации программного продукта (см. инструкцию «как получить доступ к обновлениям”) или же нажать Подключиться позже.
рис. 1
Далее открывается окно с помощником по вводу необходимых первоначальных данных. Нажимаем Заполнить реквизиты (рис. 2).
рис. 2
Далее необходимо указать вид организации: ИП или юридическое лицо (рис. 3).
рис. 3
После выбора формы организации откроется окно с выбором системы налогообложения (рис. 4). Здесь же можно сравнить системы налогообложения, нажав на соответствующую кнопку.
рис. 4
Следующий этап — заполнение сведений об организации (рис .5). Поля, помеченные красным пунктиром, обязательны для заполнения. На этом же этапе можно исправить выбранную систему налогообложения, если вдруг вы ошиблись ранее: для этого необходимо нажать на её название.
Карточку с основными реквизитами своей организации можно распечатать по кнопке Реквизиты.
рис. 5
Начало работы в 1С:Зарплата и Управление Персоналом 3.1
При первом запуске программы вы увидите окно с начальным заполнением данных (рис. 1).
рис. 1
Далее, если нажать на кнопку Начальная страница, предлагается настроить учёт с помощью мастера настройки (рис. 2) .
рис. 2
Следуя инструкциям помощника необходимо заполнить основные сведения об организации, штатном расписании, настройках расчёта заработной платы и т.д
После заполнения информации нажмите кнопку Завершить ввод начальных данных (рис.3) и приступайте к работе в программе.
рис. 3
Если же вы не хотите сразу заполнять все данные с помощью мастера настройки, то можно это сделать самостоятельно.
Для этого необходимо перейти в меню Настройка.
И здесь заполнить соответствующие разделы: Расчет зарплаты, Кадровый учет и Реквизиты организации. (рис. 4)
рис. 4
Начало работы в 1С:Бухгалтерия государственного учреждения 1.0
При первом запуске программы вы увидите окно помощника, который поможет Вам заполнить начальные данные. Следуя инструкциям помощника необходимо заполнить основные сведения об организации, учёте и т.д (рис. 1).
рис. 1
Начало работы в БГУ 2.0
Для начала необходимо заполнить карточку организации. Для этого необходимо зайти в меню Главное — Организации — Создать. (рис. 1, рис. 2, рис. 3)
рис. 1
рис. 2
рис. 3
Настройка параметров учета:
Меню Администрирование — Настройка параметров учёта (рис. 4)
рис. 4
Учет по ИФО (рис. 5). Влияет на возможность использования источников финансового обеспечения – дополнительной аналитики в документах и бухгалтерских проводках. Если флажок установлен, то указание источника финансового обеспечения обязательно.
Использование учета по ИФО позволяет дополнительно детализировать учет на уровне источников финансового обеспечения в рамках одной организации. Источники финансового обеспечения являются балансовыми разделителями учета наравне со справочником Организации, то есть можно формировать регламентированную отчётность в разрезе ИФО (балансов).
Внимание!
Решение о необходимости в использовании учета по ИФО должно быть принято до начала ведения учета. Если в системе были созданы документы, то изменение режима использования учета по ИФО может потребовать ввода дополнительной информации и перепроведения всех документов, формирующих бухгалтерские проводки.
рис. 5
Учётная политика
Главное — Организации — щёлкнуть 2 раза на название Вашей организации — перейти в раздел Учётная политика
Необходимо сделать определенные настройки для формирования счетов, в зависимости от типа учреждения: автономное и бюджетное (АУ и БУ) или казённое.
Начало действия: 01.01.2017
Структура РПС: влияет на формирование отчётности и создание КПС (рис. 6).
Для АУ и БУ необходимо выбрать классификацию «для АУ и БУ 2017”, казенные учреждения выбирают: для казенных учреждений.
рис. 6
Настройки структур РПС: нажать на для выбранной классификации (рис. 6), а затем перейти в Настройки структур РПС (слева), то для АУ и БУ должна быть: Классификация АУ и БУ, а для казенных учреждений: Бюджетная классификация.
Бюджетные полномочия
В зависимости от того, является ли учреждение распорядителем доходом, может быть несколько отмеченных пунктов. Например, учреждение может быть и распорядителем, и получателем бюджетных средств.
Если учреждение автономное или бюджетное, то нужно отметить только (!) пункт полномочия иного получателя средств
рис. 7
Так же, необходимо заполнить информацию о лицевых счетах:
Главное — Организации — щёлкнуть 2 раза на название Вашей организации — перейти в раздел Лицевые счета (слева) — Создать (рис. 8)
рис. 8
Источник средств: для АУ и БУ (рис. 9). Средства юридических лиц 06 для казенных учреждений: Средства бюджета 01
рис. 9
Каждому лицевому счету настраиваются допустимые КФО. КФО: каз 1. АУ и БУ всё, кроме 1.
Опубликовано 17.06.2019 23:25 Просмотров: 3354
После обновления программы 1С: Бухгалтерия государственного учреждения, редакции 1.0 на релиз 1.0.55.7 и 1С: Бухгалтерия государственного учреждения, редакции 2.0 на релиз 2.0.61.19 становится доступна функциональность, которая позволяет вести и контролировать исполнение графиков платежей, планов-графиков закупок и реализации по договорам с поставщиками и покупателями. Если в БГУ, редакции 1.0 эта функциональность работает сразу после обновления, то в БГУ, редакции 2.0 её необходимо включить.
Для этого нужно в разделе Администрирование — Настройки параметров учета — Ведение учета поставить галочку напротив поля «Вести графики и контролировать исполнение договоров с контрагентами”:
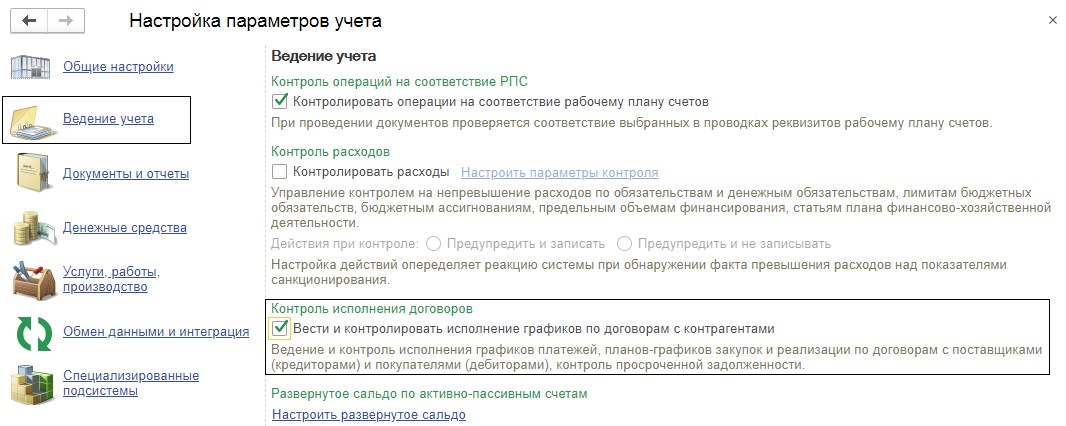
Эта функциональность позволяет контролировать дебиторскую и кредиторскую задолженность, а также оплату по договорам. Кроме этого, появляется возможность автоматического заполнения первичных документов как на покупку/продажу материалов, услуг и работ, так и платежных поручений.
После изменения настройки необходимо ввести документ «Регистрация графиков исполнения договора». Для этого в карточке договора ставим галочки напротив поля «Вести графики исполнения»:
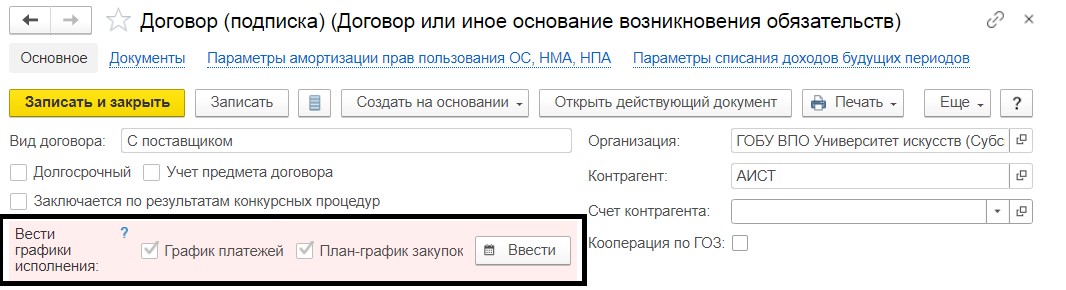
Возможность ведения графиков исполнения напрямую зависит от вида договора. При выборе видов «Соглашение о субсидии (субсидии выданные)», «Предоставленная гарантия», «Иное основание обязательства» ведение графиков недоступно.
При нажатии кнопки «Ввести» открывается пустой документ «Регистрация обязательств и сведений по договорам». На первой закладке «Внебюджетные / Бюджетные средства” заполняем информацию для регистрации бюджетного обязательства.
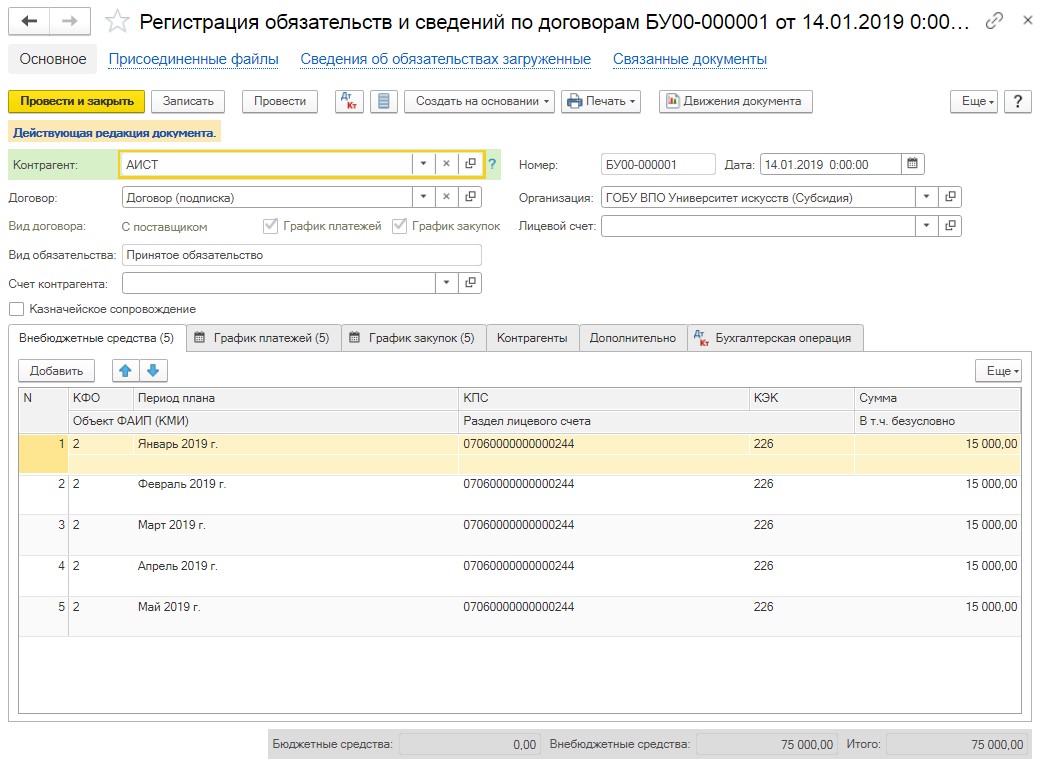
Информацию о платежах вводим на вкладке «График платежей”. Крайний срок оплаты, согласно договору, ставим в графу «Оплатить до”, из выпадающего меню выбираем вид расчетов. Кроме «Основной долг” есть возможность выбрать следующие значения: Проценты, Штрафы, Пени на основной долг.
Также можно заполнить эту табличную часть с помощью одноименной кнопки «Заполнить”. Все данные будут отражены в соответствии с закладкой «Внебюджетные / бюджетные средства) «.
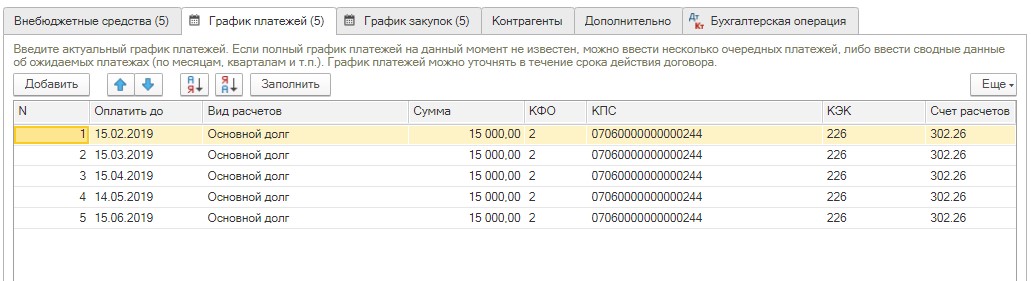
Заполнение закладки «График платежей” происходит аналогичным образом. Отличие заключается лишь в том, что в этой табличной части мы указываем крайний срок доставки товара, оказания услуги, выполнения работ.
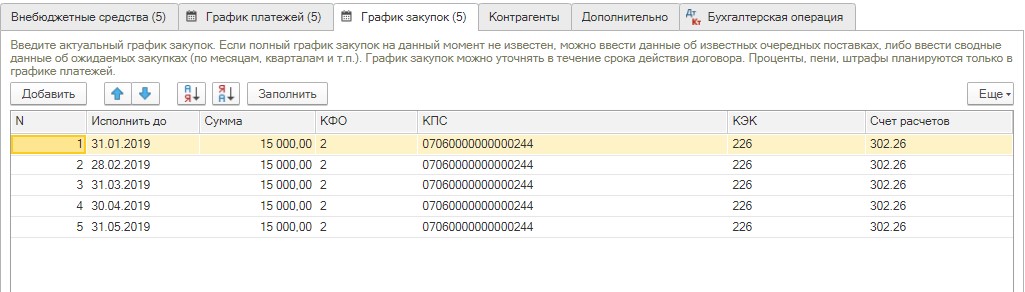
Теперь в каждом документе, с помощью которого регистрируется исполнение договора (например, «Поступление услуг, работ»), есть функция Контроль. В открывающемся окне показывается сводная информация о состоянии задолженности как по платежам, так и по закупкам.
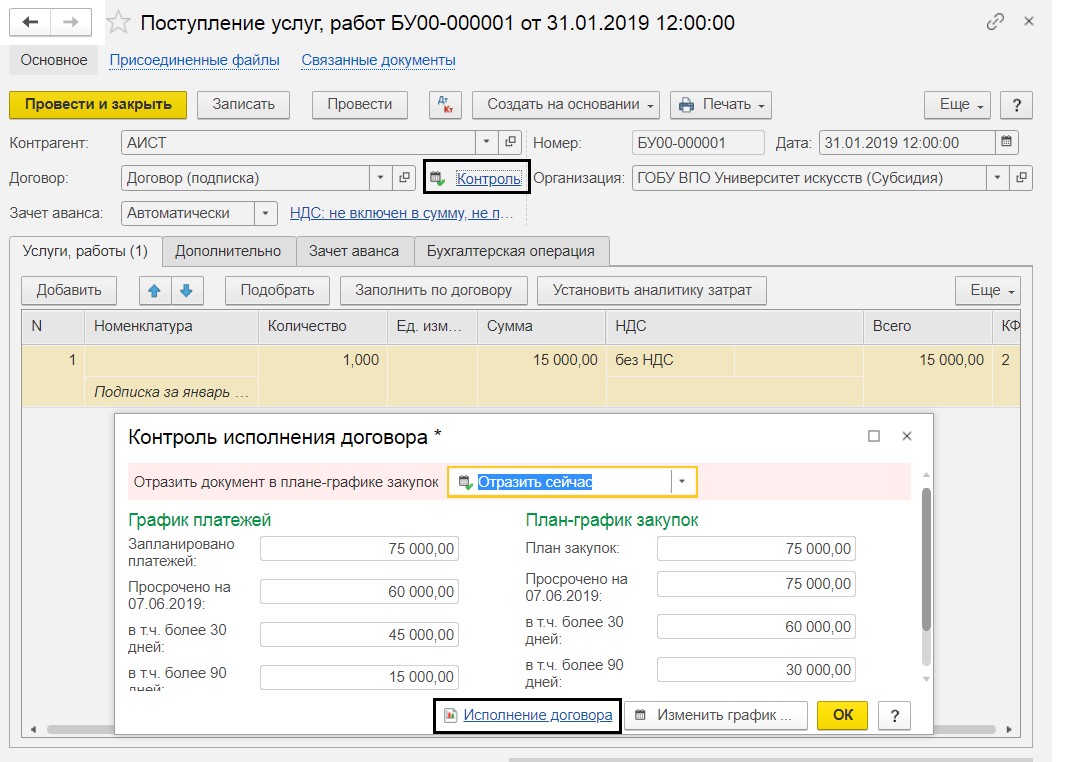
Кроме этого, по кнопке «Исполнение договора» есть возможность сформировать отчет, в котором будет анализ всех документов в разрезе месяцев и типов графиков. Например, в графике платежей вы сможете увидеть информацию о плановой и фактической задолженности по данному договору.
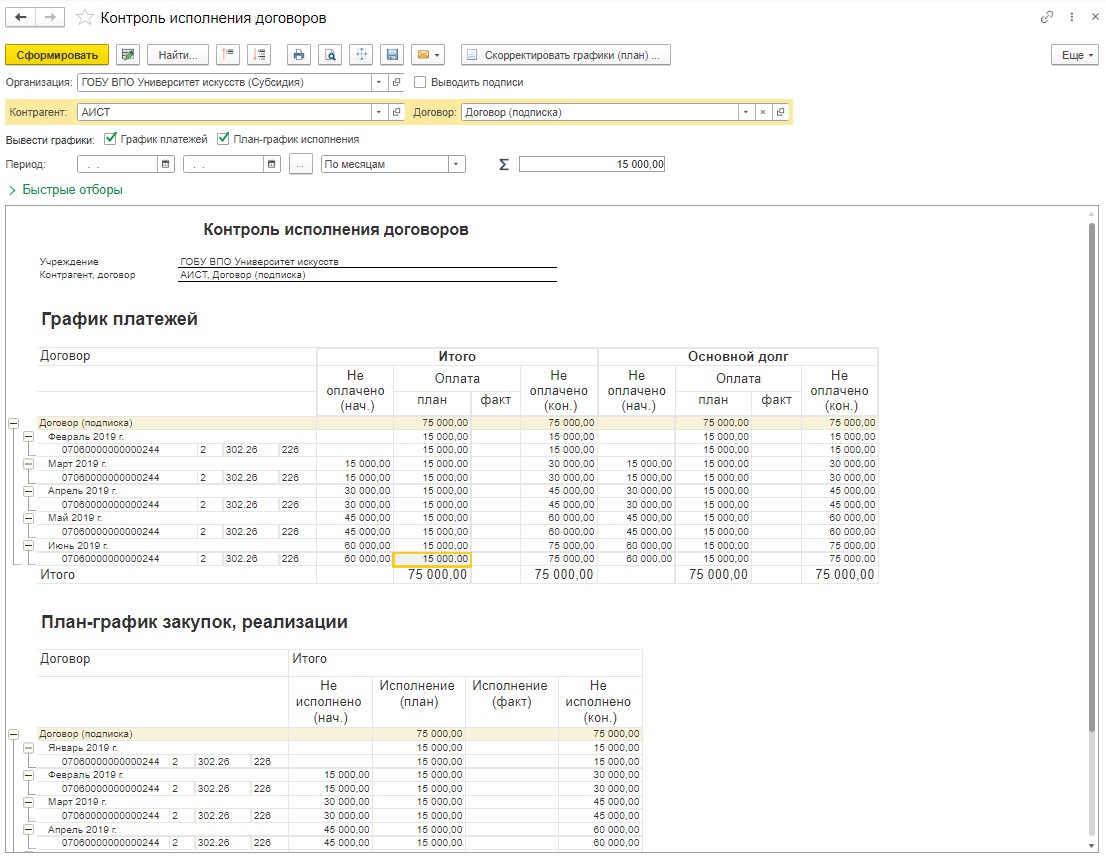
Кроме этого, наличие Графика платежей упростит заполнение Платежных поручений и Заявок на кассовый расход.
Теперь на закладке «Расшифровка платежа” появилась кнопка «Подобрать”, где вы можете выбрать из графика платежей соответствующий платеж, и табличная часть документа заполнится на основании ранее внесенной информации.
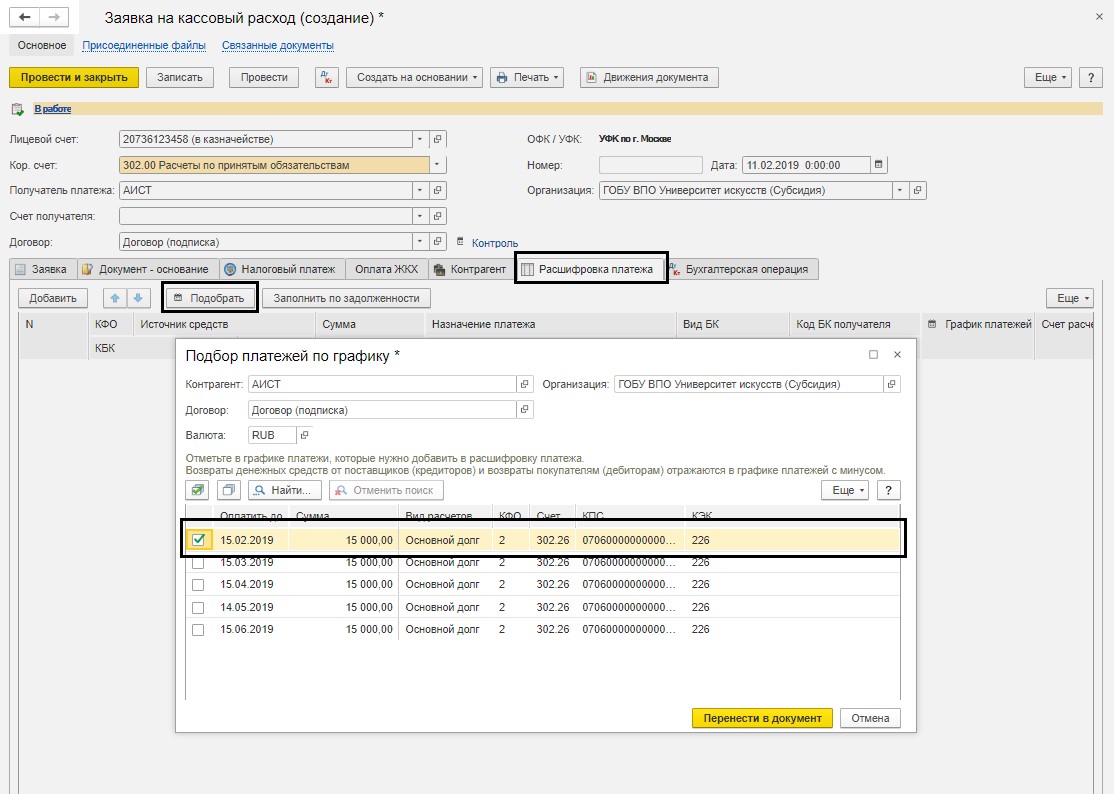
Эта функциональность также может оказаться очень полезной для учреждений, у которых есть договоры операционной аренды с неравномерными арендными платежами. В этом случае сначала вносим информацию о ежемесячных суммах аренды на вкладках «Внебюджетные / бюджетные средства”, «График платежей” и «График закупок”, согласно договору, с помощью документа «Регистрация обязательств и сведений по договорам”.
После этого появляется возможность при заполнении документа «Принятие к учету прав пользования ОС, НПА» на закладке «Амортизация» установить порядок признания расходов «По графику».
Теперь при автоматическом заполнении документа «Начисление амортизации прав пользования ОС, НПА» данные для списания будут проставляться в соответствии с графиком, который зарегистрирован в разделе «План-график закупок».
Автор статьи: Наталья Кутыгина
Понравилась статья? Подпишитесь на рассылку новых материалов





