Как отобразить языковую панель на панели задач
Содержание
В графическом интерфейсе Windows есть различные плюшки, которые помогают юзеру получать актуальную информацию даже не производя никаких дополнительных действий. Например, чтобы узнать время или какой сегодня день – нужно просто опустить глаза вниз и посмотреть в нижний правый угол экрана. Конечно, если пользователем была перемещена панель задач и панель уведомлений, то нужно смотреть в том месте, где она находится. В том же месте, где и дата, находится панель настроек языка, которая иногда пропадает. В этой статье мы рассмотрим, как отобразить языковую панель в Windows 7.
Что такое языковая панель
Одна из составляющих панели инструментов, которая позволяет пользователю понимать, какой язык используется прямо сейчас для ввода текста, какая включена раскладка клавиатуры и т.д., называется языковой панелью. В Windows 7 она маленькая и часто пользователи с плохим зрением её плохо замечают. Для удобства, они перетягивают её из панели инструментов на рабочее пространство чтобы в итоге получить отдельное окошко с более подробными надписями. Мы рекомендуем этого не делать, лучше увеличить шрифт в системе, т.к. всё должно быть на своих местах.
Чтобы каждый раз не клацать на языковую панель для изменения языка раскладки клавиатуры, нужно просто нажать на клавиатуре одну из следующих комбинаций: Alt+Shift или Ctrl+Shift. Даже если панель исчезла из зоны видимости, данные комбинации будут работать, только чтобы узнать текущий язык, нужно будет попытаться ввести буквы в текстовых редакторах или адресной строке браузера. Давайте узнаем, почему исчезает языковая панель в Windows.
Почему пропадает языковая панель в Windows
По словам даже опытных пользователей, языковая панель пропадает тогда, когда «ей захочется». Возможно, недоработка системных разработчиков или баг, но такое бывает. В то же время, сам пользователь может стать виновником данного события. Разберём этот случай детальнее:
- Настраивая время или меняя громкость звука, пользователь случайно удаляет панель языков;
- Перетащив языковую панель (попросту открепив от панели инструментов), пользователь её или удалил, или так скрыл, что она теперь не заметна на рабочем столе;
- Пользователь «нахимичил» в настройках «Панели управления»;
- Панель не запускается, потому что в «Планировщике заданий» отсутствует автоматический запуск утилиты «ctfmon.exe».
Таким образом, «спасение утопающего – дело рук утопающего». Нужно просто ознакомиться с нашей статьей и научиться включать и закреплять языковую панель в Windows. Весь процесс рассмотрим на Windows 7, но подходит алгоритм как для Windows 8|8.1, так и для Windows 10.
Как включить языковую панель в Windows 7?
В некоторых случаях, включить языковую панель не получится с первого раза, необходимо перепробовать несколько вариантов. Для удобства, мы разбиваем этот пункт статьи на три подпункта с разными алгоритмами действий.
Включение языковой панели в Windows 7. Способ №1
Сначала разберёмся с «Планировщиком», который, возможно, портит нам «малину». Алгоритм включения утилиты языковой панели выглядит так:
- «Пуск» – «Компьютер» (правой кнопкой мыши по ссылке и выбрать «Управление»);
- Слева находится пункт «Службы» под «Службами и приложениями», в нём тоже клацаем правой кнопкой по «Планировщику заданий» и потом «Свойства»;
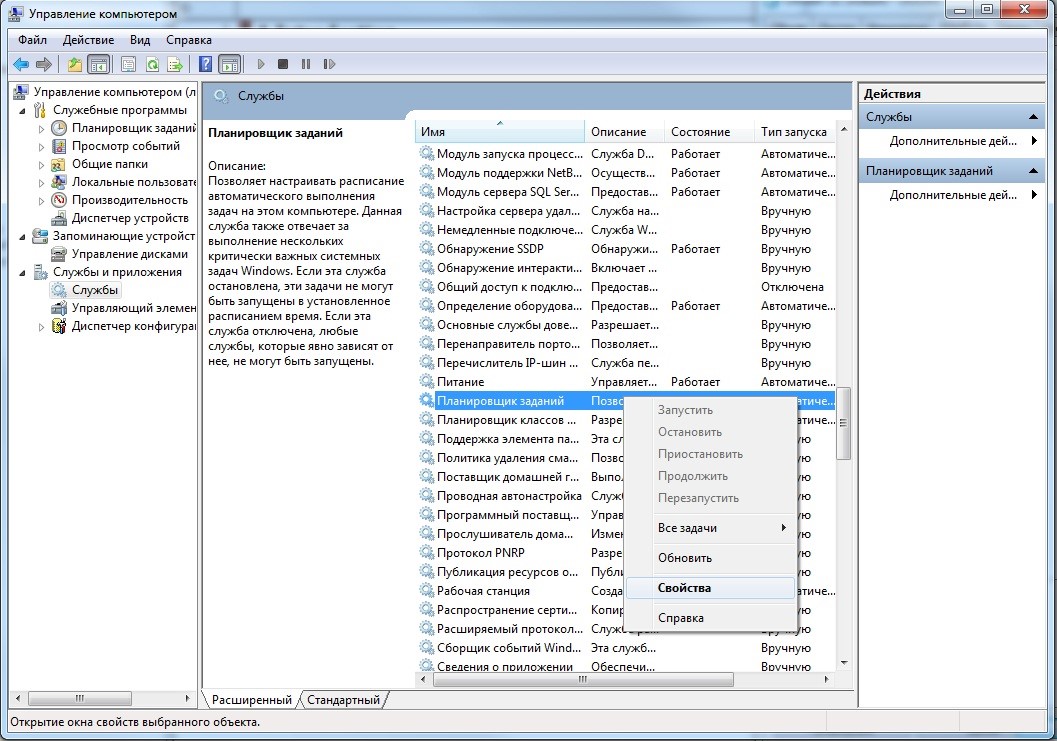
- В окне «Свойств» нужно перейти во вкладку «Общие» и проверить тип запуска. Если он не «Автоматически», значит требуется изменить текущий на нужный нам;

- Кликаем «Применить» и «ОК», если кнопка осталась активной.
После перезагрузки компьютера, должна запуститься утилита языковой панели, а та, в свою очередь, появится на панели инструментов. Если этого не произошло, переходим к способу №2.
Включение языковой панели в Windows 7. Способ №2
Теперь будем рассматривать ситуацию с точки зрения сбоя настроек в «Панели управления». Что в неё войти, повторяем шаг №1 предыдущего способа, только вместо «Компьютера» переходим с помощью левой кнопкой мыши в «Панель управления». Далее алгоритм следующий:
- Выбираем тип просмотра «Мелкие значки» вверху окна «Панель управления»;
- Находим в перечне параметром «Язык и региональные…», кликаем по нему;
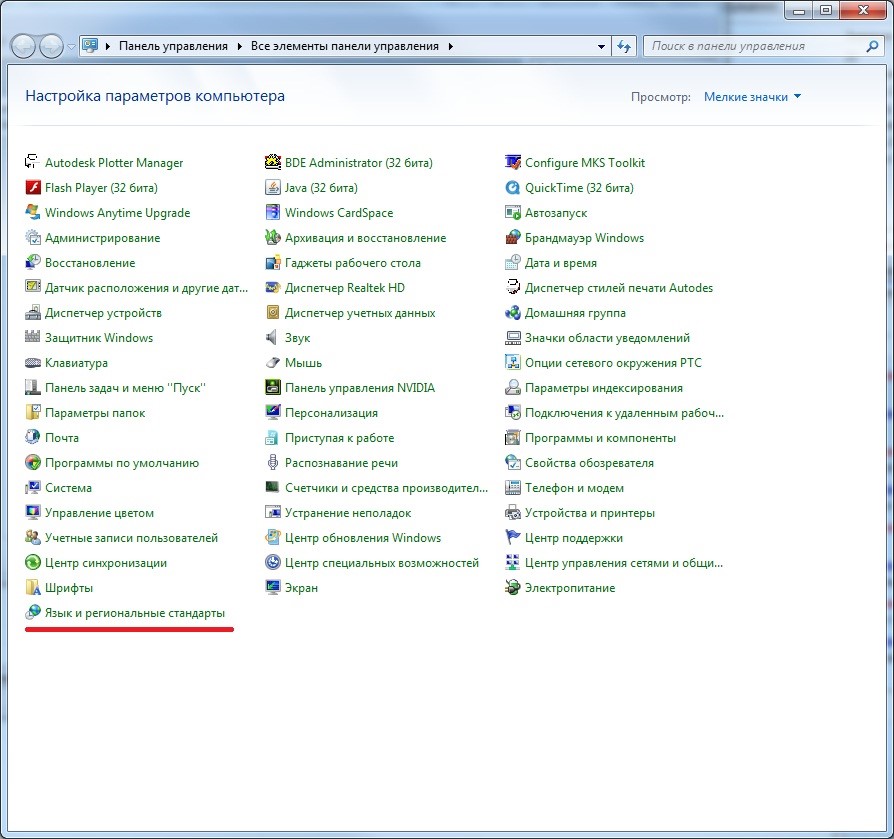
- Переходим в «Языки и клавиатуры», а затем нажимаем «Изменить клавиатуру»;
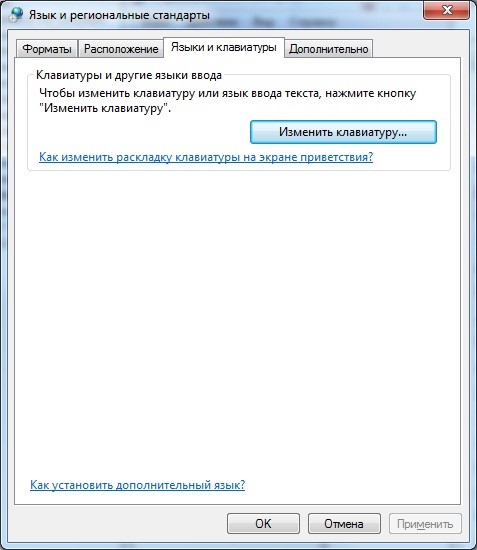
- В окне добавляем нужные нам клавиатуры, если их нет. Должно быть не менее двух раскладок клавиатуры, иначе функционировать языковая панель не будет;
- Далее переходим в «Языковая панель» и ставим галочку «Закреплена в панели задач» и «Отображать текстовые …»;
- После этого кликаем «Применить» и закрываем все окна. В результате языковая панель должна появится на панели инструментов.
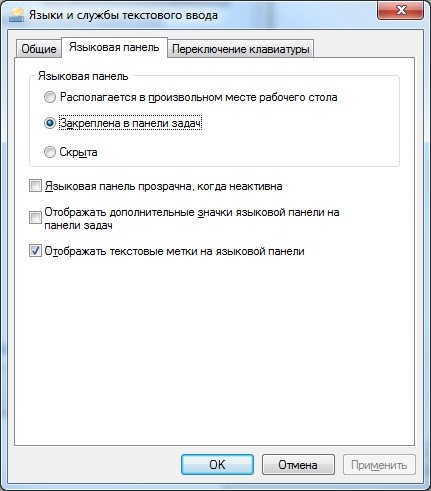
Если она всё-таки там не появилась, значит проблема находится более глубже – в реестре системы. Чтобы окончательно решить вопрос в нашу пользу, переходим к третьему, последнему, способу решения проблемы пропавшей языковой панели.
Включение языковой панели в Windows 7. Способ №3
Суть данного алгоритма состоит в том, что необходимо создать файл, который внесёт изменения в реестр, в данном случае, касательно языковой панели. Текст выглядит следующим образом:
Windows Registry Editor Version 5.00
«ctfmon.exe»=»C:\\Windows\\System32\\ctfmon.exe»
Копируем его в таком же виде и вставляем в «Блокнот».
Сохранить нужно с расширением не txt, а reg. Название любое. Затем, когда вы его сохраните, запустите его, подтвердите внесение в реестр и перезагрузите компьютер. После перезагрузки всё будет работать в 99,9% случаев.
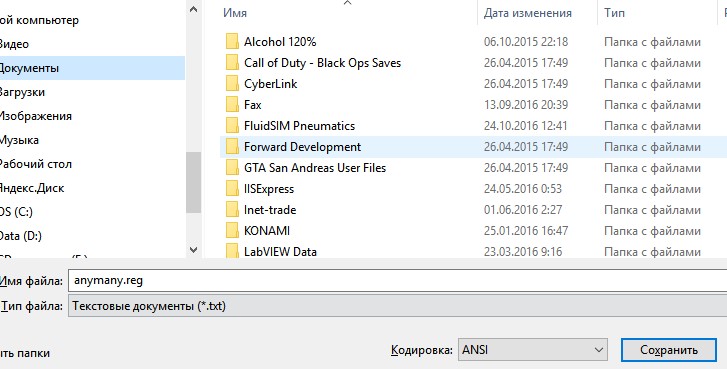
Таким образом мы разобрались, что такое языковая панель, как с ней работать и что нужно сделать, если она вдруг пропала с рабочего стола или панели задач.
В сегодняшней статье рассмотрим как добавить языковую панель или как ее убрать в Windows 10.
По умолчанию, на панели задач должна отображаться языковая панель, вы же можете ее отключить (или включить если она отсутствует), можете сделать ее плавающей или наоборот закрепить на панели задач, также вы можете вернуть ее классический вид. Если у вас только одна раскладка клавиатуры — языковая панель не будет отображаться.
Добавить (убрать) языковую панель в параметрах системы
1. Откройте меню «Пуск» и зайдите в «Параметры» (вместо указанных действий вы можете нажать на клавиатуре Win+I).
2. Зайдите в «Персонализация» и выберите с левой стороны «Панель задач», с правой стороны нажмите на «Включение и выключение системных значков».
3. Чтобы добавить языковую панель — возле «Индикатор ввода» нажмите на переключатель, чтобы он стал в положение «Вкл.». Чтобы убрать языковую панель — возле «Индикатор ввода» нажмите на переключатель, чтобы он стал в положение «Откл.».
Классическая языковая панель
1.Откройте «Панель управления» : в строке поиска или в меню выполнить введите control и нажмите клавишу Enter. Если у вас Windows 10 v1803 или выше — вместо 1, 2 и 3 пункта зайдите в меню «Пуск» => «Параметры» => «Устройства» => с левой стороны выберите «Ввод», с правой стороны нажмите на «Дополнительные параметры клавиатуры» и после этого выполните 4 пункт с инструкции ниже.
2. Выберите вид просмотра «Мелкие значки» и зайдите в «Язык».
3. С левой стороны выберите «Дополнительные параметры» (данный параметр будет перемещен в версии 17083 в параметры системы => устройства => ввод).
4. Чтобы языковая панель была классического вида — нужно установить галочку в поле «Использовать языковую панель, если она доступна», после чего нажать сохранить.
Вы увидите, что языковая панель сместилась на панели задач немного левее и ее вид стал таким как был в других версиях Windows.
Чтобы скрыть классическую панель, сделать ее плавающей на рабочем столе или закрепить в панели — в строке поиска или в меню выполнить (выполнить вызывается клавишами Win+R) введите команду rundll32.exe Shell32.dll,Control_RunDLL input.dll,,{C07337D3-DB2C-4D0B-9A93-B722A6C106E2} и нажмите клавишу Enter.
Поставьте точку напротив нужного отображения панели: скрыта; закреплена в панели задач; располагается в произвольном месте рабочего стола. После выбора нужного нажмите на «ОК».
Если у вас классическая языковая панель вы ее можете сделать плавающей нажав на нее левой клавишей мыши и выбрав «Отобразить языковую панель».
Если у вас языковая панель отображается в любом месте рабочего стола и вы ее хотите вернуть на панель задач — нажмите на «Свернуть» на языковой панели (смотрите рисунок).
Добавить (убрать) языковую панель в редакторе реестра
К сожалению данный метод подходит только для классической панели задач.
1. Откройте редактор реестра: в строке поиска или в меню выполнить (выполнить вызывается клавишами Win+R) введите команду regedit и нажмите клавишу Enter.
2. Перейдите по пути HKEY_CURRENT_USER\Software\Microsoft\CTF\LangBar. В разделе LangBar откройте параметр ShowStatus. В поле «Значение» введите 0 и нажмите «ОК», если вы хотите плавающую языковую панель; введите 3 и нажмите «ОК», если вы хотите скрыть языковую панель; введите 4 и нажмите «ОК», чтобы закрепить языковую панель. После внесения изменений нужно закрыть редактор реестра и перезагрузить компьютер, чтобы изменения вступили в силу.







