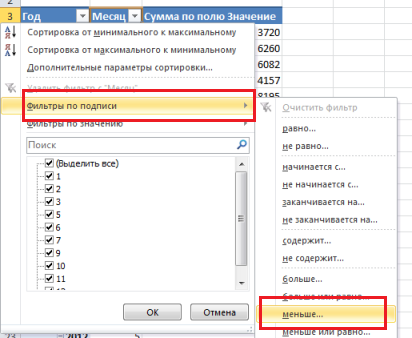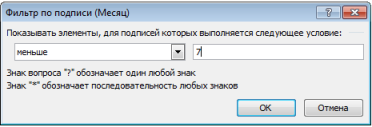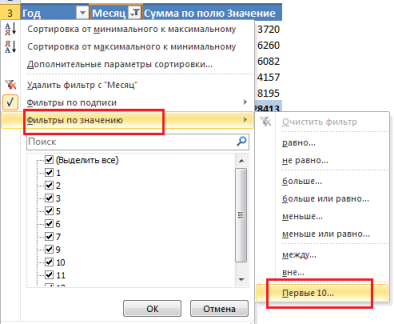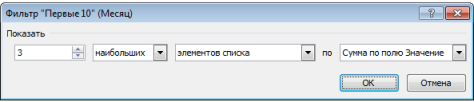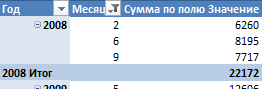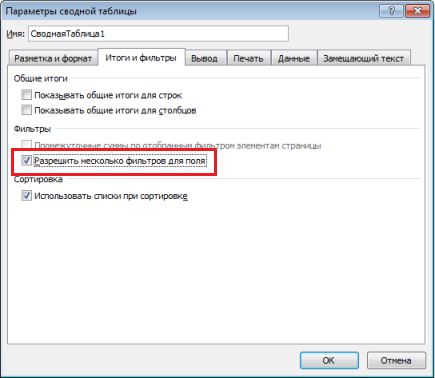Как сделать фильтр в Excel
Содержание
- Применение фильтра в Excel
- Применение нескольких фильтров в Excel
- Снятие фильтра в Excel
- Отбор по столбцу с текстовыми значениями
- Отбор по столбцу с числовыми значениями
- Отбор по столбцу с датами
- Отбор по цвету
- Сортировка
- Если данные в таблице изменились
- Фильтрация в неправильных таблицах
- Автофильтр и расширенный фильтр в Excel
- Как сделать расширенный фильтр в Excel
- Как пользоваться расширенным фильтром в Excel
Одним из замечательных свойств сводной таблицы является ее возможность фильтрации, которая позволяет отображать конкретные данные. Вы можете установить фильтр наверху сводной таблицы, ограничив таким образом отображаемую информацию. Либо установить фильтр по подписи, по значению или ручной фильтр, чтобы сузить фокус.
Такие фильтры легко настраиваются, и вы можете менять их, в зависимости от своих нужд. Однако, если вы установили фильтр по подписи и затем установили ручной фильтр, первый потеряет свою силу.
В Excel существует возможность устанавливать несколько фильтров для одного поля сводной таблицы.
Устанавливаем фильтр по подписи
В нашем примере в сводной таблице отображены данные различных месяцев за период с 2008 по 2013 год. Чтобы сравнить данные первых шести месяцев каждого года, необходимо установить фильтр по подписи. Для этого жмем на иконку справа от поля Месяц, в выпадающем меню выбираем Фильтры по подписи -> Меньше…
В появившемся диалоговом окне Фильтры по подписи, указываем параметр фильтрации (в нашем случае, это значение 7)
Предположим, теперь вам требуется увидеть месяца с наибольшим значением, для этого необходимо применить Фильтр по значению… для этого же поля. Опять жмем на иконку справа от поля Месяц, в выпадающем меню выбираем Фильтры по значению -> Первые 10…
В появившемся диалоговом окне Фильтр «Первые 10», настраиваем отображение первых трех наибольших значения.
Теперь сводная таблица отображает первые 3 месяца с наибольшим значением, но фильтр по подписи пропал. На рисунке отображены значения 2, 6 и 9-го месяцев.
Меняем параметры фильтров сводной таблицы
Для того, чтобы применить несколько фильтров для одного поля сводной таблицы, необходимо изменить параметры. Правый щелчок на сводной таблице, в появившемся меню, выбираем Параметры сводной таблицы. Далее идем во вкладку Итоги и фильтры и ставим галочку напротив опции Разрешить несколько фильтров для поля.
Теперь вы можете задавать несколько фильтров для сводной таблицы и все они будут работать. Помимо фильтров по подписям и значениям, вы можете также задавать ручной фильтр, для необходимой коррекции. В этом случае к одному полю будет применено три фильтра.
Каким образом можно найти и выделить полезную информацию из большой таблицы?! В Excel есть как минимум два метода. Первый заключается в использовании формул с функциями поиска частичного соответствия. Второй способ дает аналогичный результат, но не содержит формул – его мы и рассмотрим в сегодняшнем номере EXCELTIP. Добро пожаловать в Расширенный Фильтр, да детка!
Команда закреплена на вкладке Данные рядом с обычным Фильтром.
Качаем этот файл с примером чтобы разобраться
Задача — выделим из длинного списка только те строки, в которых встречается слово Фреза или Сверло
Итак, есть длинный неупорядоченный список товаров. Нужно получить из него список товаров, в названии которых есть слова «фреза» или «сверло». Самое простое и бесхитростное решение — воспользоваться штатным Фильтром.
…и теперь можно долго водить глазами по его списку, внимательно расставляя, один за другим, флажки.
Процедуру можно упростить, для этого Фильтр содержит поле с поиском.
… по ключевым словам Excel сам находит именно то, что нужно. Если ввести в поле поиска «фреза», Фильтр покажет только те элементы, в которых есть это слово. Также можно добавлять новые поисковые запросы к предыдущим, установив флажок «добавить выделенный фрагмент в фильтр».
Но и этот способ хорошо работает только при небольшом количестве значений фильтра. Если нужно отфильтровать список по, скажем, 10 и более значениям, то нужно повторять эти действия довольно долго и можно допустить ошибку. Этого я не люблю.
Для быстрой и безошибочной работы с длинной таблицей или списком отлично подходит команда Расширенный Фильтр.
Перед запуском команды задаётся диапазон условий. Это отдельный список имён, которые, собственно, требуется найти в таблице. В примере он установлен ячейками E2:E4
Диапазон условий должен включать названия столбцов!
Перейдите на вкладку Данные -> Сортировка и фильтр -> Дополнительно
В этом примере использую «Копировать в другое место». Конечно, можно было и «Фильтровать список на месте», то есть в исходном местоположении источника.
Неплохо, но так Расширенный Фильтр отобрал только те строки, которые начинаются с «фреза» или «сверло».
Чтобы результат включал строки, содержащие имя, используем простой приём в виде символа подстановки *. Заключим условия между двумя «звездочками» (*), тогда Excel интерпретирует их как всё, где встречается группа символов «фреза» или «сверло».
Однако и этого всё ещё недостаточно, т.к. критериям фильтра соответствуют и фрезы и бор-фрезы (которые нам не нужны), но как гласит легенда: «There can be only one».
Чтобы получить строки только со словом «фреза», воспользуемся ещё одной хитростью — поставим пробел до и после него.
Она заставляет Excel искать (пробел)фреза(пробел) и теперь «бор-фреза» не соответствует условиям фильтра. Хитрость основана на предположении, что каждое слово разделено пробелом и как следствие этого исключает из результата два возможных случая:
- Имена начинаются с «фреза»
- Имена заканчиваются на «фреза»
Чтобы учесть вышеупомянутые возможности, необходимо расширить диапазон критериев до E6, а именно:
E3- * фреза * ‘Содержит слово фреза (только отдельно и не в начале или конце)
E4 — *сверло* ‘Содержит слово сверло (в любом месте)
E5 — =»=фреза *» ‘Начинается со слова фреза
E6 — =»=*фреза» ‘Заканчивается словом фреза
Примечание: * в конце не обязательна. Она стоит там, чтобы было видно где кончается строка
Получение выражений для E5 и E6 в рамки статьи не входит. Достаточно изучить их конструкцию и, сделав несколько упражнений, пользоваться ими будет проще, чем два байта переслать.
Итак, если требуется отфильтровать список строк независимо от позиции в исходных данных, то есть на частичное совпадение, можно легко это сделать Расширенным фильтром. Нужно только помнить о положении символа * перед строкой в диапазоне условий, как здесь:
* фреза
*сверло
Фильтрация данных в Excel позволяет отобразить среди большого объема информации только ту, что Вам в данный момент необходима. Например, имея перед собой многотысячный список товаров крупного гипермаркета, Вы можете выделить из него только шампуни или крема, а остальное временно скрыть. В этом уроке мы научимся применять фильтры к спискам в Excel, задавать фильтрацию сразу по нескольким столбцам, а также удалять фильтры.
Если Ваша таблица содержит большой объем данных, могут возникнуть затруднения при поиске нужной информации. Фильтры используются для того, чтобы сузить количество данных, отображаемых на листе Excel, позволяя видеть только нужную информацию.
Применение фильтра в Excel
В следующем примере мы применим фильтр к журналу учета эксплуатации оборудования, чтобы отобразить только ноутбуки и планшеты, доступные для проверки.
- Выделите любую ячейку в таблице, например, ячейку A2.
Чтобы фильтрация в Excel работала корректно, лист должен содержать строку заголовка, которая используется для задания имени каждого столбца. В следующем примере данные на листе организованы в виде столбцов с заголовками в строке 1: ID #, Тип, Описание оборудования и т.д.
- Откройте вкладку Данные, затем нажмите команду Фильтр.
- В заголовках каждого столбца появятся кнопки со стрелкой.
- Нажмите на такую кнопку в столбце, который необходимо отфильтровать. В нашем случае мы применим фильтр к столбцу В, чтобы увидеть только нужные типы оборудования.
- Появится меню фильтра.
- Снимите флажок Выделить все, чтобы быстро снять выделение со всех пунктов.
- Установите флажки для тех типов оборудования, которые необходимо оставить в таблице, затем нажмите OK. В нашем примере мы выберем Ноутбуки и Планшеты, чтобы видеть только эти типы оборудования.
- Таблица с данными будет отфильтрована, временно скрыв все содержимое, не соответствующее критерию. В нашем примере только ноутбуки и планшеты остались видимыми.
Фильтрацию можно также применить, выбрав команду Сортировка и фильтр на вкладке Главная.
Применение нескольких фильтров в Excel
Фильтры в Excel могут суммироваться. Это означает, что Вы можете применить несколько фильтров к одной таблице, чтобы сузить результаты фильтрации. В прошлом примере мы уже отфильтровали таблицу, отобразив только ноутбуки и планшеты. Теперь наша задача сузить данные еще больше и показать только ноутбуки и планшеты, отданные на проверку в августе.
- Нажмите на кнопку со стрелкой в столбце, который необходимо отфильтровать. В данном случае мы применим дополнительный фильтр к столбцу D, чтобы просмотреть информацию по дате.
- Появится меню фильтра.
- Установите или снимите флажки с пунктов в зависимости от данных, которые необходимо отфильтровать, затем нажмите OK. Мы снимем выделение со всех пунктов, кроме августа.
- Новый фильтр будет применен, а в таблице останутся только ноутбуки и планшеты, которые были отданы на проверку в августе.
Снятие фильтра в Excel
После применения фильтра рано или поздно возникнет необходимость снять или удалить его, чтобы отфильтровать содержимое другим образом.
- Нажмите на кнопку со стрелкой в столбце, с которого необходимо снять фильтр. В нашем примере мы удалим фильтр со столбца D.
- Появится меню фильтра.
- Выберите пункт Удалить фильтр из столбца… В нашем примере мы удалим фильтр из столбца Отдано на проверку.
- Фильтр будет удален, а скрытые ранее данные вновь отобразятся на листе Excel.
Чтобы удалить все фильтры в таблице Excel, щелкните команду Фильтр на вкладке Данные.
Оцените качество статьи. Нам важно ваше мнение:
Рассмотрим стандартный фильтр ( Данные/ Сортировка и фильтр/ Фильтр ) – автофильтр. Это удобный инструмент для отбора в таблице строк, соответствующих условиям, задаваемым пользователем.
Для нормальной работы автофильтра требуется «правильно» спроектированная таблица. Правильная с точки зрения MS EXCEL — это таблица без пустых строк/ столбцов, с заголовком, с однотипными данными в столбце (т.е. не нужно смешивать в одном столбце данные разных форматов, например текст и числа или числа и даты). Подробнее см. статью Советы по построению таблиц . Будем использовать именно такую, правильную таблицу (см. файл примера ).
Чтобы включить фильтр выделите любую ячейку таблицы, затем на вкладке Данные в группе Сортировка и фильтр выберите команду Фильтр ( Данные/ Сортировка и фильтр/ Фильтр ) или нажмите сочетание клавиш CTRL+SHIFT+L .
Команда Фильтр также доступна на вкладке Главная ( Главная/ Редактирование/ Сортировка и фильтр/ Фильтр )
В строке заголовка появятся стрелки раскрытия фильтра.
Ниже покажем как отфильтровать строки на основании текстовых, числовых значений и дат.
Отбор по столбцу с текстовыми значениями
Если столбец содержит текстовые значения, то меню фильтра будет иметь следующий вид.
Сначала отобразим только те строки, которые содержат в столбце Товар слово Гвозди ( Регистр букв не имеет значения). Сделаем это 2-мя способами.
Способ 1. Нажмем стрелку раскрытия фильтра. Затем нажмем на значение (Выделить все) — снимутся все галочки. Затем установите галочку напротив значения гвозди .
Нажмите ОК. В итоге отобразятся только те строки, которые содержат в столбце Товар значение Гвозди (т.е. строки со значениями Лучшие Гвозди или Гвозди 10 мм отобраны не будут). Понять, что применен фильтр очень просто: стрелка раскрытия фильтра изменит свой вид (на ней появится маленькая воронка), а номера отобранных строк станут синими. Если подвести курсор к стрелке раскрытия фильтра столбца, в котором используется фильтрация, отобразится всплывающая подсказка с фильтром, который используется в данном столбце, например, Товар : «Равно Гвозди». В строке состояния (внизу листа) отображается информация о примененном фильтре: «Найдено записей: 13 из 76».
Снять примененный фильтр можно несколькими способами:
- Нажмите стрелку раскрытия фильтра. Выберите пункт Снять фильтр с «Товар» или;
- Нажмите стрелку раскрытия фильтра, затем нажмите на значение (Выделить все) или;
- Выберите команду Очистить ( Данные/ Сортировка и фильтр/ Очистить ) или;
- Выберите команду Очистить , но в другом меню ( Главная/ Редактирование/ Сортировка и фильтр/ Очистить ) или;
- Нажмите сочетание клавиш CTRL+SHIFT+L (должна быть выделена любая ячейка таблицы). При этом фильтр будет выключен.
Способ 2. Нажмем стрелку раскрытия фильтра. Выберем Текстовый фильтр Равно.. . Появится диалоговое окно, введем значение гвозди или выберем его из выпадающего списка.
В результате получим тот же результат.
Примечание: Если в столбце содержится и текстовые значения и числа (пример «неправильной» таблицы), то MS EXCEL будет отображать меню Числовые фильтры только в том случае, если количество чисел в столбце больше чем текстовых значений. В противном случае будут отображено меню Текстовые фильтры .
Теперь используя Способ 2 рассмотрим настройку других текстовых фильтров. Например, установим фильтр для отбора строк, которые содержат в столбце Товар значения начинающиеся со слова Гвозди . В этом случае будут строки со значениями Гвозди и Гвозди 10 мм.
Для этого нажмем стрелку раскрытия фильтра. Выберем Текстовый фильтр Начинается с.. .
Введем значение Гвозди, в результате получим:
Аналогично можно настроить фильтр для отображения строк, у которых в столбце Товар значения заканчиваются на ; содержат или не содержат определенные значения.
Более того, в диалоговом окне Настраиваемый фильтр возможно использование Подстановочных знаков , которые могут сделать настройку фильтра очень гибкой. Но, как правило, сложные критерии фильтра не используются, т.к. их невозможно сохранить, в отличие от Расширенного фильтра . Единственное, что можно сделать — это использовать отмену последнего действия ( CTRL+Z ), который запоминает настройки фильтра. Например, применив последовательно 3 условия фильтрации можно используя комбинации CTRL+Z и CTRL+Y отменять и заново применять условия фильтрации (не выполняйте при этом никаких других действий кроме настройки фильтра!).
СОВЕТ : Т.к. условия отбора записей (настройки автофильтра) невозможно сохранить, то чтобы сравнить условия фильтрации одной и той же таблицы в разных случаях, скопируйте лист с исходной таблицей, затем примените нужные фильтры для оригинала таблицы и ее копии. Для сравнения результатов фильтрации используйте 2 окна (для каждой из таблиц). Для этого создайте новое окно ( Вид/ Окно/ Новое окно ), перейдите в новый лист, затем выберите требуемый вид отображения окон ( Вид/ Окно/ Упорядочить все/ Рядом ).
Отбор по столбцу с числовыми значениями
Если столбец содержит числа, то меню фильтра будет иметь другой вид. Рассмотрим на примере столбца Количество .
Настройка фильтра в этом случае интуитивно понятна и аналогична рассмотренному выше примеру с текстом. Стоит отметить пункты меню Выше среднего и Ниже среднего : в этом случае будут отображены те строки, в которых значения в столбце Количество выше и соответственно ниже среднего (в нашем случае среднее значение в столбце Количество равно 59,5).
На картинке ниже показано, что отобраны только строки со значениями в столбце Количество, которые больше среднего (больше 59,5).
Числовой фильтр Первые 10 отберет 10 наибольших значений. Настройка этого фильтра позволяет отобрать и нужное количество наименьших значений.
Настроим фильтр для отбора 9 наибольших значений в столбце Количество . Для наглядности отсортируем таблицу по столбцу Количество .
Вопреки ожиданиям будет отобрано не 9 значений, а 11. Дело в том, что 9-м наибольшим является число 100, которое повторяется еще 2 раза, т.е. в таблице 3 строки со значением 100 в столбце Количество . MS EXCEL естественно не знает какой из трех строк отдать предпочтение, поэтому отбирает все три! В итоге к 9 наибольшим добавляется еще 2 повтора, т.е. всего отбирается 11 строк.
Отбор по столбцу с датами
Если столбец содержит даты, то меню фильтра будет иметь еще более развернутый вид, чем в случае числовых столбцов (см. столбец Дата поставки ).
Как видим, что поле для творчества просто огромно. Настройка же самого фильтра достаточно проста и аналогична вышерассмотренным случаям.
Отбор по цвету
Если ячейки в таблице отличаются цветом шрифта или ячейки, то фильтр также можно настроить и по цвету.
Причем можно выбрать или фильтр по цвету шрифта или фильтр по цвету ячейки, но не одновременно. Чтобы сделать это одновременно, продублируйте нужный столбец в таблице (вместе с форматированием) и примените в одном столбце фильтр по цвету шрифта, а в его копии фильтр по цвету ячейки.
Сортировка
Через меню фильтра также доступна сортировка таблицы. Текстовые значения могут быть отсортированы по алфавиту (от A до Z или от А до Я) или в обратном порядке. Числовые значения — по убыванию или возрастанию.
Проясним несколько моментов важных для осуществления правильной сортировки.
1. Перед сортировкой убедитесь, что фильтр охватывает все столбцы — иначе таблица при сортировке будет разрушена! Приведем пример.
Выделим только 2 заголовка 5 столбцовой таблицы и применим автофильтр. Для наглядности строки таблицы выделим разными цветами.
После сортировки столбца Товары от Я до А таблица будет разрушена! Это видно на рисунке ниже.
2. При сортировке столбцов скрытые строки не перемещаются. Перед сортировкой данных отобразите скрытые строки. Строки могут быть скрыты как через меню Главная/ Ячейки/ Формат/ Скрыть или отобразить так и после применения Автофильтра — в любом случае они не примут участия в сортировке!
3. Отменить сортировку таблица нельзя! Для отмены результатов сортировки нужно сразу выполнить команду Отмена последнего действия ( CTRL+Z ). Можно еще закрыть файл без сохранения, но есть риск потери других изменений.
СОВЕТ : Другой способ возвращения к первоначальной сортировке: заранее перед сортировкой создать дополнительный столбец с порядковыми номерами строк (вернуть прежнюю сортировку можно потом, заново отсортировав по нему).
4. Сортировку можно также можно осуществить с помощью меню Данные/ Сортировка и фильтр/ Сортировка . После нажатия кнопки меню будет отображено диалоговое окно.
В принципе оно дублирует функционал сортировки в автофильтре, но с его помощью можно осуществить сортировку с учетом регистра .
- Выделите ячейку таблицы.
- На вкладке Данные в группе Сортировка и фильтр выберите команду Сортировка (та же команда доступна через меню ( Главная/ Редактирование/ Сортировка и фильтр/ Настраиваемая сортировка… ).
- В диалоговом окне Сортировка выберите столбец по которому нужно произвести сортировку и порядок сортировки от А до Я.
- В диалоговом окне Сортировка нажмите кнопку Параметры .
- В диалоговом окне Параметры сортировки установите флажок Учитывать регистр .
- Дважды нажмите кнопку ОК .
Как видно из рисунка ниже значения гвозди (строчные буквы) располагаются выше, чем значения Гвозди (первая буква Прописная).
Если данные в таблице изменились
Если данные в таблице были добавлены, изменены или удалены; или изменились значения формул в ячейках таблицы, то имеется возможность повторного применения фильтра или сортировки. Для этого выберите пункт Сортировка и фильтр на вкладке Главная в группе Редактирование , а затем нажмите кнопку Применить повторно .
Фильтрация в неправильных таблицах
В заключение рассмотрим неправильные таблицы. Предположим, что в таблице имеется пустая строка. Выделим ячейки заголовков и применим автофильтр (нажмите сочетание клавиш CTRL+SHIFT+L ).
Теперь попытаемся отфильтровать только те строки, которые содержат значения Цемент и гвозди в столбце Товар . Но у нас ничего не получится, т.к. в автофильтре нет значения Цемент !
Значения Цемент нет в меню автофильтра, т.к. в качестве таблицы MS EXCEL рассматривает только строки 6-9, а строки 11 и 12 — это уже другая таблица, т.к. под таблицей MS EXCEL понимает диапазон ячеек окруженный пустыми строками и столбцами (исключение составляют таблицы в формате EXCEL 2007 ).
Другой вид неправильной таблицы — таблица с названиями и пояснениями, расположенными непосредственно над заголовками. Выделим любую ячейку таблицы и применим автофильтр — вместо строки заголовков стрелки раскрытия фильтра будут применены к названию таблицы!
Как и раньше под таблицей MS EXCEL понимает диапазон ячеек окруженный пустыми строками и столбцами и пытается самостоятельно определить строку заголовков. В принципе ничего страшного не произошло, кроме того, что в перечень фильтруемых значений включены названия заголовков (см. файл примера, лист Неправильные ).
Теперь для правильного установления фильтра необходимо сперва выделить ячейки заголовка, а только затем нажать сочетание клавиш CTRL+SHIFT+L ). Это не всегда удобно, поэтому над строкой заголовков всегда располагайте пустую строку, которую можно скрыть.
Вывести на экран информацию по одному / нескольким параметрам можно с помощью фильтрации данных в Excel.
Для этой цели предназначено два инструмента: автофильтр и расширенный фильтр. Они не удаляют, а скрывают данные, не подходящие по условию. Автофильтр выполняет простейшие операции. У расширенного фильтра гораздо больше возможностей.
Автофильтр и расширенный фильтр в Excel
Имеется простая таблица, не отформатированная и не объявленная списком. Включить автоматический фильтр можно через главное меню.
- Выделяем мышкой любую ячейку внутри диапазона. Переходим на вкладку «Данные» и нажимаем кнопку «Фильтр».
- Рядом с заголовками таблицы появляются стрелочки, открывающие списки автофильтра.
Если отформатировать диапазон данных как таблицу или объявить списком, то автоматический фильтр будет добавлен сразу.
Пользоваться автофильтром просто: нужно выделить запись с нужным значением. Например, отобразить поставки в магазин №4. Ставим птичку напротив соответствующего условия фильтрации:
Сразу видим результат:
Особенности работы инструмента:
- Автофильтр работает только в неразрывном диапазоне. Разные таблицы на одном листе не фильтруются. Даже если они имеют однотипные данные.
- Инструмент воспринимает верхнюю строчку как заголовки столбцов – эти значения в фильтр не включаются.
- Допустимо применять сразу несколько условий фильтрации. Но каждый предыдущий результат может скрывать необходимые для следующего фильтра записи.
У расширенного фильтра гораздо больше возможностей:
- Можно задать столько условий для фильтрации, сколько нужно.
- Критерии выбора данных – на виду.
- С помощью расширенного фильтра пользователь легко находит уникальные значения в многострочном массиве.
Как сделать расширенный фильтр в Excel
Готовый пример – как использовать расширенный фильтр в Excel:
- Создадим таблицу с условиями отбора. Для этого копируем заголовки исходного списка и вставляем выше. В табличке с критериями для фильтрации оставляем достаточное количество строк плюс пустая строка, отделяющая от исходной таблицы.
- Настроим параметры фильтрации для отбора строк со значением «Москва» (в соответствующий столбец таблички с условиями вносим = «=Москва»). Активизируем любую ячейку в исходной таблице. Переходим на вкладку «Данные» — «Сортировка и фильтр» — «Дополнительно».
- Заполняем параметры фильтрации. Исходный диапазон – таблица с исходными данными. Ссылки появляются автоматически, т.к. была активна одна из ячеек. Диапазон условий – табличка с условием.
- Выходим из меню расширенного фильтра, нажав кнопку ОК.
В исходной таблице остались только строки, содержащие значение «Москва». Чтобы отменить фильтрацию, нужно нажать кнопку «Очистить» в разделе «Сортировка и фильтр».
Как пользоваться расширенным фильтром в Excel
Рассмотрим применение расширенного фильтра в Excel с целью отбора строк, содержащих слова «Москва» или «Рязань». Условия для фильтрации должны находиться в одном столбце. В нашем примере – друг под другом.
Заполняем меню расширенного фильтра:
Получаем таблицу с отобранными по заданному критерию строками:
Выполним отбор строк, которые в столбце «Магазин» содержат значение «№1», а в столбце стоимость – «>1 000 000 р.». Критерии для фильтрации должны находиться в соответствующих столбцах таблички для условий. На одной строке.
Заполняем параметры фильтрации. Нажимаем ОК.
Оставим в таблице только те строки, которые в столбце «Регион» содержат слово «Рязань» или в столбце «Стоимость» — значение «>10 000 000 р.». Так как критерии отбора относятся к разным столбцам, размещаем их на разных строках под соответствующими заголовками.
Применим инструмент «Расширенный фильтр»:
Данный инструмент умеет работать с формулами, что дает возможность пользователю решать практически любые задачи при отборе значений из массивов.
Основные правила:
- Результат формулы – это критерий отбора.
- Записанная формула возвращает результат ИСТИНА или ЛОЖЬ.
- Исходный диапазон указывается посредством абсолютных ссылок, а критерий отбора (в виде формулы) – с помощью относительных.
- Если возвращается значение ИСТИНА, то строка отобразится после применения фильтра. ЛОЖЬ – нет.
Отобразим строки, содержащие количество выше среднего. Для этого в стороне от таблички с критериями (в ячейку I1) введем название «Наибольшее количество». Ниже – формула. Используем функцию СРЗНАЧ.
Выделяем любую ячейку в исходном диапазоне и вызываем «Расширенный фильтр». В качестве критерия для отбора указываем I1:I2 (ссылки относительные!).
В таблице остались только те строки, где значения в столбце «Количество» выше среднего.
Чтобы оставить в таблице лишь неповторяющиеся строки, в окне «Расширенного фильтра» поставьте птичку напротив «Только уникальные записи».
Нажмите ОК. Повторяющиеся строки будут скрыты. На листе останутся только уникальные записи.