Как создать контрагента в 1С 8 3
Содержание
назад к базе знаний
Для создания нового контрагента в базе 1С, перейдите в Справочники-Контрагенты. Данный справочник находится в подсистеме «Покупка», либо в «Продажах». Перейдем в подсистему «Покупка-Справочники и настройки -Контрагенты». Нажимаем кнопку «Создать».
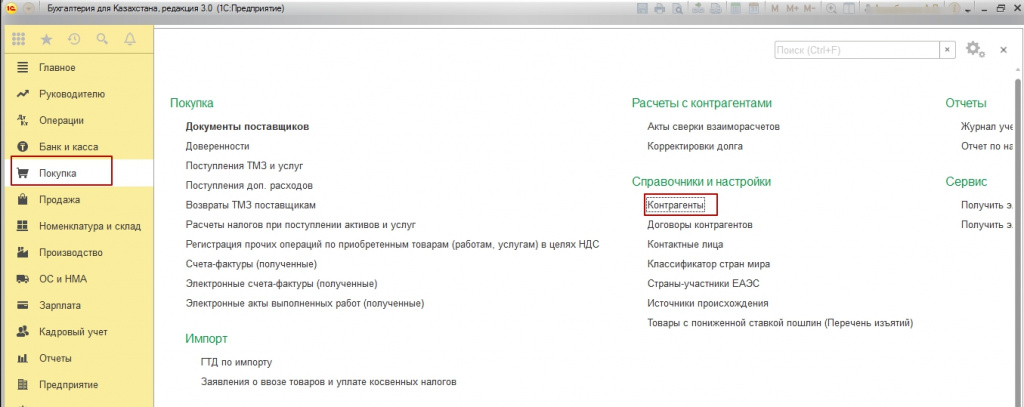

Вводим наименование, полное наименование, указываем тип: юридическое лицо/физическое лицо. Если контрагент физическое лицо, у вас есть возможность указать галочкой, что он ИП/нотариус/адвокат.
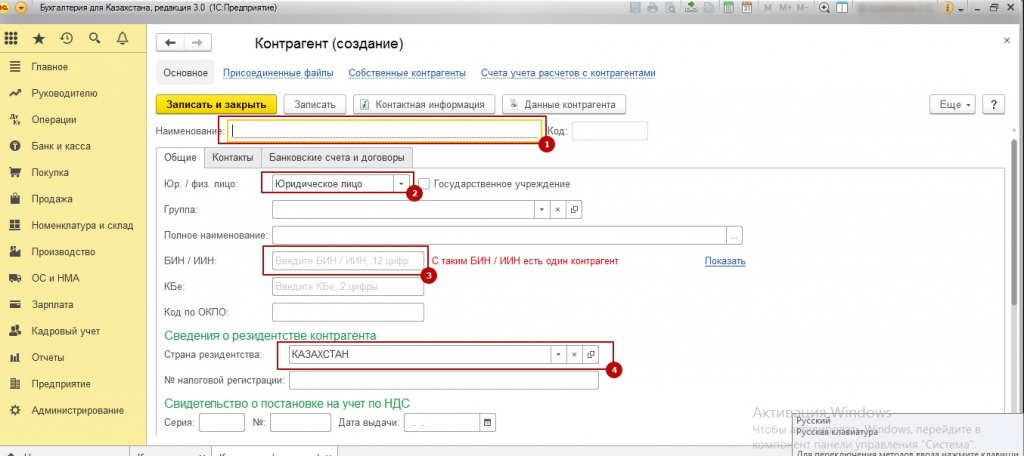
В сведениях о резидентстве выберите страну из классификатора мира. Если необходимой страны нет, создайте ее из подбора.
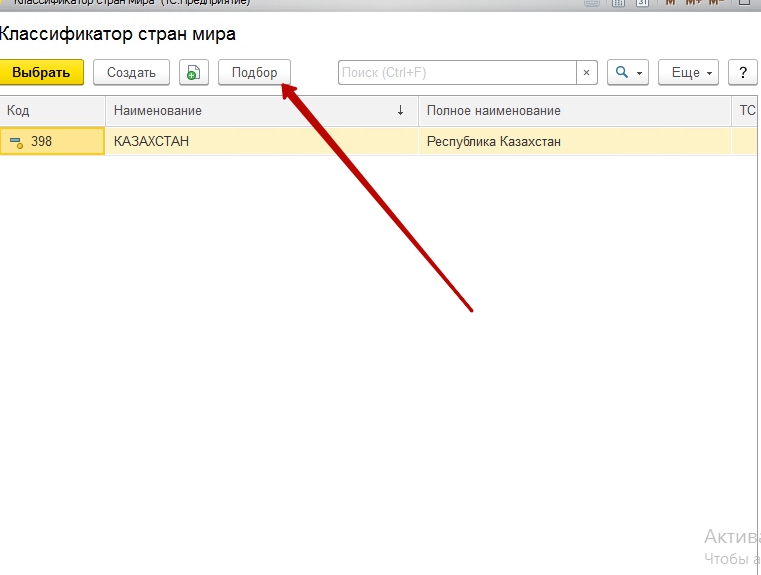
Обратите внимание на БИН/ИИН. Если в базе существует контрагент, то вам высветиться сообщение, «С таким БИН/ИИН есть один контрагент». За двоенный контрагент ведет нарушения в бухгалтерском учете.
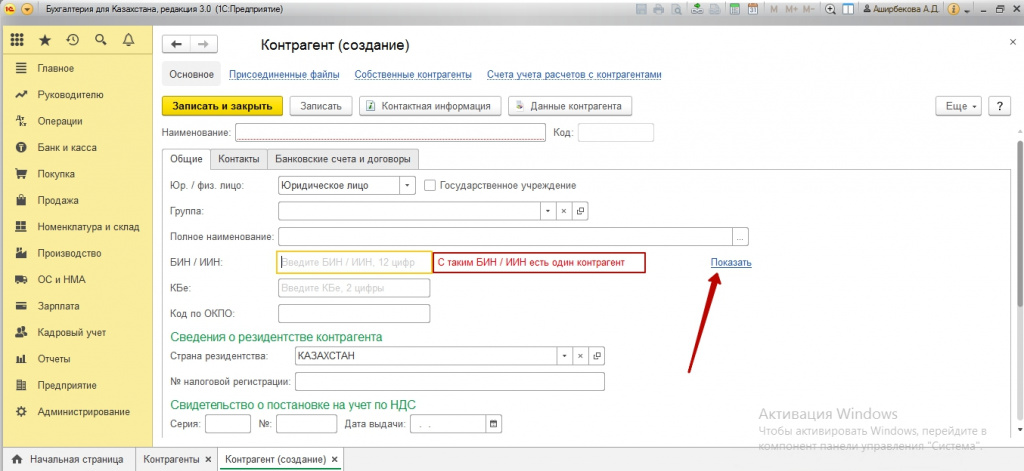
Также можно указать сведения о НДС и головной организации. Нажимаем кнопку «Записать».
Переходим на вкладку «Банковские счета и договоры». Здесь вы можете вбить банковский счет контрагента, нажимаем кнопку «Использовать по умолчанию», после этого, счет будет высвечиваться во всех документах, где необходим счет контрагента.
На вкладке «Договора», вы заводите договор, указываете валюту договора, номер и дату. Также нажимаем кнопку «Использовать по умолчанию».
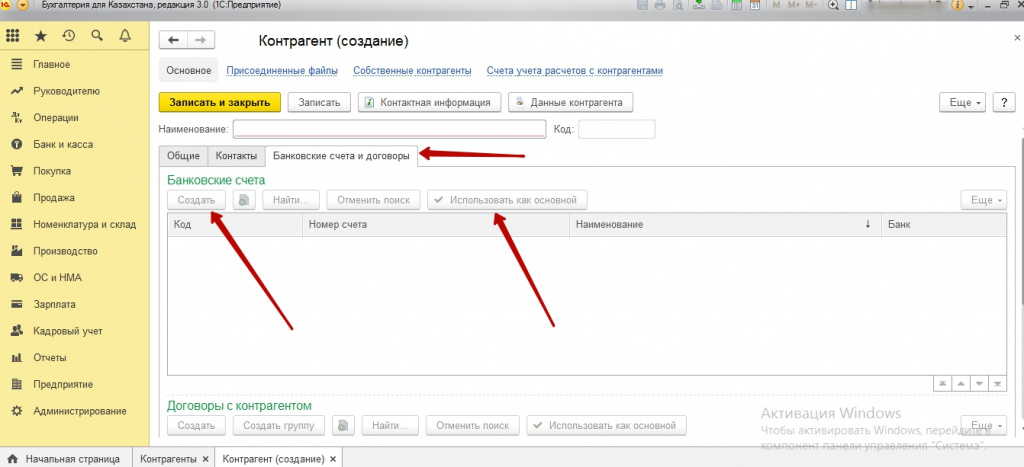
Юридический адрес контрагента, указывается во вкладке «Контактная информация». Если у вас контрагент –ИП, то вы указываете вид — фактический адрес, тогда он будет появляется как основной.
В рамках своей деятельности организация взаимодействует с другими организациями или физическими лицами, которые будут по отношению к ней контрагентами. Это могут поставщики товаров или услуг, покупатели. Рассмотрим, как создать нового контрагента и правильно заполнить его данные для учета в 1С: Управление торговлей версии 11.3.
Справочник контрагентов находится в разделе «НСИ и администрирование» в верхней панели интерфейса программы. Перейдя в раздел, нужно выбрать пункт «Контрагенты», откроется список имеющихся контрагентов. Для добавления нового контрагента в справочник, воспользуемся кнопкой «Создать»:
Открывается помощник регистрации нового контрагента, в котором будем заполнять имеющуюся на данный момент информацию.
Обратите внимание, в этой версии программы создание нового контрагента происходит при пошаговом заполнении данных. Программа не даст перейти к следующему шагу, если неправильно или не полностью выполнены обязательные действия для текущего шага.
Здесь нужно указать, кем является контрагент – физическим или юридическим лицом, заполнить его ИНН и КПП, внести наименование (оно будет отображаться в печатных формах), заполнить контактные данные компании.
Как правило, организация общается с каким-то определенным представителем контрагента. При создании нового контрагента удобно сразу заполнить данные контактного лица. Для этого нужно поставить галочку «Указать данные контактного лица» и внести реквизиты этого лица в соответствующие поля.
После заполнения данных, первый этап создания завершается, можно нажимать кнопку «Далее». Программа УТ 11.2 предложит уточнить, к какой категории контрагентов относится создаваемый: клиент, поставщик или вы находитесь в прочих отношениях:
Также на этом этапе вносится информация о фактическом и юридическом адресе, ставке НДС.
Еще один момент – здесь указывается, какой сотрудник от вашей компании работает с создаваемым контрагентом. Назначить сотрудника можно в поле «Основной менеджер».
После заполнения контактной информации нажатием кнопки «Далее» переходим к заполнению банковских реквизитов (если расчеты с контрагентом планируется вести через расчетный счет):
Реквизиты лучше всего получить у контрагента в бумажном или электронном виде, чтобы избежать возможных ошибок. Также в этом отношении удобен сервис «1С: Контрагент». Следующий этап – проверка правильности заполнения информации о контрагенте, программа предложит это сделать при очередном использовании кнопки «Далее»:
Если обнаружена ошибка, то можно вернуться к предыдущим шагам нажатием на кнопку «Назад» и отредактировать данные. При верном заполнении, подтвердить создание нового контрагента в 1С: Управление торговлей 11.3 можно кнопкой «Создать». Открывается карточка контрагента, которая уже сохранена в информационной базе. Появились закладки, на которых можно посмотреть данные об отношениях с контрагентом и его реквизиты. Также здесь требуется заполнить вкладку «Соглашения с поставщиком» (если бы при создании был выбран тип контрагента «Клиент», то вкладка бы имела названия «Соглашения с покупателем»):
Во вкладке показаны договоры с данным поставщиком (их может быть один или несколько). Для добавления нового документа нажимается кнопка «Создать», и в открывшейся форма заполняется информация о договоре:
В форме заполняются поля:
-
Номер – вносится номер договора из печатного документа;
-
От – дата заключения договора из печатного документа;
-
Наименование – внутреннее наименование документа, по которому вы можете его идентифицировать впоследствии;
-
Поставщик – указывается автоматически из карточки контрагента, для которого создается договор;
-
Менеджер – указывается менеджер, ответственный за работу с контрагентом по данному договору;
-
Статус – текущий статус действия договора;
-
Период действия – указывается для срочного договора, для бессрочного поля не заполняются;
-
Операция – для поставщика выбирается «Закупка у поставщика».
После этого можно приступать к заполнению вкладки «Условия закупок». Помимо остальных настроек, важно в этой вкладке заполнить вид цены, которая относится к данному поставщику. Обычно создается или выбирается тип цен «Закупочные»:
Во вкладке «Прочие условия» указывается статья движения ДС:
Все заполненные данные по договору рекомендуется проверить, после чего сохранить договор нажатием кнопки «Записать и закрыть». Договор появился во вкладке «Соглашения с поставщиком»:
Созданный контрагент появится в справочнике контрагентов, его можно открыть двойным кликом по наименованию. Если требуется уточнить соглашение, по которому ведется работа, это можно сделать как из карточки контрагента, так и через вкладку «Закупки» (для поставщика):
Чтобы в результате проверки налоговые органы не признали сделку с контрагентом сомнительной, организация должна проявлять должную осмотрительность при выборе контрагента. Перечень признаков, свойственных сделке с неблагонадежным налогоплательщиком, ФНС России привела в пункте 12 Общедоступных критериев самостоятельной оценки рисков для налогоплательщиков, используемых налоговыми органами в процессе отбора объектов для проведения выездных налоговых проверок(Приложение № 2 к Приказу ФНС России от 30.05.2007 № ММ-3-06/333@). Помимо этого, основываясь на анализе судебной практики, контролирующие органы указывают и на другие признаки фирм-«однодневок» (письмо Минфина от 17.12.14 № 03-02-07/1/65228):
- «массовый» учредитель (участник) и «массовый» руководитель;
- отсутствие организации по адресу регистрации;
- отсутствие персонала или один сотрудник;
- отсутствие налоговой отчетности либо ее представление с минимальными показателями;
- отсутствие собственных либо арендованных основных средств, транспорта и т.д.
Таким образом, пользователю нужна информация, на основе которой он смог бы самостоятельно сформировать мнение о надежности контрагента, масштабе и финансовых показателях его бизнеса. Большую часть этих сведений теперь можно получить не выходя из программы «1С:Бухгалтерия 8» (ред. 3.0) с помощью функции Досье контрагента, входящей в состав сервиса 1С:Контрагент. Обратите внимание, что вся информация об организации берется из открытых источников и не нарушает ее прав.
Чтобы воспользоваться всеми возможностями 1С:Контрагент необходимо:
- иметь действующий договор сопровождения 1С:ИТС;
- зарегистрировать программу в «Личном кабинете» на портале 1С:ИТС по адресу portal.1c.ru;
- настроить интернет-поддержку в программе.
Отчет Досье контрагента можно формировать как по контрагентам, уже внесенным в одноименный справочник, так и по контрагентам, которых пока нет в информационной базе.
Если нужно оценить, имеет ли смысл продолжать коммерческие отношения с контрагентом, который есть в справочнике, то пользователю достаточно нажать на кнопку Досье из формы элемента справочника или из формы списка, предварительно выделив курсором интересующего контрагента.
Если контрагент новый, то пользователь открывает Досье контрагента по одноименной гиперссылке в подразделе Расчеты с контрагентами из раздела Покупки или из раздела Продажи. Чтобы получить отчет, необходимо ввести ИНН контрагента или его наименование и нажать на кнопку Сформировать. Если пользователь принимает решение, что контрагент благонадежен, то нового контрагента можно добавить в справочник непосредственно из досье.
Форма отчета Досье контрагента для юридического лица состоит из следующих разделов:
- Главное;
- ЕГРЮЛ;
- Данные программы;
- Бухгалтерская отчетность;
- Анализ отчетности;
- Финансовый анализ.
При проверке обособленных подразделений выводится отчет по головной организации. Если Досье контрагента формируется по индивидуальному предпринимателю, то в отчете отражаются только сведения из ЕГРИП и данные программы.
Обратите внимание! Отчет, полученный с помощью Досье контрагента, не сохраняется в программе. Его можно сохранить в формате MXL и распечатать.
В разделе Главное отображается собранная из других разделов сводная информация о контрагенте: общие сведения о контрагенте из ЕГРЮЛ, основные показатели бухгалтерской отчетности по данным Росстата, а также вероятностная оценка риска банкротства и кредитоспособности контрагента, сформированная на основании выполненного анализа отчетности.
Сведения из ЕГРЮЛ являются источником полезной информации, которую можно использовать для оценки надежности контрагентов (например, данные о «массовости» юридического адреса или «массовости» руководителя).
В разделе ЕГРЮЛ выводятся все реквизиты организации контрагента в объеме выписки из ЕГРЮЛ, включая связанную информацию:
- краткое и полное наименование контрагента;
- сведения о регистрации в ФНС, ПФР, ФСС, в том числе статус организации контрагента (действующая, находится в стадии реорганизации, закрыта, причина закрытия и т.д.);
- ИНН, ОГРН, КПП;
- виды деятельности по ОКВЭД;
- наличие лицензий;
- юридический адрес, включая список других организаций, зарегистрированных по этому адресу;
- ФИО руководителя, наименование должности, дата назначения, а также список других организаций, где данное лицо является руководителем или учредителем (участником), в том числе статусы этих организаций;
- учрежденные организацией-контрагентом компании, доли в этих компаниях;
- величина уставного капитала организации контрагента;
- состав учредителей (участников) организации контрагента, доли уставного капитала, а также список других организаций, где данные учредители также являются учредителями (участниками), в том числе статусы этих организаций;
- адреса филиалов и представительств;
- сведения о фактах внесения изменений в ЕГРЮЛ.
Кликнув на название связанной организации в отчете, можно получить соответствующее досье. ФИО физических лиц также являются ссылками. Если у физического лица указан ИНН, и оно является индпредпринимателем, то по ссылке открывается досье. Если у физического лица, по которому выводится связанная информация, отсутствует ИНН, то программа проводит поиск по ФИО в базе ЕГРЮЛ и информирует пользователя о результатах.
ухгалтерская отчетность является открытой для пользователей – учредителей (участников), инвесторов, кредитных организаций, кредиторов, покупателей, поставщиков и др. Организация должна обеспечить возможность ознакомиться с бухгалтерской отчетностью. (п. 42 ПБУ 4/99 «Бухгалтерская отчетность организации»). Досье контрагента позволяет получить и проанализировать бухгалтерскую отчетность российских организаций за 2012 и 2013 годы по данным базы Росстата.
В раздел Бухгалтерская отчетность попадает вся имеющаяся в базе Росстата отчетность контрагентов, в том числе отчетность субъектов малого предпринимательства (МП) и социально ориентированных некоммерческих организаций (СО НКО). В этот же раздел попадает расчет чистых активов, автоматически выполненный программой согласно Порядку, утвержденному Приказом Минфина РФ от 28 августа 2014 г. № 84н. Чистые активы определяются по данным бухгалтерской отчетности («ненулевой»), представленной за последние три года.
Добавление контрагента в 1С:Підприємство — это действие, можно сказать, обязательное. Абсолютно любое предприятие, которое занимается сбытом и получает прибыль от своих клиентов должно иметь контрагентов, чтобы как минимум выставить им счет. Создание контрагента — процедура не сложная, но имеющая некоторые нюансы. Здесь мы рассмотрим некоторые из них:
- Функции сервиса 1С:Підприємство Контрагент
- Плюсы 1С:Підприємство Контрагент
- Проверка контрагентов в 1С:Підприємство
- Справочник контрагентов в 1С:Підприємство
- Заполнение карточки контрагента
Данный сервис является программным продуктом 1С:Підприємство. «Контрагент» может создавать и редактировать карточки, а также проверять данные о пользователях в налоговой службе. Кроме этого, конфигурация может похвастаться перечнем полезных возможностей.
Функции сервиса 1С:Підприємство Контрагент
Обладатели конфигурации 1С:Підприємство Контрагент могут осуществлять такие функции как:
- Автономная обработка контрагента по ИНН опираясь на сведения гос. реестра юрлиц;
- Программа проверяет реквизиты карточки контрагентов по ИНН;
- «Досье контрагента» – это функция, собирающая данные, благодаря которым есть возможность ознакомиться со статусом контрагента.
Плюсы 1С:Підприємство Контрагент
Благодаря роботизированному заполнению карточки контрагента, можно исключить любого рода ошибки во время регистрации пользователя. Помимо этого, благодаря секундной обработке регистрации, конфигурация экономит массу Вашего драгоценного времени.
Проверка контрагентов в 1С:Підприємство
В конфигурации организован комфортный способ работы с контрагентами. Этот сервис реализован для избежания ошибок и проблем с НДС налогоплательщиков. Наладка реквизитов в конфигурации при создании ячейки или редактировании уже существующего контрагента происходит в фоновом режиме. Указав идентификационный номер налогоплательщика и КПП, информация передается на модерацию в налоговую службу. Обработка приходит буквально за считанные секунды. Пользователю приходит один из следующих статусов:
- Контрагент есть в базе ФНС и активен в течение 6 дней до проверки и 6 дней после нее;
- Контрагент есть в базе ФНС, однако не проявляет активности в течение 6 дней до проверки и 6 дней после нее;
- Данных о контрагенте в базе ФНС нет;
- Идентификационный номер налогоплательщика не соответствует коду причины постановки на учет.
Неактивные ИНН отображаются серым цветом, а если сервис обнаружил несоответствие КПП и ИНН, то такие данные в списке будут — выделены красным.
Помимо проверки в изменениях данных, 1С:Підприємство Контрагент еженедельно в фоне производит осмотр всей базы контрагентов.
Справочник контрагентов в 1С:Підприємство
В справочнике находится вся информация о предприятиях. Информация из справочника может использоваться при создании и заполнении некоторых документов.
Чтобы получить доступ к справочнику, Вам необходимо зайти в пункт Операции, выбрать Справочники, далее выбрать команду Контрагенты. Открывшееся окно будет поделено на два поля — группы контрагентов и сами контрагенты.
Заполнение карточки контрагента
При создании ячейки выпадет форма с указанием необходимых данных.
Важно! В зависимости от выбора юрлица или физлица количество полей в форме может меняться. А от выбора продавца/покупателя будет зависеть создание дополнительных форм в меню.
При заполнении карточки контрагента сначала необходимо ввести контактную информацию, а затем будет определен доступ. Заполнить остальную информацию возможно будет после завершения создания контрагента.
Стоит отметить, что контрагенты могут быть сформированы по группам. К примеру, Покупатели, Реализаторы, Поставщики.






