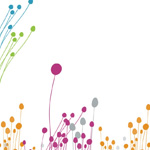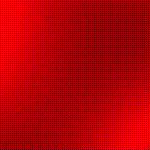Криптопро браузер
Содержание
Встроенные в интернет-обозреватели системы защиты иногда по каким-то непонятным причинам блокируют доступ к вполне себе безопасным веб-страницам. Это ситуация довольно неприятная, но, к сожалению, весьма распространенная. Поэтому сегодня мы и поговорим о том, как добавить сайт в надежные узлы в Яндекс.Браузере, рассмотрим и обратную ситуацию.
Инструкция
Разработчики обозревателя добавили необходимый функционал, для вызова которого предусмотрена следующая пошаговая инструкция:
- Открываем обозреватель и переходим в системные настройки путем клика ЛКМ по главной кнопке в правой части пользовательского окна (значок в вид трех горизонтальных линий).

- В новом окне кликаем на вкладку «Сайты».
- Прокручиваем страничку до пункта «Расширенные…» и переходим к нему.
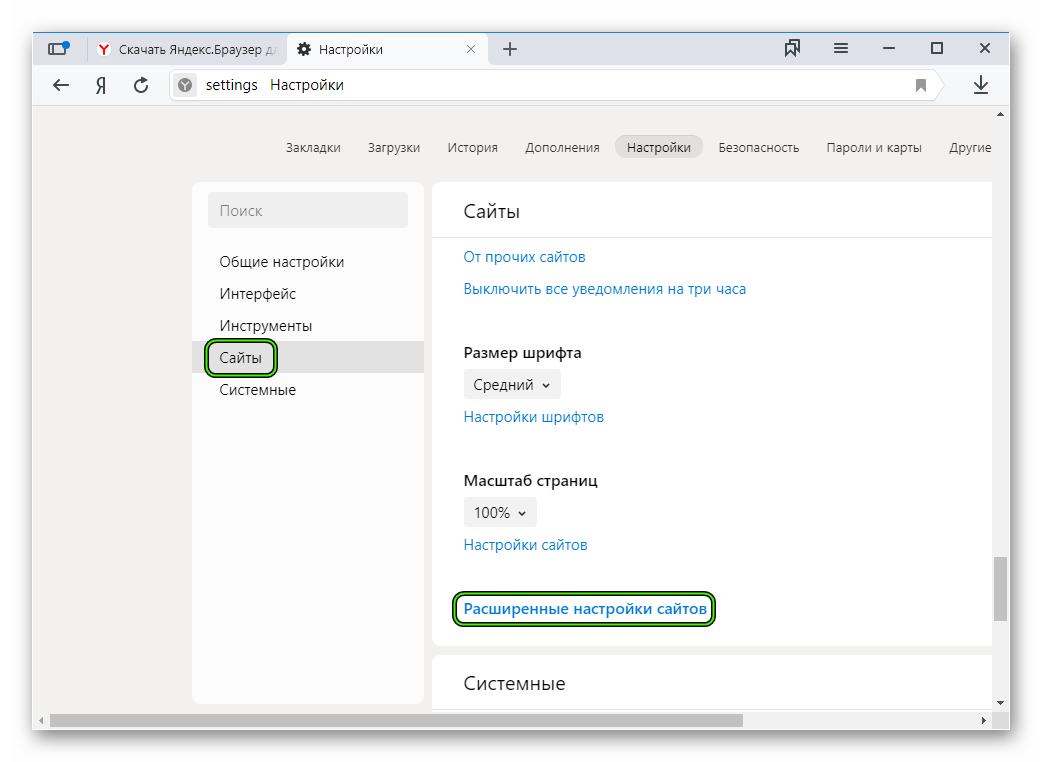
А здесь начинается самое интересное. Пространство разделено на множество параметров, к которым могут обращаться интернет-ресурсов после перехода. Это, так называемое, меню надежных узлов, легко подстраивающееся под желания пользователя. Вам следует кликнуть по кнопке «Настройки…» под нужным пунктом. Затем нажать «Добавить» в открывшейся форме в разделе «Разрешена». После этого ввести ссылку на одобренный сайт и кликнуть «Добавить».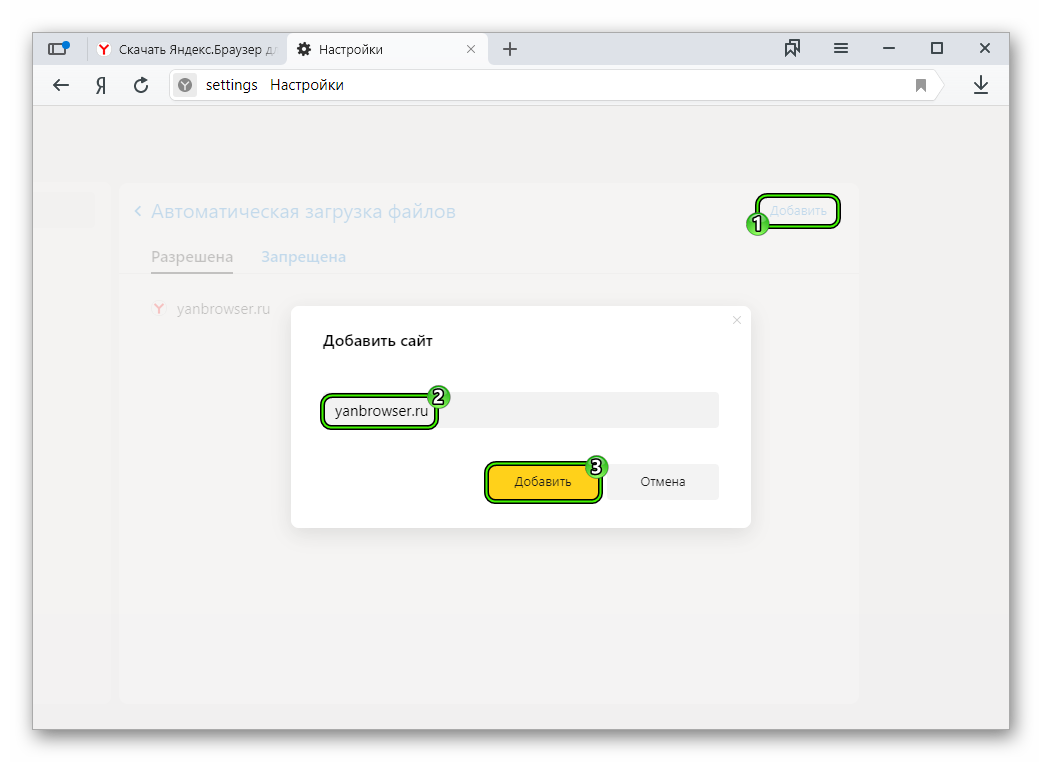
И это действие нужно произвести со всеми требуемыми пунктами. Причем, если изначально всплывающие окна были запрещены для всех ресурсов, то они все равно будут отображаться у добавленных в исключение.
Дополнение
Ранее мы разобрались, где настраиваются надежные узлы в Яндекс.Браузере. Но там же вы можете сделать обратно действие – запретить каким-либо интернет-ресурсам доступ. Для этого следуйте по предложенному ранее алгоритму, но переходите на вкладку «Запрещена», а не «Разрешена».
1. Для работы в ГИИС ЭБ ПУР КС через MozillaFirefox с сертификатами по ГОСТ-2001:
1. Установить браузер MozillaFirefox 51.0.1 инструкция http://elearning.otr.ru/mod/page/view.php?id=1518 (Дистрибутив)
2. Установить Jinn Client версии 1.0.3050.0. (Дистрибутив)
3. Установить Jinn Sign Extension 1.0.0.2. (расширение в магазине Mozilla Firefox)
4. Установить Jinn Sign Extension Provider 1.1.0.5. (Дистрибутив)
5. Установить Крипто-Про CSP версии 4.0 и выше.
6. Установить плагин CryptoPRO Browser Plugin 2.0. (Дистрибутив)
7. Установить Континент TLS версии 1.0.895.0 (Настройки) и выше, или версии 1.2.1073.0 (Настройки).
8. Установить КУБ: Модуль для работы с электронной подписью (Cybe System) версии 2.11.3.1365 и выше.
9. Запустить файл 2019.exe для возможности утверждения сертификатами по ГОСТ-2001. (Файл)
10. Проверить, что плагины Jinn, CryptoPRO, Cybe включены:
И включено расширение Jinn Sign Extension:
11. Добавить сайт http://lk.budget.gov.ru в исключения при попытке установки дополнений:
12. Отключить блокировку всплывающих окон.
13. Проверить утверждение, если возникают ошибки или не запускается плагин Jinn, выполнить удаление профиля Mozilla Firefox:
— Закрыть Mozilla Firefox;
— Открыть Пуск — Выполнить, ввести команду firefox.exe -p и нажать ОК;
— Откроется менеджер профилей, выбрать и удалить текущий без сохранения старых данных и создать новый профиль:
— После требуется повторная настройка браузера, подключения через прокси http://elearning.otr.ru/mod/page/view.php?id=1518
14. Выполнить чистку кэшей и истории браузера.
15. Выполнить «Сброс настроек пользователя» http://elearning.otr.ru/mod/book/view.php?id=1247&chapterid=375
16. Подключаться по адресу lk.budget.gov.ru
2. Для работы в ГИИС ЭБ ПУР через InternetExplorer с сертификатами по ГОСТ-2001:
1. Установить браузер Internet Explorer 11 и выше.
2. Установить Jinn Client версии 1.0.3050.0.
3. Установить Jinn Sign Extension Provider 1.1.0.5. (Дистрибутив)
4. Установить Континент TLS версии 1.0.895.0 (Настройки) и выше или версии 1.2.1073.0 (Настройки).
5. Установить КУБ: Модуль для работы с электронной подписью (Cybe System) версии 2.11.3.1365 и выше.
6. Настроить подключение через IE Сервис — Свойства браузера — Подключения — Настройки сети:
7. Через IE в Сервис — Свойства браузера — Безопасность, выбрать пункт «Надежные сайты» и нажать кнопку «Сайты» и заполнить, как на скриншоте убрав галочку:
8. Отключить блокировку всплывающих окон, Сервис — Свойства браузера — Конфиденциальность:
9. Выполнить чистку кэшей и истории браузера.
10. Выполнить «Сброс настроек пользователя» http://elearning.otr.ru/mod/book/view.php?id=1247&chapterid=375
11. Подключаться по адресу lk.budget.gov.ru
3. Для работы в ГИИС ЭБ ПУР с сертификатами по ГОСТ-2012:
3.1 Дополнительно по сертификатам ГОСТ-2012:
Jinn Client работает с сертификатами по ГОСТ-2012 нормально, только в формате контейнера PKCS#15. Крипто-ПРО наоборот работает с контейнером PKCS#12. Итого, чтобы Jinn Client отобразил и утвердил сертификат по ГОСТ-2012 нужно иметь ключ на носителе в контейнере PKCS#15. Все выпускаемые ключи сейчас, создаются в контейнере PKCS#12. Крипто-ПРО 4.0 (R3 и R4) при этом не видят PKCS#15, и чтобы Крипто-ПРО обратилось к ключу (например для Континент TLS) нужно иметь контейнер PKCS#12.
Вариант выхода из ситуации, записать на один носитель ключ в двух форматах (две копии) PKCS#12 и PKCS#15. Таким образом, Крипто-ПРО зайдет в ЭБ через Континент TLS и потом Jinn Client утвердит формуляр, при этом работают токены и флешки.
ВНИМАНИЕ! Для конвертации контейнера PKCS#12 в PKCS#15 есть специальная утилита, для получения обращаться в ТОФК.
Работа утилиты:
1. В компьютере вставлен съемный носитель с сертификатом PKCS#12.
2. Запускаем утилиту конвертации.
3. Если нужный сертификат не отображается, проверить подключение съемного носителя и нажать кнопку «Обновить список».
4. Выбираем нужный сертификат и нажимаем «Конвертировать».
5. Далее выбираем, где сохранить криптоконтейнер, можно на этом же съемном носителе (файлы не заменяются) или на любом другом, и указываем пароль оригинального контейнера, нажимаем «Сохранить».
6. В окне Крипто-ПРО повторно указываем пароль ранее и «ОК».
7. Конвертирование завершено успешно, на съемном носителе будет сертификат и ключ в контейнере PKCS#15.
3.2 Удаление ПО Код безопасности CSPперед установкой новой версии Континент TLS.
Если на АРМ пользователя установлен криптопровайдер Код Безопасности CSP, то перед началом установки новой версии Континент TLS Клиента требуется удалить данный криптопровайдер в соответствии со следующей инструкцией:
1. С помощью командной строки запустить утилиту очистки CSP «CspCleaner» с ключами to. Запуск должен производиться из директории, в которой находится данная утилита
2. После удаления остаточных файлов криптопровайдера согласиться на перезагрузку АРМ.
КриптоПро ЭЦП Browser plug-in предназначен для создания и проверки электронной подписи (ЭП) на веб-страницах и поддерживает работу с широким набором алгоритмов, как встроенных в операционную систему, так и доустановленных дополнительно.
Для работы плагина выполните следующие шаги
1 Установите криптопровайдер
Для создания и проверки электронных подписей по алгоритмам ГОСТ требуется обязательная установка криптопровайдера, поддерживающего ГОСТ (мы рекомендуем КриптоПро CSP).
2 Установите КриптоПро ЭЦП Browser plug-in
Приложение осуществляет взаимодействие веб-страниц в вашем браузере с криптопровайдером в операционной системе и предназначено для создания и проверки электронной подписи на веб-страницах. Рекомендуем воспользоваться инструкцией по установке
3 Проверьте работу установленного плагина
Чтобы убедиться, что всё установлено верно и все элементы системы надёжно взаимодействуют, мы создали специальную площадку для тестирования и проверки создания электронной подписи.
Проверить работу плагина
Описание принципов работы плагина
КриптоПро ЭЦП Browser plug-in легко встраивается и применим в любом из современных браузеров с поддержкой сценариев JavaScript:
- Яндекс.Браузер
- Internet Explorer
- Microsoft Edge (на базе Chromium)
- Mozilla Firefox
- Google Chrome
- Apple Safari
- Opera
Поддерживаемые операционные системы:
- Microsoft Windows (инструкция по установке);
- Linux (инструкция по установке);
- Apple MacOS (инструкция по установке).
КриптоПро ЭЦП Browser plug-in позволяет подписывать различные типы данных:
- электронный документ;
- данные веб-формы;
- файл, загруженный с компьютера пользователя;
- текстовое сообщение и т.п.
С точки зрения бизнес-функций, плагин позволяет использовать ЭП:
- на клиентских порталах;
- в системах интернет-банкинга;
- в электронных офисах с доступом через web и т.п.
Например: В онлайн-банке подтверждение операции по переводу средств усовершенствованной электронной цифровой подписью обеспечит гарантию того, что счетом распорядился владелец в конкретный (подтвержденный) момент времени и сертификат ключа подписи на момент совершения транзакции был действителен.
КриптоПро ЭЦП Browser plug-in позволяет создавать и проверять как обычную электронную подпись, так и усовершенствованную электронную подпись. Поскольку плагин является частью стандарта применения усовершенствованной электронной цифровой подписи, автоматически решаются задачи:
- доказательство момента подписи документа и действительности сертификата ключа подписи на этот момент;
- отсутствие необходимости сетевых (онлайн) обращений при проверке подписи;
- архивное хранение электронных документов.
Создание и проверка подписи происходят на стороне пользователя. При создании подписи с помощью КриптоПро ЭЦП Browser plug-in, электронная подпись может быть либо добавлена к подписываемым данным (присоединенная ЭП), либо создана отдельно (отделенная ЭП).
КриптоПро ЭЦП Browser plug-in распространяется бесплатно (лицензионное соглашение).
На нашем сайте доступна демо-страница для пробной работы с КриптоПро ЭЦП Browser plug-in. Полная инструкция по установке доступна по .
Скачать актуальную версию КриптоПро ЭЦП Browser plug-in:
- версия 2.0 для пользователей (автоматическая загрузка версии плагина, соответствующей Вашей ОС)
- Актуальная, развивающаяся версия, находится в процессе сертификации.
- Поддерживает работу с алгоритмами ГОСТ Р 34.10/11-2012 (при использовании с КриптоПро CSP 4.0 и выше).
- Для Microsoft Windows совместима с КриптоПро CSP версии 3.6 R4 и выше, для других ОС – с КриптоПро CSP версии 4.0 и выше.
- Компоненты КриптоПро TSP Client 2.0 и КриптоПро OCSP Client 2.0, входящие в данную версию, не принимают лицензию от версий 1.x.
- Для работы в Firefox версии 52 и выше требуется дополнительно установить расширение для браузера.
- версия 1.5 для пользователей (автоматическая загрузка версии плагина, соответствующей Вашей ОС)
- В рамках данной версии осуществляется только исправление ошибок, развитие не осуществляется.
- Не поддерживает работу с алгоритмами ГОСТ Р 34.10/11-2012.
- Для Microsoft Windows совместима с КриптоПро CSP версии 3.6 R2 и выше, для других ОС – с КриптоПро CSP версии 3.9 и выше.
- Компоненты КриптоПро TSP Client 1.5 и КриптоПро OCSP Client 1.5, входящие в данную версию, принимают лицензию от версий 1.0.
- все версии для разработчиков (полный комплект дистрибутивов КриптоПро ЭЦП Browser plug-in).
Подробное описание КриптоПро ЭЦП Browser plug-in приведено в Руководстве разработчика КриптоПро ЭЦП SDK.
1. Для работы в ГИИС ЭБ ПУДС через MozillaFirefox с сертификатами по ГОСТ-2001:
1. Установить браузер MozillaFirefox 51.0.1 инструкция http://elearning.otr.ru/mod/page/view.php?id=1518 (Дистрибутив)
2. Установить Jinn Client версии 1.0.3050.0.
3. Установить Jinn Sign Extension 1.0.0.2. (расширение в магазине Mozilla Firefox)
4. Установить Jinn Sign Extension Provider 1.1.0.5. (Дистрибутив)
5. Установить Крипто-Про CSP версии 4.0 и выше.
6. Установить плагин CryptoPRO Browser Plugin 2.0. (Дистрибутив)
7. Установить Континент TLS версии 1.0.895.0 (Настройки) и выше, или версии 1.2.1073.0 (Настройки).
8. Установить КУБ: Модуль для работы с электронной подписью (Cybe System) версии 2.11.3.1365 и выше.
9. Запустить файл 2019.exe для возможности утверждения сертификатами по ГОСТ-2001. (Файл)
10. Проверить, что плагины Jinn, CryptoPRO, Cybe включены:
И включено расширение Jinn Sign Extension:
11. Добавить сайт http://lk.budget.gov.ru в исключения при попытке установки дополнений:
12. Отключить блокировку всплывающих окон.
13. Проверить утверждение, если возникают ошибки или не запускается плагин Jinn, выполнить удаление профиля Mozilla Firefox:
— Закрыть Mozilla Firefox;
— Открыть Пуск — Выполнить, ввести команду firefox.exe -p и нажать ОК;
— Откроется менеджер профилей, выбрать и удалить текущий без сохранения старых данных и создать новый профиль:
— После требуется повторная настройка браузера, подключения через прокси http://elearning.otr.ru/mod/page/view.php?id=1518
14. Выполнить чистку кэшей и истории браузера.
15. Выполнить «Сброс настроек пользователя» http://elearning.otr.ru/mod/book/view.php?id=1247&chapterid=375
16. Подключаться по адресу lk.budget.gov.ru
2. Для работы в ГИИС ЭБ ПУДС через InternetExplorer с сертификатами по ГОСТ-2001:
1. Установить браузер Internet Explorer 11 и выше.
2. Установить Jinn Client версии 1.0.3050.0.
3. Установить Jinn Sign Extension Provider 1.1.0.5. (Дистрибутив)
4. Установить Континент TLS версии 1.0.895.0 (Настройки) и выше или версии 1.2.1073.0 (Настройки).
5. Установить КУБ: Модуль для работы с электронной подписью (Cybe System) версии 2.11.3.1365 и выше.
6. Настроить подключение через IE Сервис — Свойства браузера — Подключения — Настройки сети:
7. Через IE в Сервис — Свойства браузера — Безопасность, выбрать пункт «Надежные сайты» и нажать кнопку «Сайты» и заполнить, как на скриншоте убрав галочку:
8. Отключить блокировку всплывающих окон, Сервис — Свойства браузера — Конфиденциальность:
9. Выполнить чистку кэшей и истории браузера.
10. Выполнить «Сброс настроек пользователя» http://elearning.otr.ru/mod/book/view.php?id=1247&chapterid=375
11. Подключаться по адресу lk.budget.gov.ru
3. Для работы в ГИИС ЭБ ПУДС с сертификатами по ГОСТ-2012:
3.1 Дополнительно по сертификатам ГОСТ-2012:
Jinn Client работает с сертификатами по ГОСТ-2012 нормально, только в формате контейнера PKCS#15. Крипто-ПРО наоборот работает с контейнером PKCS#12. Итого, чтобы Jinn Client отобразил и утвердил сертификат по ГОСТ-2012 нужно иметь ключ на носителе в контейнере PKCS#15. Все выпускаемые ключи сейчас, создаются в контейнере PKCS#12. Крипто-ПРО 4.0 (R3 и R4) при этом не видят PKCS#15, и чтобы Крипто-ПРО обратилось к ключу (например для Континент TLS) нужно иметь контейнер PKCS#12.
Вариант выхода из ситуации, записать на один носитель ключ в двух форматах (две копии) PKCS#12 и PKCS#15. Таким образом, Крипто-ПРО зайдет в ЭБ через Континент TLS и потом Jinn Client утвердит формуляр, при этом работают токены и флешки.
ВНИМАНИЕ! Для конвертации контейнера PKCS#12 в PKCS#15 есть специальная утилита, для получения обращаться в ТОФК.
Работа утилиты:
1. В компьютере вставлен съемный носитель с сертификатом PKCS#12.
2. Запускаем утилиту конвертации.
3. Если нужный сертификат не отображается, проверить подключение съемного носителя и нажать кнопку «Обновить список».
4. Выбираем нужный сертификат и нажимаем «Конвертировать».
5. Далее выбираем, где сохранить криптоконтейнер, можно на этом же съемном носителе (файлы не заменяются) или на любом другом, и указываем пароль оригинального контейнера, нажимаем «Сохранить».
6. В окне Крипто-ПРО повторно указываем пароль ранее и «ОК».
7. Конвертирование завершено успешно, на съемном носителе будет сертификат и ключ в контейнере PKCS#15.
3.2 Удаление ПО Код безопасности CSPперед установкой новой версии Континент TLS.
Если на АРМ пользователя установлен криптопровайдер Код Безопасности CSP, то перед началом установки новой версии Континент TLS Клиента требуется удалить данный криптопровайдер в соответствии со следующей инструкцией:
1. С помощью командной строки запустить утилиту очистки CSP «CspCleaner» с ключами to. Запуск должен производиться из директории, в которой находится данная утилита
2. После удаления остаточных файлов криптопровайдера согласиться на перезагрузку АРМ.