Onedrive как увеличить объем бесплатно
Содержание
Если мы уже являемся пользователями службы облачного хранения Microsoft, нам нужно только использовать нашу учетную запись Microsoft, адрес электронной почты Xbox, Skype или Outlook.com для входа в службу. Если, наоборот, мы думаем о создании новой учетной записи, чтобы начать использовать пространство для хранения, предлагаемое OneDrive бесплатно, мы можем сделать это из .
Как только вы создадите учетную запись в службе хранения Microsoft, мы получим следующие основные преимущества:
- Свободное место 5ГБ емкости для хранения наших файлов.
- Возможность доступа к нашим файлам с любого устройства.
- Доступ к нашим файлам даже в автономном режиме.
- Наши файлы всегда в безопасности, поскольку OneDrive использует шифрование SSL.
- Поделитесь файлами или папками с нашими друзьями или семьей.
- Доступ к онлайн-инструментам Office.
Сегодня и в течение некоторого времени OneDrive предлагает 5 ГБ свободного места при создании учетной записи в службе. Однако есть много пользователей, которым через некоторое время необходимо его расширить.
Все варианты, чтобы получить свободное место в OneDrive
Освободить место
Нет сомнений в том, что эффективный способ получить свободное место в OneDrive — это удалить все те файлы, которые мы больше не хотим хранят в облаке. Таким образом, мы можем освободить место и использовать его для сохранения других документов, фотографий, видео и т. Д. Файлы, которые мы хотим защитить в облаке и иметь доступ в любое время с любого сайта и устройства.
При входе в нашу учетную запись, если мы выберем опцию «Управление хранилищем», появится панель, показывающая количество занимаемого нами пространства. Но если нам нужно знать, с чем мы действительно имеем дело, и, следовательно, иметь возможность решить, что мы хотим устранить, то все, что нам нужно сделать, — это нажать на опцию Что занимает место?
Это покажет нам все файлы и папки, которые мы сохранили в нашем пространстве. Оттуда все, что нам нужно сделать, это отметить каждый элемент, который мы хотим удалить, и, наконец, нажмите на Удалите файл Кнопка отображается в верхней панели. Таким образом, мы освободим часть нашего свободного места на OneDrive для хранения новых файлов.
Свободное место в OneDrive бонусом или кодом
Теперь, если у нас занято 5 ГБ и мы не хотим ничего исключать из всего, что мы сохранили, у нас не останется иного выбора, кроме как расширить наше пространство. Если, кроме того, мы хотим сделать это совершенно бесплатно, то нам придется воспользоваться ссылочный бонус предоставлен сервис облачного хранения.
Таким образом, мы можем получить больше свободного места в OneDrive. Мы просто должны пригласить наших друзей использовать сервис облачного хранения Microsoft. В частности, для каждого друга, который входит в OneDrive в качестве нового клиента, и мы, и наш друг получим дополнительные 0.5 ГБ свободного места.
Максимальный объем свободного места в OneDrive, который мы можем получить через реферальный бонус, составляет 10 GB так что мы можем наслаждаться максимумом 15 ГБ свободного места в общей сложности .
Чтобы порекомендовать использование службы хранения, нам нужно войти в нашу учетную запись и выбрать опцию «Управление хранилищем». Оказавшись там, мы найдем информацию о занятом пространстве, текущем плане и опции, чтобы получить больше свободного места в OneDrive за бонус.
С простым нажатием кнопки Получить больше, появится небольшое окно, в котором мы можем выбрать, как поделиться ссылкой, которую нам придется отправить нашим друзьям, хотя мы также можем сделать это через Facebook, Twitter, Linkedin или Sina Weiboo , С этого момента для каждого друга, который создаст учетную запись и войдет в систему как новый клиент, мы увидим увеличение свободного места на 500 МБ или 0.5 ГБ.
В рамках определенных кампаний или рекламных акций мы можем получить купон, который позволит нам получить дополнительное место для хранения. В этом случае со страницы «Управление хранилищем» мы можем выкупить этот код и расширить наше свободное пространство.
OneDrive предлагает и планы
Если с помощью описанных выше методов мы не получим нужного нам пространства или, несмотря на то, что получили максимальное свободное место в OneDrive, нам нужно еще больше, то нам придется улучшить его с помощью одного из доступных планов.
С одной стороны, мы имеем Только OneDrive план с 100 ГБ в общей сложности за 2 евро в месяц. Тем не мение, 365 Офис Персонал и Офис 365 Главная планы для всей семьи (на 6 человек) с общим объемом 1 ТБ и 6 ТБ в каждом, расширенные средства безопасности, инструменты повышения производительности, приложения Office также доступны для самых требовательных для ПК и Mac по цене 69 евро в год и 99 евро в год соответственно.
Если мы предпочитаем, вы также можете купить каждый из этих планов с ежемесячной оплатой. В этом случае 7 евро в месяц для личного плана Office 365 и 10 евро в месяц для домашнего офиса 365.
Обычно свободное место на жестком диске или в памяти телефона заканчивается в самый неподходящий момент. Расскажем, как получить место в облаке бесплатно и без смс.
Для тех, кто предпочитает смотреть, мы подготовили видеоверсию этой статьи:
Яндекс.Диск

В 2012 году Яндекс запустил облачный сервис и с тех пор много раз дарил пользователям бесплатные гигабайты. Проверьте вашу старую учетную запись, вполне возможно, что у вас накопилось достаточно места, чтобы перенести туда ваш архив.
Например, наш редактор зарегистрировал аккаунт на Яндексе в 2002 году. Сейчас у него 35,5 бесплатных гигабайт памяти, и он пальцем не пошевелил, чтобы их получить.
Сегодня бесплатное пространство можно получить так:
- 10 Гб дается за регистрацию
- 512 Мб за каждого приглашенного друга, но не больше 20 друзей
- 1 Гб на каждый день рождения аккаунта
Яндекс.Диск раздает гигабайты за участие в акциях — пользователи OnLime и Ростелекома прямо сейчас могут получить до 1 Тб пространства. Часто свободное место дают за установку приложений Яндекса или покупку партнерских товаров.
Подписка Яндекс.Плюс дарит 10 Гб пространства и много других бонусов. Но будьте осторожны — после окончания подписки эти бесплатные гигабайты тоже исчезнут.
Облако Mail.Ru

Облако Mail.Ru работает на всех популярных платформах: Windows, Mac, Linux, iOS и Android. Сервис быстро обрабатывает файлы и не ограничивает скорость загрузки и скачивания.
В 2013 году на старте проекта пользователи Mail.Ru получали 1 Тб пространства просто за установку приложения на ПК или смартфон. Потом халява закончилась, и за регистрацию стали давать сначала 100 Гб, потом 25 Гб, а сейчас всего лишь 8 Гб.
Сегодня бесплатных способо расширения пространства в Облаке Mail.Ru не осталось, дополнительное место можно получить только за деньги.
Dropbox

Dropbox появился в далеком 2008 году. Сегодня это одно из крупнейших облачных хранилищ в мире. Приложение автоматически синхронизирует файлы на разных устройствах и создает резервные копии данных.
При регистрации пользователь получает 2 Гб свободного пространства. Бесплатно увеличить объем облачного хранилища можно двумя способами:
- За каждого приглашенного друга можно получить 500 Мб, но суммарно не больше 16 Гб
- Dropbox активно сотрудничает с разными брендами и сервисами, поэтому бесплатное пространство можно получать, участвуя в конкурсах и акциях
Так, например, при покупке любого устройства Samsung, выпущенного не раньше зимы 2014 года, пользователи получали в подарок 48 Гб на 2 года.
MediaFire

MediaFire доступен как для Android и iOS, так и для ПК. Облачное хранилище имеет встроенный аудиоплеер и позволяет воспроизводить музыку и видеоролики.
За регистрацию на MediaFire можно получить 10 Гб памяти сразу и бесплатно увеличить объем доступной памяти до 50 Гб:
- 1 Гб за каждого друга, максимум — 32 Гб
- 2 Гб за установку мобильного приложения MediaFire (Android, iOS)
- По 3 Гб за подключение к Facebook и Twitter
Основной недостаток MediaFire в том, что файлообменник не умеет синхронизировать файлы. Из-за этого приходится вручную загружать одни и те же документы на разные устройства.
Mega

Mega гарантирует пользователю, что все загружаемые файлы надежно шифруются и не доступны даже разработчикам. Сервис синхронизирует галерею телефона и облако, поэтому все фото и видео попадают в хранилище очень быстро.
До 2017 года сервис давал 50 Гб пространства бесплатно. С 2018 года файлообменник ввел новые правила.
Вы также получаете 50 Гб свободного места после регистрации, но только 15 Гб останутся за вами навсегда. Оставшиеся 35 Гб исчезнут через 30 дней.
Чтобы их вернуть, нужно выполнить несколько простых заданий:
- За установку клиента MEGAsync на десктоп вы получите 20 Гб
- За установку мобильного приложения — еще 15 Гб (Android, iOS)
На выполнение заданий дается 180 дней, после которых получить дополнительные 35 Гб будет невозможно.
Кроме того, бесплатное место можно получать, приглашая друзей. За каждого дают 10 Гб, если он установит клиент или скачает мобильное приложение. Ограничений по количеству приглашенных нет. Но и здесь есть нюанс — 10 Гб за друга «живут» всего 365 дней, после чего сгорают.
pCloud

Сервис начал работу в 2013 году и за 6 лет привлек свыше 8 миллионов пользователей. Компания зарегистрирована в Швейцарии, поэтому за сохранность данных можно не переживать.
Облачное хранилище не ограничивает пользователя в объеме загружаемых файлов и выделяет на это 10 ГБ бесплатного пространства. Кроме того, можно получать по 1 Гб бесплатно за каждого приглашенного друга, но суммарно не больше 10 Гб.
Следуйте нашей инструкции и получите бесплатно 217 Гб памяти в 6 облачных сервисах. Храните фото, видео, музыку и тяжелые файлы, не задумываясь о нехватке места на жестком диске!
OneDrive — облачное хранилище, разработанное компанией Microsoft, которое стоит наряду с такими гигантами индустрии как Google Drive и iCloud. Сервис позволяет пользователям хранить личные файлы на серверах разработчика и, тем самым, помогает обезопасить нужные папки и файлы от случайного удаления.

OneDrive разделяется на два сервиса услуг: Personal OneDrive и OneDrive for Business. Хоть эти пакеты и предоставляют практически идентичную поддержку, между ними есть фундаментальная разница. Давайте изучим ее подробнее.
Personal OneDrive:
Сервис, разработанный специально для пользователей Microsoft Windows. Он доступен сразу после установки операционной системы и располагается непосредственно в «Проводнике”. Такое позиционирование сервиса очень удобно в связи с тем, что оно всегда на виду и пользователь может получить доступ к облачному хранилищу в любое удобное время. Как и во всех остальных облачных сервисах, OneDrive имеет базовое ограничение по доступным гигабайтам памяти. Поэтому, если вам нужно увеличить размер хранилища, придется докупать дополнительный пакет услуг.
OneDrive for Business:
Бизнес-сервис OneDrive предполагает интеграцию всеобъемлющей системы управления данными — Office 365. Он позволяет пользователям обмениваться офисными документами внутри корпорации. Поэтому, если вы не планируете много работать с Word, Excel и другими текстовыми файлами, приобретать услуги этого сервиса не имеет никакого смысла.
Установка дополнительной защиты для файлов компьютера необходима. Это обусловлено тем, что ни один из элементов комплектующих не долговечен. Возникновение битых секторов на жестком диске, заражение вирусом или внезапный перепад напряжения — все это может повлечь за собой перманентную потерю файлов. Поэтому так важно обеспечить безопасность для нужных файлов и папок.
Интеграция OneDrive во многих службах Microsoft обязывает разработчиков проводить частые технические обслуживания и регулярные обновления. Следует учесть, что существует две версии сервиса: для Windows и для MacOS. Каждая из этих версий обновляется отдельно.
Использование OneDrive
Сервис OneDrive автоматически предоставляется каждому пользователю, установившему на компьютер операционную систему Windows. Это избавляет от необходимости загружать дополнительное ПО, которое не только занимает дисковое пространство, но и может досаждать разного рода рекламой (оплата дополнительных услуг и т.д.).
Создание резервных копий
Сделать резервную копию папки или файлов, перенеся их в пространство облачного хранилища, не вызовет сложностей ни у кого, кто хоть раз открывал «Проводник”.
1. Откройте Мой компьютер.
2. Выберите файл или папку, которую нужно скопировать в облако.
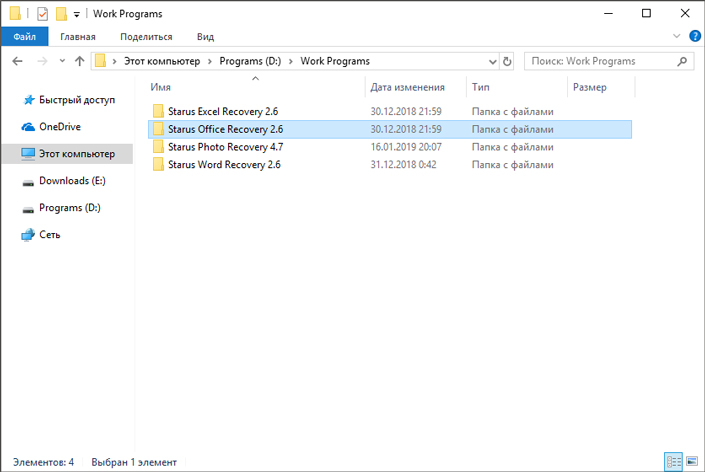
3. Перенесите его в папку OneDrive.
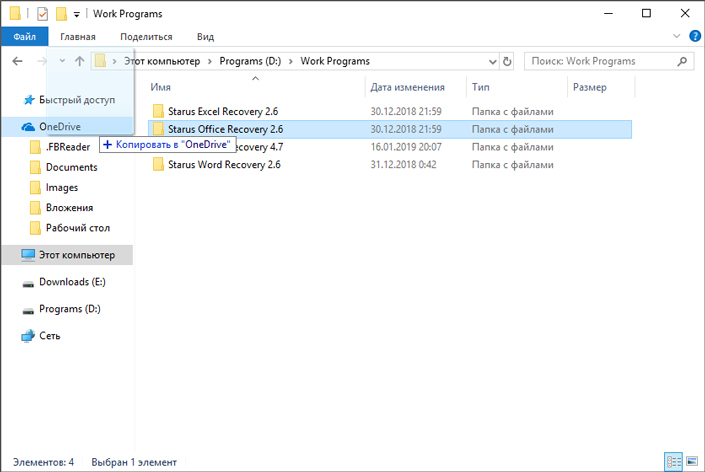
После того как папка будет перенесена в нужный раздел, OneDrive автоматически сохранит его на вашем аккаунте.
Синхронизация папок и файлов
В некоторых случаях нет смысла сохранять файлы по одному — их много, они часто создаются и ежедневное ручное копирование способно утомить каждого. Для налаживания автоматизации авто-сохранений файлов Microsoft придумали средство синхронизации. В настройках задайте папку, файлы которой нужно стабильно копировать в облако, и отдыхайте, пока Windows все делает за вас.
1. Убедитесь, что приложение OneDrive запущено.
2. Если приложение закрыто, откройте меню Пуск > введите OneDrive > запустите программу.
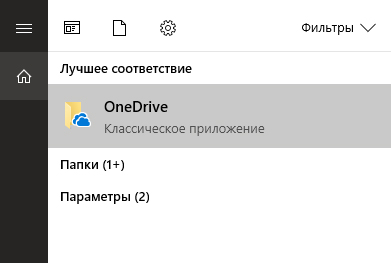
3. Откройте Проводник и найдите папку OneDrive.
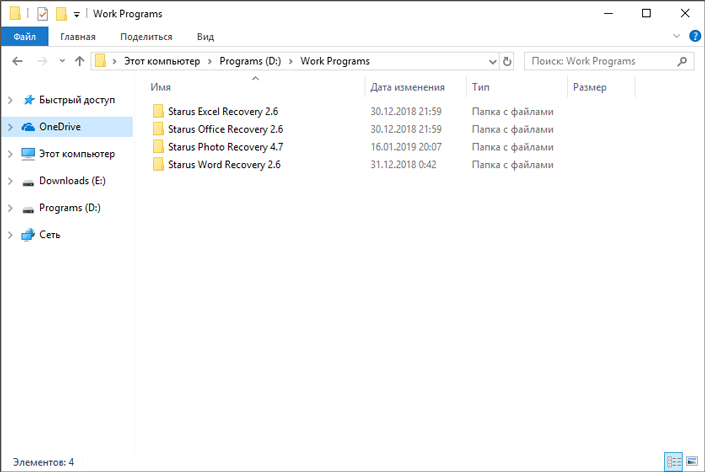
4. Создайте, например, папку Documents.
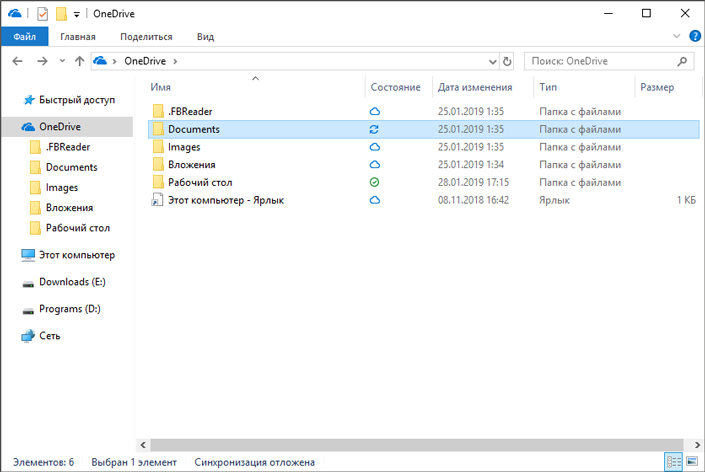
5. Вернитесь в главное меню проводника.
6. Выберите папку Documents (Документы) и перейдите в Свойства.
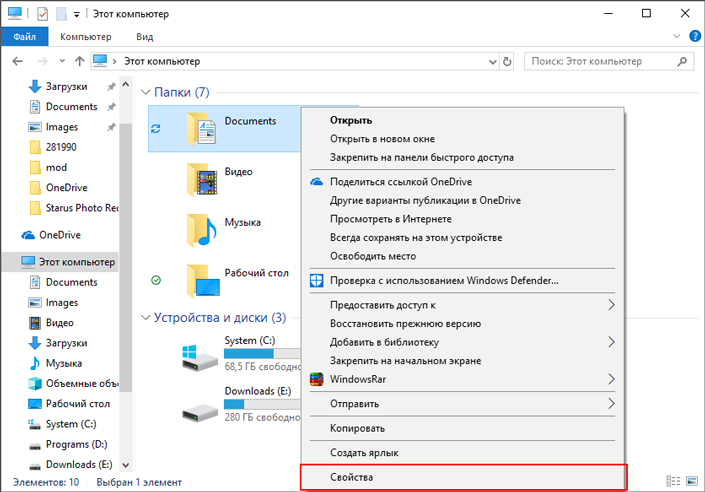
7. Откройте вкладку Расположение.
8. Проверьте путь сохранения.
9. Если путь отличается от C:\Users\%UserName%\OneDrive\Documents, его нужно изменить.
10. Нажмите клавишу Переместить.
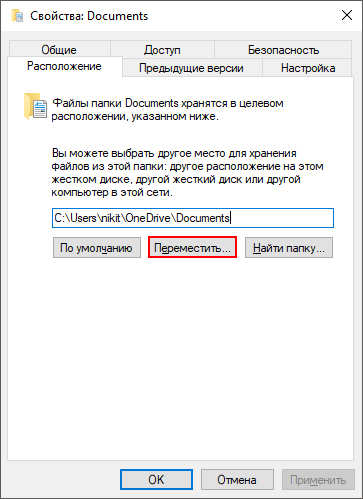
11. Найдите папку OneDrive и выберите ее.
12. Нажмите клавишу Применить.
13. Подтвердите операцию, нажав клавишу Да.
Готово. Папка успешно перемещена в пространство облачного хранилища.
Менеджмент папок и файлов
Управление скопированными папками и файлами происходит посредством веб-сайта разработчика. Разумеется, вы можете получить к ним доступ не покидая проводника, тем не менее альтернативный способ не менее плох.
На сайте отображаются следующие функции:
- Просмотр недавно созданных файлов
- Меню управления корзиной
- Механизм сохранения файлов drag and drop (перенеси и положи)
- Управление сохраненными файлами
Как делиться папками и файлами
Сервис OneDrive не ограничивается только хранением документов. С помощью этого облачного хранилища пользователи могут свободно обмениваться файлами с помощью ссылок общего доступа.
1. Откройте ресурс OneDrive.
2. Щелкните правой кнопкой мыши по файлу или папке, которую нужно передать.
3. Нажмите клавишу Поделиться.
4. Выберите удобный для вас способ предоставления доступа. Для примера мы выберем вариант Получить ссылку.
5. Скопируйте ссылку и вышлете ее коллеге удобным вам способом.
Таким образом можно не только делиться файлами, но и ограничивать круг лиц, которые имеют к ним доступ.
Как расширить объем хранилища OneDrive
По умолчанию пользователям предоставляется размер хранилища объемом 5 Гб. При желании его можно расширить, но это потребует от вас определенных финансовых вложений.
1. Откройте приложение OneDrive.
2. Откройте Параметры.
3. Нажмите клавишу Увеличить объем хранилища.
4. Выберите подходящий тарифный план.
Дополнительная защита с OneDrive
Если вы стремитесь к безопасности нужных вам папок, в этом поможет услуга дополнительной защиты OneDrive. С помощью нее вы можете задать до трех папок, данные которых будут сохраняться в первую очередь, а их безопасность получит высший приоритет.
1. Откройте параметры OneDrive.
2. Перейдите в раздел Автосохранение.
3. Щелкните по клавише Обновить папки.
4. Выберите важные папки, которые будут синхронизированы с OneDrive и нажмите клавишу Включить защиту.
5. При желании, вы всегда можете посмотреть ход выполнения синхронизации.
6. Все синхронизированные папки и файлы будут расположены в разделе OneDrive.
Заключение — OneDrive vs Google Drive
Выбирая один конкретный облачный сервис среди прочих вариантов, первое на что нужно обратить внимание — личное удобство в использовании. Если вам нравится OneDrive — используйте его, Google Drive — его. Тем не менее крайне важна и техническая составляющая. Говоря о ней, мы сместим вектор внимания на OneDrive, Это связано с тем, что данный сервис глубоко интегрирован практически во все службы операционной системы Windows и является ее неотъемлемым элементом. Вы можете получить доступ к хранилищу не покидая проводника, что значительно упрощает работу.





