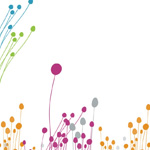Ошибки при доведение до уэп электронный бюджет
Содержание
- 1.Установка браузера Mozilla Firefox
- 2.1 Настройки прокси для ПУиО ЭБ
- 3.Настройка плагинов для подписания в ПУиО ЭБ
- 3.1 Версию Java.
- 3.2 Установка Плагина Jinn-client
- 3.3 Установка Плагина Jinn Sign Extension 1.0.0.2 для Mozilla Firefox
- 3.4 Установка Jinn Sign Extension Provider
- 4.Настройка браузера Chrome и плагинов для него
- 4.1 Установка Плагина Jinn Sign Extension 1.1.0.2 для Chrome
- 4.2 Настройка прокси для Chrome
- Интересные статьи
________________________________________________________________________
Данную инструкцию можно скачать в формате WORD
Скачать Настройка Firefox\Chrome для подписания в ПУиО ЭБ.docx
1.Установка браузера Mozilla Firefox.
1.1. Дистрибутив Mozilla Firefox.
1.2.Установка браузера Mozilla Firefox.
2.Настройка браузера Mozilla.
2.1 Настройки прокси для ПУиО ЭБ.
3.Настройка плагинов для подписания в ПУиО ЭБ.
3.1 Версию Java.
3.2 Установка Плагина Jinn-client.
3.3 Установка Плагина Jinn Sign Extension 1.0.0.2 для Mozilla Firefox.
3.4 Установка Jinn Sign Extension Provider.
4.Настройка браузера Chrome и плагинов для него.
4.1 Установка Плагина Jinn Sign Extension 1.1.0.2 для Chrome.
4.2 Настройка прокси для Chrome.
5.Проверка доступности lk.budget.gov.ru.
1.Установка браузера Mozilla Firefox
Для корректной настройки подписания в ПУиО ЭБ рекомендуем установить браузер Mozilla Firefox версия 51. Скачать дистрибутив на Firefox Setup 51.0.1(32-бит) можно по ссылке: ()
Примечание: Также для подписания допустимы и выше версии Mozilla , но более стабильная 51.0.1
- Firefox 63.0.3 (64-бит)не ESR версия
- Fifefox 51.0.1 (32-бит)
- Fifefox 56.0 (32-бит)
- Fifefox 50.0
1.2.Установка браузера Mozilla Firefox
На время установки браузера рекомендуем выключить интернет, чтобы браузер не обновился

Рисунок 1 (установка браузера)
Нажать кнопку «Далее” и перейдем в следующие окно, выбираем тип установки выборочная

Рисунок 2 (Тип установки)
Далее в окне указываем путь установки или оставляем без изменения, и нажимаем кнопку далее

Рисунок 3(Выбор папки установки)
Нажмем кнопку далее и переходим в окно «Установка необязательных компонентов” и снимаем галочку с «Установить службу поддержки”.

Рисунок 4(Установка необязательных компонентов)
Оставить или убрать галочки «Создание ярлыков для Firefox” по желанию.

Рисунок 5(Создание ярлыков)
Оставить или убрать галочки на окне «Сводка” по желанию.

Рисунок 6(Сводка)
Завершение установки браузера.

Рисунок 7 (Завершения установки браузера)
2.1 Настройки прокси для ПУиО ЭБ
Перейдем в меню браузера по кнопке находящийся справа в вверху браузера.
Выбрать пункт «Настройка”.
Рисунок 9 (Выбор окна Настройки)
Выбрать пункт «Дополнительные”, в данной вкладке выбрать пункт «Сеть” и нажать «Настроить…”
Рисунок 10 (вкладка дополнительные)
В окне параметры соединения выставить значения в зависимости от версии ТЛС на рисунке 11 (Настройка соединения).
ВНИМАНИЕ!!!!!!!!:
ЕСЛИ версия Континента-ТЛС ниже версии 2.0 то прокси как показано на рисунке 11 ОБЯЗАТЕЛЬНО!
ЕСЛИ версия Континента-ТЛС 2.0 то прокси не требуется и можно указать галку «Без прокси»\»Автоматически определять настройки прокси для этой сети»
Рисунок 11 (Настройка соединения).
В пункте «Дополнительные”, в данной вкладке выбрать пункт «Обновление” и проставить галочку на «Никогда не проверять наличие обновлений (не рекомендовано: ставит безопасность под угрозу)”
Рисунок 12 (Настройка обновления браузера).
Далее проверим версию браузера, установленного на «Персональный ПК”
В данном окне нажать на вопросительный знак.
Рисунок 13 (Выбор окна Информация о Браузере)
После этого необходимо выбрать «о Firefox”
Рисунок 14 (Выбор окна Информация о Браузере)
Рисунок 15 (О Mozilla Firefox)
Примечание: Если Mozilla Firefox успела обновить версию браузера, то необходимо удалить данную версию. И на время установки выключить интернет. После настройки и выключения обновления в браузере, снова включить интернет.
3.Настройка плагинов для подписания в ПУиО ЭБ
Для корректной работы операции «Подписание» в ПУиО ЭБ в браузере Mozilla Firefox должны быть установлены и включены плагины:
Jinn-client (1.0.3050)
Mozilla = Jinn Sign Extension 1.0.0.2
Chrome = Jinn Sign Extension 1.2.0.1
Jinn Sign Extension Provider 1.1.0.5
3.1 Версию Java.
Для этого необходимо перейти на официальный сайт Java.com
Рисунок 16 (Java.com)
Нажать по кнопке «загрузить Java бесплатно”
Рисунок 17 (Загрузка Java)
Нажать по кнопке «Согласиться и начать бесплатную загрузку”
Рисунок 18 (Сохранения файла)
После сохранения данного файла, необходимо установить его следуя инструкциям «Мастера установки”.
3.2 Установка Плагина Jinn-client
Запустить исполняемый файл для установки
Рисунок 19 (Установщик системы Jinn)
Выбрать Jinn-client, нажать кнопку «Далее»
Рисунок 20 (Установка Jinn-client)
Проставить галочку в чек-боксе (Я принимаю условия лицензионного соглашения)
Рисунок 21 (Лицензионное соглашение)
Следуя” Мастеру установки” необходимо ввести лицензионный ключ
Рисунок 22 (Лицензионный ключ)
Выбрать папку хранения, данного ПО или оставить без изменений
Рисунок 23 (Папка назначения)
Если есть необходимость проставить галочки в чек-боксах
Рисунок 24 (Настройка параметров Jinn-client)
В завершающем этапе нажать кнопку «установить”
Рисунок 25 (Установка Jinn-client)
После завершения установки нажать кнопку «Готово»
Рисунок 26 (Завершение установки)
После чего рекомендуется перезагрузить ПК
Рисунок 27 (Перезагрузка ПК)
Для проверки отображения плагина зайти в меню браузера — дополнения
Рисунок 28 (Меню — Дополнения)
Перейти во вкладку плагины
Рисунок 29 (Плагины)
Примечание: Данный плагин отображается не во всех версиях Mozilla Firefox, например, выше 54 плагин отображаться не будет, в Chrome плагин также не отобаражется
3.3 Установка Плагина Jinn Sign Extension 1.0.0.2 для Mozilla Firefox
В браузере Mozilla переходим по ссылке https://addons.mozilla.org/ru/firefox/
Рисунок 30 (Магазин аддонов Mozilla Firefox)
В строке «Поиск дополнений” ввести Jinn Sign Extension , выбрать пункт или нажать «Enter”
Рисунок 31 (Установка Расширения)
Нажать «Добавить в Firefox”
Рисунок 32 (Добавления расширения)
Moziila Firefox сообщит что данное расширение было добавлено
Рисунок 33 (Расширения добавлено)
Для проверки расширения перейдем в меню Firefox
Рисунок 34(Меню-Дополнения)
Выбрать пункт «Расширение”
По стандарту данное расширение будет активно(включено) справа в строке навигации также можно наблюдать что данное расширение включено
Рисунок 35 (Вкладка расширения)
3.4 Установка Jinn Sign Extension Provider
Скачать дистрибутив (Jinn Sign Provider 1.0.0.5) можно по ссылкам:
Скачать документ «Инструкция по переходу на новую версию Jinn клиента с целью использования ранее согласованных браузеров в работе IE, Firefox, Chorme”
Рисунок 36 (Инструкция по переходу на новую версию Jinn)
Открыть скачанный файл
Двойным кликом нажать на исполняемый файл JinnSignExtnsionSetup.exe
Рисунок 37 (Запуск исполняемого файла)
Нажать кнопку «запустить”
Рисунок 38 (Установка Jinn-Provider)
Нажать кнопку «далее”
Рисунок 39 (Мастер установки Jinn-Provider)
Проставить чек-бокс для принятия лицензионного соглашения
Рисунок 40 (Лицензионное соглашение)
Выбрать папку хранения данного ПО или оставить без изменений
Нажать кнопку «Далее”
Рисунок 41 (Конечная Папка)
Нажать кнопку «Установить”
Рисунок 42 (Установка Jinn-Povider)
Дождаться окончания установки и нажать кнопку «Готово”
Рисунок 43 (Окончания установки Jinn-Povider)
Для проверки установленных версий (Панель управления — Все элементы панели управления — Программы и Компоненты)
Рисунок 44 (Программы и компоненты)
4.Настройка браузера Chrome и плагинов для него
Для подписание в Chrome версия 43.0 и выше с установленным расширением браузера Jinn Sign Extension 1.2.0.1.
Примечание: для корректного подписание в Chrome необходимо выполнить пункт 3.2 и 3.4 в данной инструкции (Установленные ПО для Chrome будут отображаться только См. Рисунок 44)
4.1 Установка Плагина Jinn Sign Extension 1.1.0.2 для Chrome
Для установки плагина воспользоваться ссылкой https://chrome.google.com/webstore/category/extensions
Рисунок 45 (Магазин Google Chrome)
Вписываем в строку поиска Jinn Sign Extension и нажать кнопку «Enter”
Рисунок 46 (Расширение Jinn Sign)
В появившемся результате поиска нажимаем установить на Jinn Sign Extension 1.2.0.1
Рисунок 47 (Расширение Jinn Sign)
Подтвердить установку расширение
Рисунок 48 (Подтверждение установки)
Для проверки расширения зайти в меню браузера — дополнительные инструменты — расширения
Рисунок 49 (Дополнительные инструменты — Расширение)
Рисунок 50 (Расширение)
4.2 Настройка прокси для Chrome
В меню браузера перейти в настройки
Рисунок 51 (Настройки)
Раскрыть ветвь дополнительные
Рисунок 52 (Дополнительные)
В блоке «Система” открыть пункт Настройки прокси-сервера
Рисунок 53 (Настройки прокси сервера)
В окне «Свойства Интернет” перейти в пункт «Настройка сети”
Рисунок 54 (Настройки прокси сервера)
ВНИМАНИЕ!!!!!!!!:
ЕСЛИ версия Континента-ТЛС ниже версии 2.0 то прокси как показано на рисунке 55 ОБЯЗАТЕЛЬНО!
ЕСЛИ версия Континента-ТЛС 2.0 и выше то прокси не требуется.
Проставить чек-бокс «Использовать прокси-сервер для локальных подключений (не применяется для коммутируемых или Vpn-подключений)
Рисунок 55 (Настройки прокси сервера)
Перейти во вкладку дополнительно, в пункте № 1 HTTP проставить 127.0.0.1 Порт 8080
Нажать чек-бокс «Один прокси-сервер для всех протоколов”
Рисунок 56 (Настройки прокси сервера)
Нажать клавишу «ОК”
Настройка прокси-сервера для Chrome закончена