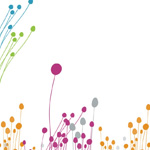Откорректированный заказ
Содержание

откорректированный или откориктированый
Как правильно пишется?
Причастие «откорректированный» правильно пишется – откорректированный.
Этимология слова
Это причастие произошло от заимствованного слова латинского происхождения «correctio» – коррекция. Иностранное слово пришло в русский язык путем транслитерации, поэтому в слове «откорректированный» две буквы «р».
Правило написания слова
Слово «откорректированный» пишется с буквой «е» по правилу написания безударной гласной в корне слова. Проверочное слово «коррекция»: в ударной позиции в корне слова буква «е». Это значит, что нужно писать букву «е» в слове «откорректированный».
В суффиксе этого полного страдательного причастия совершенного времени пишется две буквы «н», как и в прилагательных, образованных от глаголов совершенного вида без приставок и с приставками, кроме «не»: брошенная кукла, сложенный лист, запутанная тема.
Исключение из правила – слово «смышлёный».
Примеры
- Андрей отправил на проверку откорректированный текст.
- Откорректированная статья очень понравилась редактору.
- Нужно добавлять в список откорректированные научные работы?
А вы знаете..
Какой из вариантов правильный?
(по статистике прошлой недели только 31% ответили правильно)
На текущей странице представлен разбор вопроса из Сертификации 1С:Профессионал по 1С:ERP редакции 2.0
Актуальные вопросы из нового комплекта вопросов (по редакции 2.1) рассмотрены в курсе
Вопрос 4.33 – Корректировка заказа клиента
Формулировка вопроса 4.33: в случае необходимости внесения изменений в уже согласованный заказ клиента нужно произвести действия:
- Создать документ Изменение заказа клиента на основании заказа поставщику
- Создать документ Корректировка заказа клиента на основании заказа поставщику
- При частичном выполнении строки заказа разбить ее и указать причину отмены
- Завести новую, отменив прежнюю.
- Сочетание вариантов
Разберем вопрос.
Допустим, у нас есть заказ клиента и оформленный на его основании заказ поставщику. Заказ клиенту согласован и готов к обеспечению.
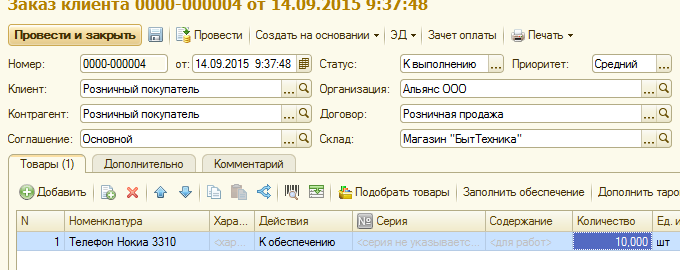
Заказ поставщику также введен и находится в статусе Согласован. Но возникла ситуация, когда клиент обратился с просьбой скорректировать заказ, например, изменить количество товара. В этом случае необходимо поставить флаг в колонке Отменено, создав при этом новую строку, и указать скорректированное количество.
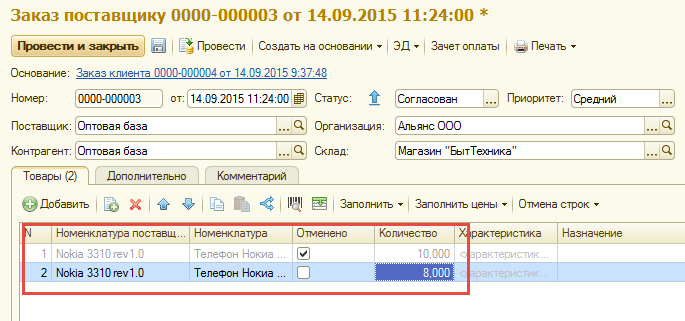
Если в настройках системы стоит признак ведения причин отмены, то в этом случае система обязательно запросит указание причины в строке.
Администрирование – Закупки – Причины отмены заказов поставщикам.
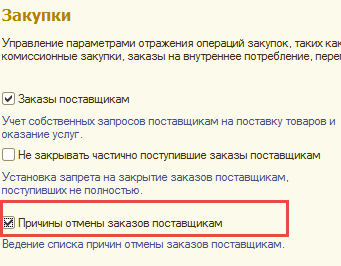
В этом случае поле Отменено переименовывается в Отменено по причине и будет подсвечено красной линией, что говорит об обязательности заполнения. После указания причины можно сформировать отчет Анализ причин отмены (на скриншоте желтым маркером).
Также существует возможность разбивки строки (например, если заказ выполняется частично и отгрузка предусмотрена на разные даты).
Допустим, клиент заказал товар в количестве 10 шт. на одну дату, а потом пожелал изменить общее количество на 8 шт., причем 3 из них заказаны на одну дату, а 5 – на другую. В этом случае мы должны поставить флаг в исходной строке, затем скопировать строку и разбить ее (скопированная строка выделена желтым маркером). Для разбивки строк можно воспользоваться специальной командой:

В результате мы получим три строки: отмененную (с указанием причины), строку с количеством 5 (по одной дате поступления) и строку с количеством 3 (по второй дате поступления):
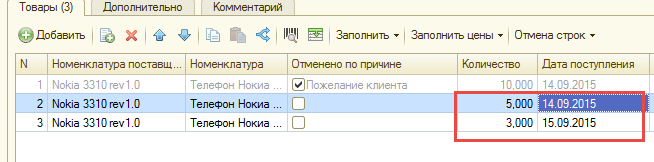
Таким образом, правильным является ответ: в случае необходимости внести изменения в уже согласованный Заказ клиента можно либо отменить строку и ввести новую, либо разбить существующую с указанием причин отмены. Никаких дополнительных корректировочных документов в системе не предусмотрено.
Книга: 1С: Управление торговлей 8.2. Настройка, конфигурирование и администрирование
Скрыть рекламу в статье
Корректировка регистров
В режиме администрирования программы предусмотрена возможность корректировки регистров накопления и регистров сведений. Другими словами, можно выполнить настройку состава регистров. Порядок настройки зависит от конкретного регистра, но в целом порядок работы строится по одним и тем же правилам, которые мы и рассмотрим в данном разделе.
Для перехода в режим настройки регистров откройте раздел Администрирование, и в панели навигации щелкните на ссылке Корректировка регистров. В результате на экране отобразится окно, которое представлено на рис. 4.16.
Рис. 4.16. Список документов корректировки регистров
В данном окне отображается список сформированных ранее документов корректировки регистров (каждая корректировка оформляется отдельным документом). Для каждой позиции списка в соответствующих колонках отображается порядковый номер документа в конфигурации, дата его формирования, ФИО ответственного пользователя и произвольный комментарий.
Если вы хотите произвести корректировку регистров, нужно сформировать и зарегистрировать соответствующий документ. Для перехода в соответствующий режим нажмите в инструментальной панели кнопку Создать или выполните команду Все действия ? Создать, которая вызывается также нажатием клавиши Insert. В результате выполнения любого из перечисленных действий на экране откроется окно, которое показано на рис. 4.17.
Рис. 4.17. Создание документа
В данном окне определяются основные параметры документа, по которым его впоследствии можно будет идентифицировать в интерфейсах списка и выбора. В поле Номер указывается порядковый номер документа в конфигурации, а в поле от вводится дата его формирования. Значения данных полей формируются программой автоматически в момент записи документа, но при необходимости их можно отредактировать с клавиатуры. Отметим, что без особой надобности менять номер документа не рекомендуется, поскольку это может привести к нарушению целостности данных и путанице. Как показывает практика, почти всегда предлагаемая по умолчанию нумерация является оптимальной.
В поле Ответственный указывается имя пользователя, ответственного за оформление данного документа. Этот параметр также заполняется автоматически – в него по умолчанию подставляется имя пользователя, создавшего документ. Чтобы изменить значение данного поля, нажмите кнопку выбора или клавишу F4, затем в открывшемся окне справочника пользователей выделите требуемую позицию щелчком мыши и нажмите кнопку Выбрать или клавишу Enter.
В поле Комментарий при необходимости можно с клавиатуры ввести дополнительную информацию произвольного характера, относящуюся к данному документу. Этот параметр не является обязательным для заполнения.
Чтобы сохранить документ и провести его по конфигурации, нажмите кнопку Записать и закрыть или комбинацию клавиш Ctrl+Enter.
Чтобы перейти непосредственно к корректировке регистров, нажмите в данном окне кнопку Настройка состава регистров. В результате на экране откроется окно, изображенное на рис. 4.18.
Рис. 4.18. Выбор регистров для корректировки
В данном окне осуществляется выбор регистров для корректировки. Вы можете одним документом провести корректировку сразу нескольких регистров.
Как видно на рисунке, данное окно состоит из двух вкладок: Регистры накопления и Регистры сведений – каждая предназначена для выбора соответствующих регистров. Выбор регистров осуществляется путем установки соответствующих флажков – в частности, на рис. 4.18 выбрано три регистра: Движение товаров, Денежные средства к выплате и Денежные средства (наличные). В инструментальной панели каждой вкладки имеются кнопки Установить пометки всем строкам и Снять пометки со всех строк – они предназначены соответственно для быстрого выбора всех регистров или быстрого снятия всех флажков.
После того как вы отметили требуемые регистры, нажмите кнопку ОК. Дальнейшие действия производятся в окне, изображенном на рис. 4.19.
Рис. 4.19. Корректировка регистров
В верхней части окна находятся стандартные параметры – Номер и от. В поле Номер указывается порядковый номер документа, а в поле от вводится дата его создания. Значения данных полей формируются программой автоматически в момент записи документа, но при необходимости их можно отредактировать с клавиатуры. Без серьезных на то оснований менять номер документа не рекомендуется, поскольку это может привести к нарушению целостности данных и путанице. В большинстве случаев предлагаемая по умолчанию нумерация является оптимальной.
В поле Ответственный отображается имя пользователя, ответственного за оформление данного документа. Это поле также заполняется автоматически – в него по умолчанию подставляется имя пользователя, создавшего документ. Чтобы изменить значение данного параметра, нажмите кнопку выбора или клавишу F4, затем в открывшемся окне справочника пользователей выделите требуемую позицию щелчком мыши и нажмите кнопку Выбрать или клавишу Enter.
В поле Комментарий при необходимости можно с клавиатуры ввести дополнительную информацию произвольного характера, относящуюся к данному документу. Этот параметр не является обязательным для заполнения.
В центральной части окна для каждого регистра, выбранного на предыдущем этапе (см. рис. 4.18) для корректировки, автоматически формируется соответствующая вкладка. В табличной части данной вкладки формируется перечень позиций для корректировки (то есть для каждого изменения следует сформировать отдельную позицию). Как уже отмечалось выше, для каждого регистра имеется своя специфика корректировки, в частности – различается набор колонок в таблице. Но в целом правила работы стандартные.
Для добавления в список новой позиции нужно в инструментальной панели вкладки нажать кнопку Добавить или выполнить команду Все действия ? Добавить, вызываемую также нажатием клавиши Insert. Для каждой новой позиции программа автоматически генерирует порядковый номер, который отображается в поле Номер строки. Далее в поле Период нужно указать дату, с которой вступает в силу изменение регистра, а в поле Активность определить активность изменения – Да или Нет. После этого приступайте к заполнению остальных параметров, набор которых зависит от редактируемого регистра.
Чтобы удалить позицию из списка, выделите ее щелчком мыши и нажмите в инструментальной панели вкладки кнопку Удалить текущий элемент или воспользуйтесь клавишей Delete. При этом будьте внимательны, поскольку программа не выдает дополнительный запрос на подтверждение операции удаления.
Для сохранения внесенных изменений нажмите в данном окне кнопку Записать и закрыть (она доступна независимо от открытой вкладки, и ее действие распространяется на все редактируемые регистры).
Оглавление книги