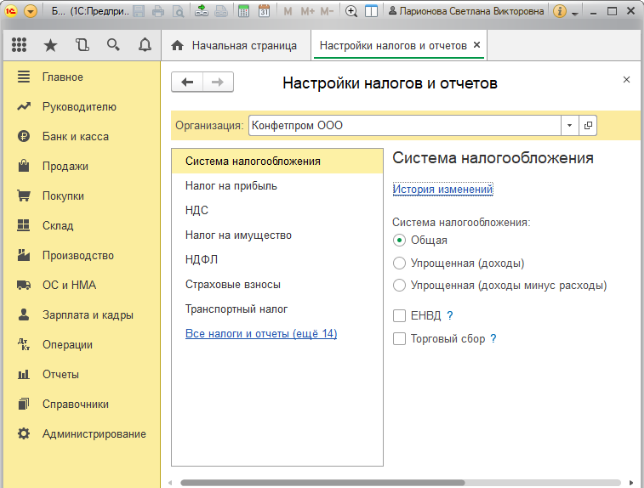Почта в 1С
Содержание
- Справочник Рассылки отчетов
- Отправка рассылки
- Заполнение правил бухучета в «1С»
- Способ оценки МПЗ
- Способ оценки товаров в рознице
- Основной счет учета затрат
- Методы распределения косвенных расходов
- Учитывать отклонения от плановой себестоимости
- Рассчитывать себестоимость полуфабрикатов
- Рассчитывается себестоимость услуг собственным подразделениям
- Используется счет 57 «Переводы в пути»
- Формируются резервы по сомнительным долгам
- Применяется ПБУ 18
- Состав форм бухгалтерской отчетности
- Заполнение правил налогового учета в «1С»
- Легкая и встроенная почта – в чем разница?
- Сравнение возможностей встроенной и легкой почты в 1С:Документооборот 2.1
- Настройка системной учетной записи для легкой почты в 1С:Документооборот 2.1
- Настройка легкой почты
- Настройка встроенной почты в 1С:Документооборот 8 КОРП
- Настройка виджета почты
В этой статье рассмотрен типовой механизм рассылки произвольных отчетов из базы по электронной почте.
Справочник Рассылки отчетов
Откроем список рассылок:


Возможно создание неограниченного количества рассылок, а также группировка их по произвольной иерархии. Создадим новую рассылку:

Вот так выглядит карточка рассылки:

В качестве типа отправки можно выбрать такие варианты:

Для первого варианта будет сформировано одно письмо сразу на всех получателей, во втором случае будет сформировано письмо каждому получателю.
В качестве получателей можно использовать такие сущности:

Для примера будем отправлять нашим покупателям прайс-лист и отчет по складским остаткам. Добавляем нужные отчеты:


Выделяем нужный отчет в верхнем списке, и заполняем параметры отчета в нижней таблице:
На второй закладке можно настроить расписание, чтобы рассылка срабатывала автоматически:
На третьей закладке нужно выбрать получателей:
В теме письма и тексте сообщения можно использовать параметры (заключены в квадратные скобки), непосредственно при отправке они будут заменены на конкретные значения:
Заполним тему письма и текст сообщения:
В тексте сообщения можно настраивать оформление, например, размер и тип шрифта, выделять маркированные и нумерованные списки.
На последней закладке нужно выбрать формат сохранения отчетов:
При необходимости можно помещать файлы с отчетами в архив ZIP и назначать на него пароль, и к письму прикреплять этот архив.
Отправка рассылки
Для отправки рассылки нажимаем кнопку командной панели:
Выбираем получателей:
Появляется диалоговое окно в нижнем правом углу:
Потом появляется окно с результатов рассылки:
А на почту покупателям прийдет такое письмо:
Обратите внимание, что параметры в теме и теле письма заменились на конкретные значения (текущая дата).
В списке рассылок видим статус:
Татьяна Кочеткова, системный инженер отдела интенсивного роста компании «ГЭНДАЛЬФ»
Материалы газеты «Прогрессивный бухгалтер», сентябрь 2017
Некорректно настроенная учетная политика может стать причиной ошибок при работе с документами и отчетами. Выбор параметров учетной политики зависит только от вас. Со своей стороны мы предлагаем краткое пояснение для понимания настроек учетной политики в программе «1С:Бухгалтерия 8», ред. 3.0.
Заполнение правил бухучета в «1С»
Работа с программой «1С» начинается с заполнения первичной информации об организации («Главное» – «Настройки» – «Организации»). После того, как данные заполнены, можно переходить к следующему шагу – заполнению учетной политики («Главное» – «Настройки» – «Учетная политика»). В данном разделе закрепляются правила ведения бухгалтерского учета.
Рассмотрим наиболее распространенный вариант заполнения учетной политики на примере юридического лица: ООО «Конфетпроп» с общей системой налогообложения.
«Применяется с» – в этом поле ставим дату начала действия учетной политики.
Способ оценки МПЗ
Способ оценки материально-производственных запасов (МПЗ) важен, так как закупочная цена одного и того же материала может быть не стабильна даже у одного и того же поставщика. Программа предлагает 2 способа оценки.
По средней – при списании МПЗ стоимость определяется по средней стоимости, т.е. частным от деления суммы стоимостей всех доступных единиц одного материала (из всех партий) на количество единиц этого материала.
По ФИФО (First In First Out, «первым поступил – первым выбыл») – данный способ предполагает учет цены в каждой партии, при этом списывается товар наиболее «старый»: частное от деления общей стоимости партии 1 на количество материалов в партии 1.
Рис. 1 Пример заполнения правил бухгалтерского учета для ООО в «1С:Бухгалтерии 8», ред. 3.0
Способ оценки товаров в рознице
Данный пункт актуален для торговых точек, автоматизированных (АТТ) или неавтоматизированных (НТТ):
-
по стоимости приобретения – данный пункт будет полезен для торговых точек, в которых важно отслеживать товары по себестоимости.
-
по продажной стоимости – товар оценивается по стоимости продажи, при этом наценка отражается на 42 счете. При выборе данного пункта для НТТ необходима еще настройка в «Администрирование» – «Параметры учета» – «Настройка плана счетов» – «Учет товаров в рознице».
Основной счет учета затрат
В данном пункте нужно отразить основной счет затрат. По умолчанию стоит 26 счет – в документах он подставляется автоматически, чтобы можно было заполнять их быстрее. Если большая часть документов должна отражать затраты на другом счете, в меню «Главное» – «Настройки» – «План счетов» можно ознакомиться со всеми счетами и выбрать нужный.
Если фирма оказывает услуги или производит что-то, то отмечаем это флажками на следующих позициях: «Выпуск продукции» или/и «Выполнение работ, оказание услуг заказчикам». Пункт «Выполнение работ, оказание услуг заказчикам» активируют выбор способа списания затрат:
-
Без учета выручки, т.е. при закрытии месяца затраты будут списываться в себестоимость по всем элементам, даже если по ним не отражена выручка.
-
С учетом всей выручки – данный вариант выбирается для списания затрат по всем элементам номенклатуры, для которых имеется отражение выручки (документ «Реализация»), а оставшиеся остаются на основном счете затрат, что может привести к тому, что при закрытии месяца счет затрат будет не закрыт.
-
С учетом выручки только по производственным услугам – с учетом выручки только по производственным услугам – списание затрат происходит исключительно по элементам номенклатуры с отражением выручки от производственных услуг (документ «Оказание производственных услуг»).
Общехозяйственные расходы включаются:
-
на счет реализации при закрытии месяца при выборе пункта «В себестоимость продаж (директ-костинг)».
-
в состав управленческих и списываются по мере реализации товара при выборе пункта «В себестоимость продукции, работ, услуг». Таким образом расходы будут распределены между стоимость произведенной продукции и незавершенным производством.
Методы распределения косвенных расходов
Методы распределения могут быть полезны, когда для разных видов расходов необходимо применение разных способов распределения, которое можно детализировать по подразделениям и статьям затрат. Также заполненные в данном списке затраты списываются полностью при проведении операции «Закрытие месяца», так как они являются косвенными.
Учитывать отклонения от плановой себестоимости
Данный пункт помечается галочкой, если необходим контроль себестоимости. В «оборотке» на 40 счете можно увидеть сумму фактическую, плановую и разницу.
Рассчитывать себестоимость полуфабрикатов
Данный пункт отмечается, если процесс производства включает изготовление полуфабрикатов, которые необходимо где-то хранить (отражается на 21 счете).
Рассчитывается себестоимость услуг собственным подразделениям
Отмечаем этот пункт при наличии нескольких подразделений, которые оказывают услуги друг другу. Например, наличие ремонтного цеха на заводе.
Используется счет 57 «Переводы в пути»
Ставим флажок, если хотим, чтобы перемещения денежных средств отражались на 57 счете. Имеет смысл при наличии нескольких расчетных счетов, или снятии/внесении наличных с расчетного счета в банке.
Формируются резервы по сомнительным долгам
Формирование резерва на Дт 91.02 и Кд 63 при задолженности расчета с покупателями на 62.01 и 76.06 счетах. Резерв начинает начисляться, если задолженность не погашена за указанное в договоре время. Если в договоре не указан срок оплаты, задолженность считается непогашенной после того количества дней, которое указанных в учетной политике («Администрирование» – «Настройки программы» – «Параметры учета» – «Сроки оплаты покупателями»).
Применяется ПБУ 18
Учет доходов и расходов в бухгалтерском и налоговом учетах различаются. Если установить флажок «Применяется ПБУ 18 «Учет расчетов по налогу на прибыль организации», то появляется возможность отражения отложенных и постоянных активов и обязательств с помощью временных и постоянных разниц. Постоянные разницы приводят к возникновению постоянных налоговых активов и постоянных налоговых обязательств, временные разницы приводят к возникновению отложенных налоговых активов и отложенных налоговых обязательств.
Состав форм бухгалтерской отчетности
В данном пункте вы можете выбрать вид форм бухгалтерской отчетности (налоговые декларации, формы статистики, справки и т.п.)
Заполнение правил налогового учета в «1С»
Далее переходим в раздел «Главное» – «Настройки» – «Налоги и отчеты», в котором рассмотрим настройку заполнения основных налогов
Рис. 2. Пример заполнения правил налогового учета для ООО в «1С:Бухгалтерии 8», ред. 3.0
Система налогообложения
Данный пункт дает возможность указать систему налогообложения, а также применение спецрежимов. Наличие торгового сбора актуально для организаций, занимающихся определенными видами деятельности на территории города Москвы.
Налог на прибыль
Ставки налога могут изменяться для обособленных подразделений, если у них есть эта возможность.
-
Метод начисления амортизации. По умолчанию в данном пункте выбран «Линейный метод» начисления амортизации (т.е. одинаковая сумма каждый месяц в течение определенного времени). Нелинейныйиспользуется в случае, если надо погасить амортизацию быстрее или медленнее, чем при линейном. В этом случае амортизация начисляется не на единицу номенклатуры, а на всю номенклатурную группу.
-
Способ погашения стоимости спецодежды и спецоснастки. Единовременный способ погашения предполагает разовое списание затрат на спецодежу и спецоснастку, в случае, если срок полезного использования свыше 12 месяцев, а сумма больше 40 000 руб., то при закрытии месяца будет образовываться временная разница.
-
Указывается при передаче в эксплуатацию. Данный вариант позволяет выбрать способ погашения стоимости непосредственно в момент передачи спецодежды или спецоснастки в эксплуатацию.
-
Формировать резервы по сомнительным долгам. Формирование резерва по сомнительным долгам в налоговом учете аналогичен формированию резерва в бухгалтерском учете. Разница заключается в величине процента от выручки, которая откладывается для формирования резерва.
-
Перечень прямых расходов. В данный список заносятся все прямые расходы (материальные, оплата труда, амортизация, прочие и т.д.), связанные с производством и оказанием услуг. Указываются правила определения данных расходов. В отличие от косвенных расходов они будут списываться при закрытии месяца в соотношении с количеством реализованного продукта.
-
Номенклатурные группы реализации продукции и услуг. Создавать данные группы необходимо, так как номенклатурные группы являются аналитикой для 20 и 90 счетов, в противном случае у вас будет пустое субконто. Если нет необходимости вести учет затрат и реализации в разрезе номенклатурных групп, то все равно создается одна – основная номенклатурная группа. Выручка от указанных в данном пункте номенклатурных групп будет внесена в раздел декларации по налогу на прибыль как выручка от реализации продукции или услуг.
-
Порядок уплаты авансовых платежей. Ежемесячные авансовые платежи уплачивает все, кроме тех организаций, что указаны в п. 3 ст. 286 НК РФ. Ежеквартально – данный порядок используется, если ваша организация относится к бюджетным, автономным, иностранным, некоммерческим и другим из п. 3 ст. 286 НК РФ.Ежемесячно по расчетной прибыли – при данном порядке равномерный платеж определяется из предполагаемой прибыли, размер которой исчисляется по итогам предыдущего квартала. Учитываются суммы платежа, уплаченные ранее, но без нарастающего итога.Ежемесячно по фактической прибыли – при выборе данного порядка могут быть неравномерные авансовые платежи, так как они исчисляются с учетом ранее уплаченных, с нарастающим итогом.
НДС
В данном пункте устанавливаются правила, связанные с ведением раздельного учета НДС, а также освобождение от уплаты налога.
Организация освобождается от уплаты НДС, в случае, предусмотренном ст. 145 НК РФ, т.е. если три последних месяца сумма выручки от операций с неподакцизными товарами в совокупности не превысила 2 млн руб.
Флажок «Ведется раздельный учет входящего НДС» обязателен в случае, если осуществляется облагаемая и необлагаемая налогом (или осуществляется экспорт) деятельность. НДС отражается на 19 счете. Также необходимо зайти в «Администрирование» – «Настройки программы» – «Параметры учета/Настройки плана счетов» – «Учет сумм НДС по приобретенным ценностям» и поставить флажок «По способам учета».
Параметр «Раздельный учет НДС по способам учета» будет полезен для организаций, занимающихся экспортом или освобожденных от налога по некоторой деятельности, если важна аналитика по способам учета налога. Данный флажок дает возможность выбирать способ учета НДС (приниматься к вычету, распределяться и т.д.).
«Начисляется НДС при отгрузке без передачи прав собственности» – НДС начисляется в момент отгрузки товара, в случае, если передача прав собственности происходит в особом порядке (после оплаты заказчиком, после принятия к учету и т.п.).
Там же указываем порядок регистрации счетов-фактур на аванс:
-
Регистрировать счета-фактуры всегда при получении аванса. При этом варианте счета-фактуры на авансы полученные будут создаваться по каждой поступившей сумме, кроме авансов, зачтенных в день поступления. Если отгрузка произошла в день оплаты, то счет-фактура на аванс не создается.
-
Не регистрировать счета-фактуры на авансы, зачтенные в течение 5 календарных дней. Счет-фактура создается только по тем суммам аванса, которые не были зачтены в течение 5 дней после их получения.
-
Не регистрировать счета-фактуры на авансы, зачтенные до конца месяца. Данная позиция актуальна только по тем суммам предоплаты, которые не зачтены в течение налогового периода (квартала), в котором они были получены.
-
Не регистрировать счета-фактуры на авансы (п. 13 ст. 167 НК РФ). Вариант только для организаций, деятельность которых подпадает под действие п.13 ст. 167 НК РФ, т.е. длительность цикла производства более 6 месяцев.
НДФЛ
Стандартные вычеты применяются:
-
Нарастающим итогом в течение налогового периода, т.е. стандартный налоговый вычет предоставляется сотруднику в полагающихся размерах за каждый месяц налогового периода равномерно.
-
В пределах месячного дохода налогоплательщика – стандартные налоговые вычеты не накапливаются в течение налогового периода и не подлежат суммированию нарастающим итогом.
Страховые взносы
Тарифы страховых взносов для всех организаций установленные, кроме организаций, указанных в ст. 57 № 212-ФЗ. Для них возможен пониженный тариф страховых взносов.
Ставка взноса от несчастных случаев также уточняется в законе № 179-ФЗ.
Оставшиеся налоги и отчеты заполняются при наличии имущества, транспорта, земельного участка, осуществлении реализации алкогольной/акцизной продукции и т.д.
Не забудьте заглянуть в раздел «Администрирование» – «Настройки программы» – «Параметры учета» для проверки параметров учета, и в функциональность («Администрирование» – «Настройки программы» – «Функциональность») для корректной работы программы.
В системе электронного документооборота 1С:Документооборот есть много разных функциональных подсистем, в том числе – подсистема работы с электронной почтой, которая позволяет принимать сообщения и файлы в систему и отправлять созданные документы, файлы и другие объекты внешним корреспондентам.
В 1С:Документооборот есть поддержка встроенной почты и так называемой «легкой почты».
Легкая и встроенная почта – в чем разница?
Встроенная почта в 1С:Документооборот представляет собой полноценный почтовый клиент, по функционалу и возможностям схожий или очень близкий ко всем привычным почтовым программам – Outlook, The Bat!, Mozilla Thunderbird и др.
Рис.2 Встроенная почта в 1С:Документооборот
Встроенная почта имеет множество функций и настроек, которые позволяют полноценно использовать этот почтовый клиент в тесной интеграции с другими объектами системы.
На начальной странице при старте системы отображается виджет именно встроенной почты!
Все письма и вложения, а также протокол доставки почты, хранятся внутри системы 1С:Документооборот, что при значительном количестве пользователей и больших объемах переписки может существенно увеличить объем информационной базы.
Легкая почта в 1С:Документооборот не имеет своего почтового клиента и обладает весьма ограниченными настройками.
Несмотря на это, легкая почта выполняет важные задачи в рамках системы – отправка почты, получение почты и т.д. В отличие от встроенной, легкая почта не сохраняет полученные и отправленные сообщения внутри системы, что экономит большие объемы информационного пространства внутри базы данных. При этом входящие и исходящие письма могут храниться на самом почтовом сервере, а из входящих, включая вложенные файлы, легко можно создавать различные документы (входящие, внутренние, исходящие), что гарантирует сохранность и доступность получаемой информации.
Рис.6 Загрузка электронной почты
Сравнение возможностей встроенной и легкой почты в 1С:Документооборот 2.1
|
Функционал |
Легкая почта |
Встроенная почта |
|
Наличие функционала в 1С:Документооборот 8 ПРОФ |
+ |
|
|
Работа с внешним почтовым сервером |
+ |
+ |
|
Работа с внутренним почтовым сервером (только для внутренних адресатов) |
+ |
|
|
Отправка и получение почты |
+ |
+ |
|
Хранение входящих/исходящих писем и файлов вложений в информационной базе 1С:Документооборот |
+ |
|
|
Отправка и получение произвольных почтовых сообщений |
+ |
|
|
Создание документов на основании входящих писем |
+ |
+ |
|
Создание исходящих писем на основании документов и объектов системы |
+ |
+ |
|
«Тонкие настройки» текста отправляемых писем |
+ |
|
|
Хранение истории переписки по документу/объекту системы |
+ |
|
|
Дополнительная нагрузка на сервер 1С:Документооборот |
+ |
|
|
Возможность использования внешних почтовых клиентов |
+ |
|
|
Отправка и получение писем с помощью прямого подключения к почтовому серверу (POP3, SMTP) |
+ |
Обратите внимание, встроенная почта отсутствует в 1С:Документооборот 8 ПРОФ!
Настройка системной учетной записи для легкой почты в 1С:Документооборот 2.1
Системная учетная запись, с помощью которой происходит рассылка уведомлений и работа функционала «Выполнение задач по почте», может использовать только легкую почту. Для настройки учетной записи почты переходим в раздел «Настройка и администрирование», пункт «Учетные записи».
При переходе открывается рабочее место администратора по настройке почтовых учетных записей в системе.
Открываем системную учетную запись (она помечена специальным значком).
Рис.9 Системная учетная запись
На первой вкладке нужно указать тип используемой почты (для системной учетной записи – только Легкая почта), имя, отображаемое в почтовых отправлениях, и e-mail учетной записи.
На следующей вкладке необходимо настроить соединение с почтовым сервером.
Рис.10 Настройка учетной записи
Здесь нужно указать, для чего будет использоваться учетная запись – для отправки писем, для получения писем. Соответственно настраивается подключение к почтовому серверу: входящему – POP3 или IMAP, а исходящему – SMTP. Далее указываем логин и пароль, имя сервера, порты подключения, использование защищенного протокола SSL. Эти настройки делают исходя из требований и установок почтового сервера.
На третьей вкладке указываем ответственного за данную учетную запись. Помимо администратора системы именно этот пользователь (или пользователи) будет иметь доступ к данному почтовому ящику и сможет с ним работать. Для системной учетной записи с точки зрения безопасности лучше ограничить круг лиц, имеющих к ней доступ, до самого необходимого минимума.
Рис.11 Ответственный за данную учетную запись
На вкладке «Доп.сведения» можно указать наименование учетной записи в системе и допустимое время ожидания ответа от почтового сервера.
Рис.12 Наименование учетной записи
После настройки учетной записи ее необходимо сохранить, и проверить корректность выполненных настроек.
Рис.13 Проверка учетной записи
Результат проверки можно будет увидеть во всплывающем окне. Если все было сделано правильно, то система сообщит, что соединение с почтовым сервером установлено, проверка отправки и получения почты успешно завершена.
Бесплатная
консультация
эксперта Наталья Севорина Консультант-аналитик 1С Спасибо за Ваше обращение! Специалист 1С свяжется с вами в течение 15 минут.
Настройка легкой почты
Переходим в «Персональные настройки», и открываем пункт «Легкая почта».
Рис.14 Легкая почта
В окне настроек мы видим признак использования функционала легкой почты, вкладку подключения почтовых ящиков и почтовых клиентов, как для получения писем, так и для их отправки.
Рис.15 Использование функционала легкой почты
На другой вкладке можно настроить подпись для исходящих писем.
Рис.16 Настройка подписи почты
Рабочее место для получения писем с помощью легкой почты находится в разделе «Документы и файлы», пункт меню «Загрузка электронной почты».
Рис.17 Загрузка электронной почты
Собственно, на этом возможности настройки легкой почты и заканчиваются.
Настройка встроенной почты в 1С:Документооборот 8 КОРП
Такую настройку мы начинаем с проставления признака «Для встроенной почты», благодаря чему становится активной вкладка настроек «Папки писем».
Рис.18 Папки писем
На самом деле эта вкладка является информационной, здесь ничего настроить нельзя, а свои папки для писем можно добавить непосредственно в рабочем окне встроенного почтового клиента.
Рис.19 Создание папки
Давайте посмотрим, какие же настройки есть в системе для встроенной почты.
Рис.20 Настройка программы Рис.21 Почта в списке программ
В окне настройки параметров работы со встроенной почтой мы можем отрегулировать параметры отображения и обработки писем, правила формирования текста письма и т.д. Эти настройки очень похожи на аналогичные в уже привычных нам почтовых клиентах – MS Outlook, The Bat! и других.
Рис.22 Настройки почты
Есть еще один пункт настроек встроенной почты, он находится в меню «Персональные настройки». Переходим в него.
Рис.23 Персональные настройки
Данный пункт меню есть у каждого пользователя, поскольку эти настройки индивидуальны.
Рис.24 Персональные настройки в меню сервис
Находим пункт «Встроенная почта».
Рис.25 Встроенная почта
На первой вкладке каждый пользователь может подключить себе любое количество дополнительных почтовых ящиков для использования в системе.
Рис.26 Создание учетной записи
На второй вкладке производится настройка формата исходящих писем, языка, подписей и прочих полезных параметров.
Рис.27 Настройка формата исходящих писем
На следующей вкладке можно настроить отображение списка писем.
Рис.28 Отображение списка писем
Еще одна интересная вкладка с настройками – «Период проверки почты» и «Тонкая настройка оповещений о новых письмах».
Рис.29 Период проверки почты
И на последней вкладке присутствует настройка параметров автоподбора адресатов при подготовке писем в системе, где можно выбрать конкретных пользователей и адресатов из адресной книги, так и целые подразделения из организационной структуры предприятия.
Рис.30 Параметры автоподбора адресатов
Настройка виджета почты
Рис.31 Настройка виджета почты
Добавим виджет встроенной почты на рабочий стол системы 1С:Документооборот 8 КОРП, для чего выберем папки писем для отображения в виджете.
Рис.32 Выбор папок писем
Укажем пороговые значения, которые нам важны для отображения.
Рис.33 Указание пороговых значений
На этом настройка виджета завершена.
Рис.34 Виджет после настройки
Как мы видим, 1С:Документооборот 8 КОРП предоставляет пользователям широкие возможности тонкой настройки множества параметров встроенной почты.
Подводя итог, еще раз перечислим основные отличия встроенной и легкой почты в 1С:Документооборот:
- Встроенная почта, как и некоторые другие атрибуты расширенного функционала КОРП, отсутствует в конфигурации 1С:Документооборот 8 ПРОФ;
- Встроенная почта хранит полученные и отправленные письма и файлы внутри информационной базы системы, что может значительно повлиять на прирост размера базы данных;
- Встроенная почта – полноценный почтовый клиент с множеством тонких настроек;
- Системная учетная запись работает в режиме только легкой почты.
На этом завершается наш краткий обзор возможностей работы с электронной почтой в системе электронного документооборота 1С:Документооборот.
Работайте с электронной почтой прямо в системе, не переключаясь в другие программы и интерфейсы, при необходимости используйте несколько почтовых ящиков. Ставьте задачи и поручения из электронной почты, включать переписку в информацию по документу, прикрепляйте письма к задачам. Отправляйте документы из системы в один клик.
Автоматическая обработка почты
Правила автоматической обработки писем легко настраиваются самими сотрудниками и заметно повышают эффективность работы. Примеры правил:
- спам-письма сразу переносить в папку «Спам» (с учетом белых и черных списков);
- автоматически отвечать «Я в отпуске» (на время отпуска);
- автоматически переносить отвеченные письма в папку «Разобранное» (стратегия «мой входящий ящик пуст»);
- автоматически переносить письма в папки отправителей (стратегия «каждому своя папка»).
Правила обработки писем
Хранение истории переписки
История переписки ведется программой автоматически и открывается в один клик. Письма попадают не только в почтовую историю переписки, но и в историю переписки по документам, вместе с входящими и исходящими документами. Таким образом из карточки документа можно в один клик поднять всю корреспонденцию и электронную почту по нему.
История переписки
Привязка писем к документам
Письма привязаны ко всем ключевым данным «1С:Документооборота 8»:
- документы (входящий, исходящий, внутренний);
- записи календаря;
- мероприятия;
- проектные задачи;
- процессы;
- ежедневные отчеты о рабочем времени.
Благодаря этому из письма можно быстро записать документ, который сразу будет заполнен данными из этого письма. И наоборот, из документа можно создать письмо, которое сразу будет заполнено всеми данными из этого документа. После этого историю переписки можно посмотреть не только в почте, но и из карточки договора.
Привязка писем к документам
Поиск писем
Быстрый поиск прямо в списке моментально находит письма, например, по адресату, теме, тексту (как самого письма, так и вложений). Часто используемые условия поиска можно сохранить как специальные папки, чтобы они всегда были под рукой. Поиск писем по реквизитам ищет по 18 условиям и находит точно то, что вам нужно.
Поиск писем
Контроль отправки писем
Программа сама проверяет все отправляемые письма и выдает предупреждения, если намечается отправка письма слишком большому числу адресатов, пересылка внутренней переписки внешнему получателю и другое.
Календари других пользователей
Добрый день, коллеги.
Имеются конфигурации КА 1, УПП, УТ 10.3 (в разных местах, вопрос гипотетический), развернутые под RDP в обычном режиме, или remote app.
Клиентские компьютеры находятся под управлением ОС Windows, в разных филиалах (в пределах маршрутизируемой внутренней сети, связанной по VPN, но не в одном сегменте с сервером). Отказаться от RDP нельзя, т.к. скорость и надежность связи с клиентскими компьютерами не позволяет вынести толстый клиент на них, что бы, конечно, все упростило.
Необходимо сделать так, чтобы при печати счета, акта или другого документа, по нажатию штатной кнопки «отправить», сформировалось бы письмо с вложением, которое можно было бы отредактировать и отправить контрагенту, дописав туда всяких приятных слов (при необходимости).
Штатный почтовый клиент, встроенный в конфигурацию, использовать бы при этом не хотелось, из за его убогости и опасения быстро загадить базу.
На клиентских компьютерах локальных имеется MS Outlook (иногда thunderbird, но можно переделать), с архивом почты (что дополнительно делает использование штатного почтового клиента конфигурации нежелательным, т.к. архив раздвоится), ящики индивидуальны у каждого пользователя, доступ к ним можно осуществить по SMTP/POP и IMAP4.
В связи с этим сломал всю голову, как это организовать.
Навскидку приходит несколько вариантов.
1. В настройках пользователей в 1С прописываем каждому ящик, логин и пароль. Перехватываем функцию отправки почты, там делаем свое письмо, авторизуемся через IMAP4, и в какую-то почтовую папку на сервер IMAP запихиваем это письмо, как черновик.
Outlook на конкретном рабочем месте его вытягивает через синхронизацию, пользователь перетаскивает черновик в исходящие, редактирует, отправляет контрагенту.
Пока остановился на том, что не знаю, как через штатный IMAP4 клиент сохранить письмо в папке. Отправить — получается, повесить как черновик — не выходит.
2. Попытаться 1С-кой поддеть клиентский Outlook через Automation (COM, наверное — пардон, я дилетант в этой части Windows) по сети, и завести в нем письмо. Возникают правда вопросы:
— как надежно настроить доступ к Outlook по сети,
— как 1С поймет, с какого IP-адреса (на котором дергать Outlook), соединяется текущий пользователь RDP, т.к. максимум что я могу легко выцепить из Windows под 1С — это имя компьютера, а поскольку клиентские компьютеры находятся в разных сегментах сети, то просто так понять его IP-адрес не получится.
Получается как-то ненадежно.
Привязывать жестко пользователей к IP-адресам тоже бы не хотелось. Несистемненько.
3. Написать «не на 1С» брокер, серверная часть которого находится на RDP-сервере, и принимает от 1С по HTTP сгенерированные письма. Затем уведомляет клиентскую часть брокера (находится на клиентском компьютере, заранее прописана в автозапуск, соединилась с серверной частью и зарегистрировалась по имени пользователя) о том, что надо вывести на экран письмо, посылает ей eml-файл, который та принимает и скармливает клиентскому Outlook-у локально.
Получается забавно, но крайне сложно и долго писать эту упряжку.
4. Завести на сервере общую папку, в которую 1С скидывало бы сгенерированные письма. На клиент повесить брокера, который бы ежесекундно опрашивал папку по сети, выдергивал с какой-то логикой (например, по имени ящика отправителя) сделанные именно этим пользователем письма, и скармливал бы локально Outlook-у.
Получается постоянное шуршание сетью Microsoft и дисками сервера.
Можно конечно повесить шару на ramdisk конечно, но получается совсем костыльно. Плюс еще ненулевой интервал опроса будет завешивать пользователей в ожидании открывающегося письма.
А может я вообще загоняюсь и как-то можно сделать все проще.
Может быть кто решал такую задачу, и подскажет (или продаст) надежное решение?