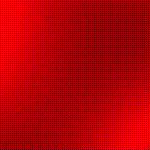Построитель отчетов 1С
Содержание
1С:Предприятие 8.2 /
Управление торговлей для Украины редакия 3 /
Анализ деятельности предприятия
Пример
Представленная в статье методика моделировались в конфигурации » Управление торговлей для Украины «, редакция 3.0.
Пример
В отчете «Ведомость по товарам на складах» в отдельной колонке необходимо вывести информацию об артикулах номенклатурных позиций.
Для выведения отдельной колонки «Артикул» в отчете » Ведомость по товарам на складах » необходимо изменить вариант отчета. По кнопке «Все действия» нужно выбрать пункт «Изменить вариант…». В открывшемся окне «Вариант » Движения товаров по складам » отчета «Ведомость по товарам на складах»» на закладке «Поля» необходимо по кнопке «Сгруппировать поля» добавить группировку и в правой части строки выбрать значение «В отдельной колонке» (Рис. 1).
Риcунок 1 – группировка поля в настройках отчета «Ведомость по товарам на складах» После группировки поля необходимо добавить новое поле в группировку нажав на кнопку «Добавить новое поле», в данном примере это «Артикул» (Доступные поля — Номенклатура — Артикул) (Рис. 2).
Риcунок 2 – добавление поля в настройках отчета «Ведомость по товарам на складах» В добавленном поле можно изменить заголовок. Для этого нужно поставить курсор на добавленное поле «Номенклатура.Артикул» и правой кнопкой мыши вызвать меню, в котором необходимо выбрать пункт «Установить заголовок». В данном примере заголовок будет называться «Артикул» (Рис. 3).
Риcунок 3 – установка заголовка в настройках отчета «Ведомость по товарам на складах» При завершении настроек нужно нажать на кнопку «Завершить редактирование» и обновить состояние отчета кнопкой «Сформировать». После выполненных настроек отчет будет выглядеть следующим образом (Рис. 4):
Риcунок 4 – отчет «»Ведомость по товарам на складах» Для отражения в отчете информации о других показателях необходимо создать новую группировку и в нее добавить нужное поле со значением «В отдельной колонке». То есть нужно действовать по схеме, описанной для выведения колонки «Артикул».
Нас находят: как в 1 с управление торговлей ведомости по товарам добавить столбец, 1с ведомость по товарам на складах как выбрать два склада, ведомость по товарам на складах несколько складов, как ведомость по товарам на складах сгруппировать по месяцам, настройка ведеомости по товарам на складах 1с 8 3 торговля 11, ведомость по товарам на складах 1с 8 3 настроить, настроить в управлении торговле 11 отчет ведомость товаров по складам, 1С- предприятие как сделать разработаную ведомость, ведомость по товарам на склдадах в 1с 8 3, 1С 8 3 предприятие Почему в отчете Товары на складах разное кол-во в остатке кол-во; кол-во (в базовых елиницах) кол-во (в ед отчетов)
Построитель отчета является объектом встроенного языка, который предоставляет возможность динамического создания отчета как программными, так и интерактивными средствами.
В основе работы построителя отчета лежит запрос. Исходя из текста этого запроса построитель отчета предоставляет пользователю возможность интерактивной настройки всех основных параметров, содержащихся в тексте запроса. Например, пользователь может выбрать все, или только некоторые исходные поля, может включать в состав полей поля «через точку» от данного поля, может наложить ограничения на значения некоторых полей, и т.д. Разработчик, используя команды построителя отчета, может изменить состав параметров, доступных пользователю для настройки.
Полученные, в результате выполнения этого запроса, данные выводятся в табличный документ с использованием всех его интерактивных возможностей: сводных таблиц, диаграмм, сводных диаграмм и т.д.
Наряду с результатом запроса построитель отчета может использовать произвольный источник данных, например таблицу значений, набор записей регистра и др. При работе с произвольным источником данных также доступна вся функциональность, предоставляемая построителем отчета: установка порядка и отбора, задание группировок, настройка полей, выводимых в отчет, использование макетов, оформления и пр.
Для формирования табличного документа построитель отчета использует макет, генерируемый автоматически. Средствами встроенного языка этот макет может быть изменен и оформлен, одним из доступных вариантов оформления. Также разработчик может использовать собственный макет, на основании которого будет формироваться итоговый документ.
Также при формировании табличного документа возможно использование условного оформления. Этот механизм позволяет оформлять отчет динамически, в зависимости от значений, выводимых в отчет. Для настройки доступны цвет текста, цвет фона, шрифт, формат значения, выделение отрицательных чисел и другие оформительские свойства:
Разработчик может настроить механизм расшифровки итогового табличного документа таким образом, что для получения детальных сведений по какому-либо результату отчета будет вызываться этот же, или другой построитель отчета, с нужными параметрами запроса.
Таким образом, построитель отчета позволяет не только формировать отдельные отчеты, но и связать воедино целый набор отчетов, обеспечивая получение необходимой информации во всех требуемых разрезах. Это дает пользователю возможность получать любые аналитические данные без изменения прикладного решения и привлечения разработчиков.
Построение отчета пользователем
Применение построителя отчета дает пользователю возможность настроить состав выводимых полей, измерений по строкам и колонкам, указать условия отбора и сортировки. Все эти действия пользователь может выполнить с помощью мыши, просто указывая нужные поля в форме настройки параметров отчета:
Динамическое формирование макета
Построитель отчета позволяет выводить отчеты, размещая многоуровневые группировки в одной или нескольких колонках, выводить реквизиты как вместе с группировкой, так и в отдельных колонках, применять различные варианты оформления как для обычных отчетов, так и для кросс-отчетов.
В построителе отчета унифицирована работа с обычными и кросс-отчетами. Все отчеты настраиваются по единой схеме, и для их отображения используется макет, формируемый построителем автоматически. Например, так выглядит оформленный отчет:
Оформленный кросс-отчет может иметь следующий вид:
Разработчик может заменить автоматически формируемыймакет на специально разработанный макет, что позволяет использовать возможности построителя отчета для формирования специализированных отчетов:
Макет, используемый для формирования итогового табличного документа, может создаваться как с нуля, так и путем редактирования автоматически генерируемого макета:
Механизм оформления
Механизм оформления позволяет описывать и запоминать оформления отчетов (цвета, шрифты, рамки) и использовать запомненные оформления для любых отчетов, формируемых построителем отчетов и сводной таблицей.
Платформа содержит набор готовых оформлений, что дает пользователю возможность самостоятельно выбирать оформление получаемого отчета простым выбором из списка. На выбор предоставляется более двадцати готовых вариантов оформления:
В дополнение к готовым вариантам оформления, разработчик может самостоятельно добавлять новые варианты оформления, а также предоставлять пользователю возможность создавать собственные варианты оформления.
Оформления можно применять не только к автоматически генерируемым макетам, но и к макетам, разработанным для специализированных отчетов.
Используя механизм оформлений, можно создавать наглядные и эффектно оформленные отчеты без создания программного кода или разработки макетов отчетов.
Условное оформление
Механизм условного оформления позволяет оформлять отчет динамически, в зависимости от значений, выводимых в отчет. Для настройки доступны цвет текста, цвет фона, шрифт, формат значения, выделение отрицательных чисел и другие оформительские свойства.
Использование этого механизма позволяет, например, зеленым фоном выделить суммы, значения которых превысили 10 000, желтым фоном выделить строки номенклатуры, объем продаж которой превысил 30 000, а красным текстом выделить в отчете строки, содержащие услуги:
Настройка условного оформления построителя отчета возможна как из встроенного языка, так и интерактивными средствами:
Войдите как ученик, чтобы получить доступ к материалам школы
Система компоновки данных 1С 8.3 для начинающих: считаем итоги (ресурсы)
Автор уроков и преподаватель школы: Владимир Милькин
Ставим цель
Целью этого урока будет:
- Написать отчёт, который выводит список продуктов (справочник Еда), их калорийность и вкус.
- Сделать группировку продуктов по их цвету.
- Познакомиться с возможностью подведения итогов (ресурсы) и вычисляемыми полями.
Создаём новый отчёт
Как и на предыдущих уроках открываем базу «Гастроном» в конфигураторе и создаём новый отчёт через меню «Файл»->»Новый…»:
Вид документа — внешний отчёт:
В форме настройки отчёта пишем имя «Урок3» и нажимаем кнопку «Открыть схему компоновки данных»:
Оставляем имя схемы по умолчанию и нажимаем кнопку «Готово»:
Добавляем запрос через конструктор
На закладке «Набор данных» нажимаем зелёный плюсик и выбираем пункт «Добавить набор данных — запрос»:
Вместо того, чтобы писать текст запроса вручную, вновь запускаем конструктор запроса:
На вкладке «Таблицы» перетягиваем таблицу «Еда» из первой колонки во вторую:
Получилось вот так:
Нажимаем кнопку «ОК» — текст запроса сформировался автоматически:
Формируем настройки представления отчёта
Переходим на закладку «Настройки» и нажимаем на волшебную палочку, чтобы вызвать конструктор настроек:
Выбираем вид отчета «Список…» и нажимаем кнопку «Далее»:
Перетаскиваем из левой колонки в правую поля, которые будут отображаться в списке и нажимаем «Далее»:
Перетаскиваем из левой колонки в правую поле «Цвет» — по нему будет происходить группировка строк в отчёте. Нажимаем «ОК»:
А вот и результат работы конструктора. Иерархия нашего отчёта:
- отчёт в целом
- группировка «Цвет»
- детальные записи — строки с названиями еды
Сохраним отчёт (кнопка дискета) и не закрывая конфигуратора тут же откроем его в режиме пользователя. Получилось вот так:
Неплохо
Меняем порядок колонок
Но давайте поменяем порядок колонок (стрелки вверх-вниз), чтобы он был таким как на рисунке ниже:
Сохраним отчёт и вновь откроем в режиме пользователя:
Отлично, так гораздо лучше.
Подводим итог (сумму) по калорийности
Было бы неплохо выводить итог калорийности продуктов по группам. Чтобы видеть сумму калорийности всех продуктов, скажем, белого или жёлтого цвета. Или узнать общую калорийность вообще всех продуктов в базе.
Для этого существует механизм вычисления ресурсов.
Переходим на вкладку «Ресурсы» и перетаскиваем поле «Калорийность» (мы же по нему собираемся итог подводить) из левой колонки в правую.
При этом в поле выражение выбираем из выпадающего списка «Сумма(Калорийность)», так как итогом будет являться сумма всех входящих в итог элементов:
Сохраняем и формируем отчёт:
У нас появились итоги по каждой из групп и по отчёту в целом.
Подводим итог (среднее) по калорийности
Теперь давайте сделаем так, чтобы в ещё одной колонке выводилась средняя калорийность продуктов по группам и в целом по отчёту.
Трогать уже имеющуюся колонку «Калорийность» нельзя — в неё уже выводится итог-сумма, поэтому заведём ещё одно поле, которое будет являться точной копией поля «Калорийность».
Чтобы завести такое «виртуальное» поле воспользуемся механизмом вычисляемых полей.
Переходим на закладку «Вычисляемые поля» и нажимаем зелёный плюсик:
В колонке «Путь к данным» пишем имя нового поля (слитно, без пробелов). Пусть оно будет называться «СредняяКалорийность», а в колонке «Выражение» пишем имя уже существующего поля, на основании которого будет рассчитываться новое поле. Пишем туда «Калорийность». Колонка «Заголовок» заполнится автоматически.
Мы добавили новое поле («СредняяКалорийность»), но в отчёте оно само по себе не появится — нужно или вновь вызывать конструктор настроек («волшебная палочка») или добавить это поле вручную.
Поступим вторым способом. Для этого переходим на закладку «Настройки», выбираем «Отчет» (ведь мы хотим добавить поле в целом к отчёту), выбираем внизу закладку «Выбранные поля» и перетаскиваем поле «СредняяКалорийность» из левой колонки в правую:
Получилось вот так:
Сохраняем и формируем отчет:
Поле появилось и мы видим, что его значениями являются значения поля «Калорийность». Отлично!
Но мы помним, что конечная цель — посчитать среднюю калорийность по группам и в целом по отчёту.
Для этого вновь воспользуемся уже знакомым нам механизмом ресурсов (подведение итогов). Переходим на закладку «Ресурсы» и перетаскиваем поле «СредняяКалорийность» из левой колонки в правую:
При этом в колонке «Выражение» выбираем «Среднее(СредняяКалорийность)»:
Сохраняем и формируем отчёт:
Вуаля!
Видим, что по группам, то есть по каждому цвету, и по отчёту в целом совершенно верно посчиталось среднее значение. Но присутствуют лишние записи по отдельным продуктам (не по группам), которые хотелось бы убрать из отчёта.
Знаете почему они появились (значения не по группам)? Потому что, когда мы добавляли поле «СредняяКалорийность» в настройки отчёта, на втором шаге мы выделили весь отчёт в целом и это новое поле попало в элемент «Детальные записи».
Элемент «Авто» — это не одно поле. Это несколько полей, которые попадают сюда автоматически на основании вышестоящих настроек.
Чтобы увидеть, что это за поля — нажмём на элемент «Авто» правой кнопкой и выберем пункт «Развернуть»:
Элемент «Авто» раскрылся в следующие поля:
А вот и наше поле «СредняяКалорийность», которое попало сюда из пункта «Отчет», когда мы его туда перетаскивали. Просто снимем галку рядом с этим полем, чтобы убрать его вывода:
Сохраним и сформируем отчёт:
То, что надо! Значения «СредняяКалорийность» остались только в группах (цвет) и в итоге по отчёту в целом.
Подводим итог (количество) по вкусам
Ну и напоследок, чтобы закрепить умение подводить итоги, сделаем вывод количества различных вкусов для продуктов каждого цвета.
Переходим на закладку «Ресурсы» и перетаскиваем поле «Вкус» из левой колонки в правую:
В качестве выражения выбираем «Количество(Различные Вкус)»:
Сохраняем и формируем отчёт:
Всё получилось.
Эталонная обработка, после выполнения всех шагов этого урока