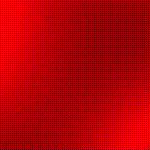Символ переноса строки Excel
Содержание
- Формула для переноса строки в ячейках Excel
- Как работает функция СИМВОЛ при переносе строк в ячейке
- Способ 1
- Способ 2
- Способ 3
- Способ 4
- Способ 5
- Как выполнить перенос текста в ячейке Excel
- Вместо послесловия
- Способы переноса текста
Во время создания графиков и диаграмм в Excel часто возникает необходимость сделать перенос строки в тексте ячейки и не только. Например, чтобы получить лучший визуальный эффект для читабельности подписей данных на графиках и диаграмме.
Формула для переноса строки в ячейках Excel
Рассмотрим пример ниже на рисунке с гистограммой, созданной в программе Excel. Подписи оси X содержат имена продавцов и данные о продажах. Такой пример подписи данных на гистограмме всегда пригодиться, когда текст должен компактно расположиться так, чтобы не затенять элементы гистограммы.

Секрет данного решения весьма прост и элементарен. Просто необходимо добавить функцию СИМВОЛ в нужное место формулы, которая генерирует значения в ячейках для подписи данных гистограммы.

Конечно в ячейке можно сделать перенос строки в любом месте с помощью комбинации клавиш ALT+Enter. Но если таких ячеек десятки лучше автоматизировать данный процесс с помощью простой выше приведенной формулы.
Как работает функция СИМВОЛ при переносе строк в ячейке
Программа MS Excel активно применяет коды из таблицы символов стандарта ASCII. В ней находятся все коды символов, которые высвечиваются на экране в операционной системе MS Windows любых версий. Таблица символов стандарта ASCII содержит 255 кодов по которым пронумерованы все символы от 1-го и до 255. Например, большая (в верхнем регистре) буква А имеет код 97. Числу 9 по этой же таблице присвоен код 57. Код символа пробела – 32, а код переноса строки имеет число 10. В этой же таблице содержатся непечатные символы с клавиатуры.
Зная соответствующие коды из таблицы ASCII и используя функцию СИМВОЛ, мы имеем возможность вставить любой символ в формулу Excel. У выше описанном примере вставлен символ переноса строки, который соединен с обеих сторон оператором & между значениями ячеек A2 и C2.
Если в ячейке не включен режим «Перенести текст», то наличие символа переноса строки будет незаметно:

Но на гистограммах, графиках и диаграммах символы переноса строк, вставленные с помощью формул либо введенные из клавиатуры (ALT+Enter) будут отображаться естественным образом. То есть переносом разбивать одну текстовую строку на две и больше.

Excel обладает мощным инструментом поиска и замены, которая позволяет быстро находить необходимую информацию на листах или во всей рабочей книге. Ко всему прочему существует возможность поиска текста, и замены его другим.
Чтобы воспользоваться диалоговым окном Найти и заменить, выделите диапазон ячеек, в котором вы хотите произвести поиск (если будет выделена только одна ячейка, Excel будет искать во всем листе). Перейдите по вкладке Главная в группу Редактирование, выберите Найти и выделить -> Найти (или нажмите сочетание клавиш Ctrl + F).
В появившемся диалоговом окне Найти и заменить, вы можете воспользоваться вкладкой Найти, если вам просто требуется найти какую-нибудь информацию, либо вкладкой Заменить, если вы хотите заменить текст. Обратите внимание, что вы можете переключиться в расширенный режим поиска, нажав на кнопку Параметры.
Поиск информации
Введите искомую информацию в поле Найти и укажите требуемые параметры поиска:
- Выберите место поиска в выпадающем меню Искать (на листе, в книге)
- В выпадающем меню Просматривать, укажите Excel вариант просмотра по строкам или по столбцам.
- Задайте Область поиска в формулах, значениях или примечаниях
- С помощью опций Учитывать регистр и Ячейка целиком, вы можете указать, следует ли производить поиск с учетом регистра символов и ищется ли все содержимое ячейки или только фрагмент.
Кнопка Найти далее будет находить и выделять по одной совпавшей ячейке за одно нажатие. Если вы нажмете кнопку Найти все, Excel отобразить список с адресами всех найденных ячеек. Выделяя элементы в этом списке, будут выделяться соответствующие им ячейки на листе.
Замена информации
Чтобы заменить текст в ячейке Excel другим текстом, воспользуйтесь вкладкой Заменить в диалоговом окне Найти и заменить. В поле Найти введите текст, который необходимо заменить, а в поле Заменить на текст, на который требуется поменять. При необходимости, воспользуйтесь расширенными параметрами замены, описанными выше.
Щелкните по кнопке Найти далее, чтобы Excel выделил первую совпавшую ячейку, затем Заменить для замены. После щелчка, Excel выделит следующую совпавшую ячейку. Чтобы пропустить замещение, щелкните Найти далее. Для замены всех элементов без проверки, щелкните Заменить все. Если замещение пошло не по плану, вы можете отменить действие с помощью сочетания клавиш Ctrl + Z.
Поиск форматов
Помимо текста вы можете найти ячейки отформатированные определенным образом. Как вариант, вы также можете заменить форматирование ячейки на другое. Предположим, что необходимо определить все ячейки с жирным текстом и заменить их на жирный и курсив. Перейдите по вкладке Главная в группу Редактирование, выберите Найти и выделить -> Заменить (или нажмите сочетание клавиш Ctrl + H). В появившемся диалоговом окне перейдите во вкладку Заменить и щелкните по кнопке Параметры, чтобы отобразить расширенные опции замены. Щелкните по верхней кнопке Формат.
В появившемся диалоговом окне, перейдите во вкладку Шрифт и выберите Полужирное начертание. Щелкните ОК.
Те же шаги проделайте для замещающего формата (нижняя кнопка Формат), отличием будет только выбор начертания Полужирный курсив в диалоговом окне Найти формат.
Щелкните по кнопке Заменить все, Excel заменит текст с жирным начертанием на жирный курсив.
Хитрости использования Найти и заменить Excel
Замена переноса строки (Alt+Enter) в ячейке
Предположим, у вас имеется таблица с ячейками, данные в которых перенесены по строкам с помощью сочетания клавиш Alt+Enter и требуется заменить символ переноса строк (каретку) на пробел.
Для этого вызываем диалоговое окно Найти и заменить сочетанием клавиш Ctrl+H. В поле Найти вводим Ctrl+J (внешне поле останется пустым), в поле Заменить на вводим Пробел (или любой другой символ).
Щелкаем Заменить все и, о чудо, все наши каретки превратились в пробелы!
Перенос строки в Excel 2010 — 2013
Простой перенос (разрыв) строки текста в ячейке таблицы Excel сделать достаточно легко –
надо только установить курсор в нужное место текста и нажать комбинацию клавиш Ctrl + Enter.
Строка текста будет разорвана, равно как-бы в Worde нажали «на просто Enter»
Если же нужно разорвать текст непосредственно в формуле Excel,
то тут поможет служебный знак ;СИМВОЛ(10); и функция =СЦЕПИТЬ
- Обязательное форматирование ячейки на перенос текста
- Простой перенос (разрыв, перевод) строки текста в ячейке Excel
- Перенос текста в формуле Excel
- Сложение текста в ячейках Excel
- Повторение однотипных действий в Word и Excel
Обязательное форматирование ячейки на перенос текста
Прежде, чем разрывать текст в ячейке Excel и переносить строку –
нужно обязательно отформатировать ячейку на перенос строк,
иначе – не будет работать :):):).
Форматирование ячейки Excel на перенос строки текста Для правильного и корректного отображения переноса строки текста в ячейке Excel – включаем «перенос по строкам» в свойствах самой ячейки. Для этого, после выделения ячейки или группы ячеек:
1. либо, «Формат ячеек / Выравнивание / Переносить по словам»
2. либо, нажать на специальный значок на вкладке «ГЛАВНАЯ»
Перенос строки в Excel, формат ячеек Перенос строки в Excel, панель управления Перенос строки в Excel, результат
В любом случае результат будет одинаков. В ряде случаев, такого простого включения переноса текста в ячейке уже достаточно, чтобы достичь желаемого результата.
Простой перенос (разрыв, перевод) строки текста в ячейке Excel
Чтобы сделать простой перенос (разрыв, перевод) строки текста в ячейке таблицы Excel – нужно установить курсор в нужное место текста и нажать комбинацию клавиш Ctrl + Enter.
Строка текста будет разорвана, равно как-бы в Worde нажали «на просто Enter»
Как установить курсор в нужное место текста в ячейке Excel Чтобы установить курсор в нужное место текста в ячейке Excel – потребуется сделать по ней двойной щелчок мышью – щёлкнуть (кликнуть, клацнуть) по тексту в ячейке два раза левой клавишей мышки. После такого двойного щелчка – текст ячейки откроется для редактирования и можно будет спокойно поставить курсор в любое его место. Выйти из режима редактирования текста в ячейке можно, либо нажав на «Enter», либо просто – щёлкнув по любой другой ячейке. При этом, редактируемая ячейка вернётся в прежнее состояние, а все сделанные в неё изменения – будут сохранены.
Перенос текста в формуле Excel
Более сложный способ переноса строк текста в ячейке Excel – установка знака переноса (перевода) строки непосредственно в формулу ячейки. Такой вариант может понадобиться, когда текст или иные знаки в ячейке выводятся при помощи формулы, в которой задействованы значения других ячеек.
Сам текст формулы, в этом случае имеет вид:
=СЦЕПИТЬ(«ТЕКСТ1″;СИМВОЛ(10);»ТЕКСТ2»)
где, =СЦЕПИТЬ – служебные знаки Excel, означающие простое сложение без выполнения арифметических действий, а ;СИМВОЛ(10); – служебный знак Excel, означающий перевод строки. Лошади понятно, что выражения, вида «ТЕКСТ1» и «ТЕКСТ2» – это знаки разрываемого текста. Результат введения такой формулы вызлядит, примерно так:
Перенос текста в формуле Excel
Если же в ячейке Excel происходит вывод значений из других ячеек и сама формула содержит текст и вычисления, которые нужно разнести по разным строкам, то тогда вышеозначенная формула принимает вид, который можно записать в более понятном форме:
=СЦЕПИТЬ(«ТЕКСТ1»)
&СЦЕПИТЬ(СИМВОЛ(10);»ТЕКСТ2″)
&СЦЕПИТЬ(СИМВОЛ(10);»ТЕКСТ3″)
&СЦЕПИТЬ(СИМВОЛ(10);»ТЕКСТ4″)
где, присоединяемый (сцепляемый) модуль имеет вид
&СЦЕПИТЬ(СИМВОЛ(10);»ТЕКСТ4″) и он присоединяется, обязательно через символ «& — амперсанд». Вместо «ТЕКСТ4» можно вписать любую формулу или адрес любой ячейки и её значение (или результат вычислений формулы) будет отображаться в ячейке Excel с новой строки. При этом, сами вычисления будут производиться внутри каждого модуля, а результат вычислений – будет выводиться отдельно, каждый раз – с новой строки. Например, конструкция вида:
будет иметь следующее отображение:
Сложение текста в ячейках Excel
Используя вышеприведённую конструкцию, в Excel очень легко сложить текст из разных ячеек. При этом, изменение текста в его исходной ячейке – тот час-же отобразится в сложенной.
Например, формула:
будет иметь отображение:
Сложение текста в формуле Excel
Повторение однотипных действий
Маленький бонус для пользователей Word и Excel от tehnopost.info, способный отвлечь пользователя от прекрасного, но рутинного занятия по переносу строк и облегчить радость компьютерного бытия:
– при форматировании текста и ячеек, в Word и Excel, используйте клавишу F4 для повторения последнего действия пользователя. Это очень удобно при выполнении большого объёма однотипных рутинных действий, типа добавлени строки, заливки, размера текста и т.д.
– после выделения участка текста или ячейки и нажатия клавиши F4 будет повторено последнее действие пользователя, выполненное им перед этим. Прим. На «копировать-вырезать-вставить» это не распространяется, а вот на «добавить строку», изменить заливку, цвет или размер текста – это запросто.
От Автора
Принципиально, я знаком с Excel уже много лет. Однако, к своему стыду – я достаточно долго делал перенос строки текста в ячейке Excel дедовским народным способом – просто набирал пробелы («Space») в строке текста ячейки до тех пор, пока слово само не перескакивало на новую строку. Конечно-же, за такое варварство – мне нет прощения.
Как жалкое оправдание своим нечеловеческим потугам по переносу строки в тексте, я привожу тот факт, что мне, равно как и подавляющему большинству интернет-пользователей – вообще этот Excel «до осветительного прибора». Потому что, я – не есть высокопрофессиональный бухгалтер или экономист, сидящий в этом Excele с утра до вечера… …и, тем не менее – мне часто приходится работать с таблицами Excel, например – для анализа статистики в Google AdSense или РСЯ (Рекламной Сети Яндекса).
Интернетчик: компьютер, Windows, программа, система
Часто требуется внутри одной ячейки Excel сделать перенос текста на новую строку. То есть переместить текст по строкам внутри одной ячейки как указано на картинке. Если после ввода первой части текста просто нажать на клавишу ENTER, то курсор будет перенесен на следующую строку, но другую ячейку, а нам требуется перенос в этой же ячейке.
Это очень частая задача и решается она очень просто — для переноса текста на новую строку внутри одной ячейки Excel необходимо нажать ALT+ENTER (зажимаете клавишу ALT, затем не отпуская ее, нажимаете клавишу ENTER)
Способ 1
Использовать для этого можно комбинацию клавиш «Alt+Enter». Поставьте курсив перед тем словом, которое должно начинаться с новой строки, нажмите «Alt», и не отпуская ее, кликните «Enter». Все, курсив или фраза перепрыгнет на новую строку. Напечатайте таким образом весь текст, а потом нажмите «Enter».
Выделится нижняя ячейка, а нужная нам увеличится по высоте и текст в ней будет виден полностью.
Чтобы быстрее выполнять некоторые действия, ознакомьтесь со списком горячих клавиш в Эксель.
Способ 2
Для того чтобы во время набора слов, курсив перескакивал автоматически на другую строку, когда текст уже не вмещается по ширине, сделайте следующее. Выделите ячейку и кликните по ней правой кнопкой мыши. В контекстном меню нажмите «Формат ячеек».
Вверху выберите вкладку «Выравнивание» и установите птичку напротив пункта «переносить по словам». Жмите «ОК».
Напишите все, что нужно, а если очередное слово не будет вмещаться по ширине, оно начнется со следующей строки.
Если в документе строки должны переноситься во многих ячейках, тогда предварительно выделите их, а потом поставьте галочку в упомянутом выше окне.
Способ 3
В некоторых случаях, все то, о чем я рассказала выше, может не подойти, поскольку нужно, чтобы информация с нескольких ячеек была собрана в одной, и уже в ней поделена на строки. Поэтому давайте разбираться, какие формулы использовать, чтобы получить желаемый результат.
Одна из них – это СИМВОЛ(). Здесь в скобках нужно указать значение от единицы до 255. Число берется со специальной таблицы, в которой указано, какому символу оно соответствует. Для переноса строчки используется код 10.
Ставлю курсив в новую ячейку и в строку формул пишу:
=A1&A2&СИМВОЛ(10)&B1&B2&СИМВОЛ(10)&C1&C2&СИМВОЛ(10)&D1&D2
Знаком «&» мы сцепляем ячейки А1:А2 и так далее. Нажмите «Enter».
Не пугайтесь результата – все будет написано в одну строку. Чтобы это поправить, откройте окно «Формат ячеек» и поставьте галочку в пункте перенос, про это написано выше.
В результате, мы получим то, что хотели. Информация будет взята с указанных ячеек, а там, где было поставлено в формуле СИМВОЛ(10), сделается перенос.
Способ 4
Для переноса текста в ячейке используется еще одна формула – СЦЕПИТЬ(). Давайте возьмем только первую строку с заголовками: Фамилия, Долг, К оплате, Сумма. Кликните по пустой ячейке и введите формулу:
=СЦЕПИТЬ(A1;СИМВОЛ(10);B1;СИМВОЛ(10);C1;СИМВОЛ(10);D1)
Вместо A1, B1, C1, D1 укажите нужные Вам. Причем их количество можно уменьшить или увеличить.
Результат у нас получится такой.
Поэтому открываем уже знакомое окно Формата ячеек и отмечаем пункт переноса. Теперь нужные слова будут начинаться с новых строчек.
В соседнюю ячейку я вписала такую же формулу, только указала другие ячейки: A2:D2.
Плюс использования такого метода, как и предыдущего, в том, что при смене данных в исходных ячейках, будут меняться значения и в этих.
В примере изменилось число долга. Если еще и посчитать автоматически сумму в Экселе, тогда менять вручную больше ничего не придется.
Способ 5
Если же у Вас уже есть документ, в котором много написано в одной ячейке, и нужно слова перенести, тогда воспользуемся формулой ПОДСТАВИТЬ().
Суть ее в том, что мы заменим все пробелы на символ переноса строчки. Выберите пустую ячейку и добавьте в нее формулу:
=ПОДСТАВИТЬ(A11;» «;СИМВОЛ(10))
Вместо А11 будет Ваш исходный текст. Нажмите кнопку «Enter» и сразу каждое слово отобразится с новой строки.
Кстати, чтобы постоянно не открывать окно Формат ячеек, можно воспользоваться специальной кнопкой «Перенести текст», которая находится на вкладке «Главная».
Думаю, описанных способов хватит, чтобы перенести курсив на новую строку в ячейке Excel. Выбирайте тот, который подходит больше всего для решения поставленной задачи.
Поделитесь статьёй с друзьями:
woodhummer 31.07.2018 — 20:28 Практикум
При создании электронных таблиц в Excel многие пользователи сталкиваются с одной и той же проблемой – слишком длинный текст печатается в ячейки в одну строку, без переноса по словам. В этой ситуации совсем не нужно добавлять дополнительные ячейки в таблицу и размещать в них отдельные части текста. Давайте рассмотрим, как можно быстро и просто перенести текст в строке средствами Excel.
Как выполнить перенос текста в ячейке Excel
Справиться с данной задачей совсем несложно, выполнить ее можно несколькими способами. Мы нашли три варианта, с которыми познакомим вас ниже.
Настройки форматирования ячейки
Выделяем искомую ячейку, в которой находится длинный текст (можно также выделить сразу несколько ячеек) и кликаем правой кнопкой мыши. Появится меню, в котором нам нужно будет выбрать «Формат ячеек».
Открывается окно «Формат ячеек», где нам нужно будет перейти на закладку «Выравнивание». Там в подразделе «Отображение» отмечаем чекбокс у пункта «Переносить по словам».
Щелкаем «ОК», наблюдаем, как будет отформатирован текст в ячейке.
Панель инструментов
Снова выделяем ячейку и на панели инструментов вкладки меню «Главная» щелкаем иконку «Перенос текста».
Полученный результат будет точно такой, как и в предыдущем параграфе.
Специальные символы переноса
Если вас не устраивает автоматический перенос текста в ячейке, можно вручную указать Excel как следует выполнить данное действие. Для этого сначала с помощью двойного щелчка мышкой по ячейке переходим в режим редактирования текста и ставим курсор там, где вы хотите выполнить перенос.
Нажимаем комбинацию «Alt-Enter», текст в этом месте будет разделен и перенесен на новую строку.
Жмем мышкой другую ячейку, выходим из режима редактирования текста.
Вместо послесловия
Мы научились переносить текст по словам в пределах одной ячейки Microsoft Excel. Не пренебрегайте этой несложной функцией, ведь с ее помощью вы сможете значительно улучшить внешний вид и читаемость электронных таблиц.
обновлено: 31.07.2018 — 20:28
оставить комментарий
Как известно, по умолчанию в одной ячейке листа Excel располагается одна строка с числами, текстом или другими данными. Но, что делать, если нужно перенести текст в пределах одной ячейки на другую строку? Данную задачу можно выполнить, воспользовавшись некоторыми возможностями программы. Давайте разберемся, как сделать перевод строки в ячейке в Excel.
Способы переноса текста
Некоторые пользователи пытаются перенести текст внутри ячейки нажатием на клавиатуре кнопки Enter. Но этим они добиваются только того, что курсор перемещается на следующую строку листа. Мы же рассмотрим варианты переноса именно внутри ячейки, как очень простые, так и более сложные.
Способ 1: использование клавиатуры
Самый простой вариант переноса на другую строку, это установить курсор перед тем отрезком, который нужно перенести, а затем набрать на клавиатуре сочетание клавиш Alt+Enter.
В отличие от использования только одной кнопки Enter, с помощью этого способа будет достигнут именно такой результат, который ставится.
Урок: Горячие клавиши в Экселе
Способ 2: форматирование
Если перед пользователем не ставится задачи перенести на новую строку строго определенные слова, а нужно только уместить их в пределах одной ячейки, не выходя за её границы, то можно воспользоваться инструментом форматирования.
- Выделяем ячейку, в которой текст выходит за пределы границ. Кликаем по ней правой кнопкой мыши. В открывшемся списке выбираем пункт «Формат ячеек…».
- Открывается окно форматирования. Переходим во вкладку «Выравнивание». В блоке настроек «Отображение» выбираем параметр «Переносить по словам», отметив его галочкой. Жмем на кнопку «OK».
После этого, если данные будут выступать за границы ячейки, то она автоматически расширится в высоту, а слова станут переноситься. Иногда приходится расширять границы вручную.
Чтобы подобным образом не форматировать каждый отдельный элемент, можно сразу выделить целую область. Недостаток данного варианта заключается в том, что перенос выполняется только в том случае, если слова не будут вмещаться в границы, к тому же разбитие осуществляется автоматически без учета желания пользователя.
Способ 3: использование формулы
Также можно осуществить перенос внутри ячейки при помощи формул. Этот вариант особенно актуален в том случае, если содержимое выводится с помощью функций, но его можно применять и в обычных случаях.
- Отформатируйте ячейку, как указано в предыдущем варианте.
- Выделите ячейку и введите в неё или в строку формул следующее выражение:
=СЦЕПИТЬ(«ТЕКСТ1″;СИМВОЛ(10);»ТЕКСТ2»)
Вместо элементов «ТЕКСТ1» и «ТЕКСТ2» нужно подставить слова или наборы слов, которые хотите перенести. Остальные символы формулы изменять не нужно.
- Для того, чтобы результат отобразился на листе, нажмите кнопку Enter на клавиатуре.
Главным недостатком данного способа является тот факт, что он сложнее в выполнении, чем предыдущие варианты.
Урок: Полезные функции Excel
В целом пользователь должен сам решить, каким из предложенных способов оптимальнее воспользоваться в конкретном случае. Если вы хотите только, чтобы все символы вмещались в границы ячейки, то просто отформатируйте её нужным образом, а лучше всего отформатировать весь диапазон. Если вы хотите устроить перенос конкретных слов, то наберите соответствующее сочетание клавиш, как рассказано в описании первого способа. Третий вариант рекомендуется использовать только тогда, когда данные подтягиваются из других диапазонов с помощью формулы. В остальных случаях использование данного способа является нерациональным, так как имеются гораздо более простые варианты решения поставленной задачи.
Мы рады, что смогли помочь Вам в решении проблемы.