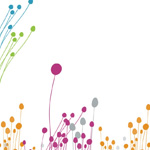Таблица отпусков сотрудников в Excel 2018
Содержание
Работаю небольшим руководителем и имею в обязанностях составление и поддержание в актуальном виде графика отпусков своего отдела. Данный график составляется в конце года на следующий год и предоставляется в отдел кадров организации. При этом отдел кадров требует предоставлять его в формате таблицы-списка, но самому мне для работы нужен формат наглядного графика. К тому же в связи с постоянными переносами отпусков сотрудников данный график необходимо поддерживать актуальным.
Не делать ненужную работу и все что можно автоматизировать для меня жизненный принцип. В данной статье хочу поделится опытом создания MS EXCEL файла графика. Возможно полученный шаблон или данный опыт окажется полезным и вам.
Для тех, кому данный нужен шаблон и кто не хочет особо заморачиваться тем как это устроено — сразу .
Для интересующихся конструкцией нижеследующее описание.
Возникновение задачи
Итак. Требуемый кадровиками формат изображен на картинке ниже(все фамилии и должности вымышленные):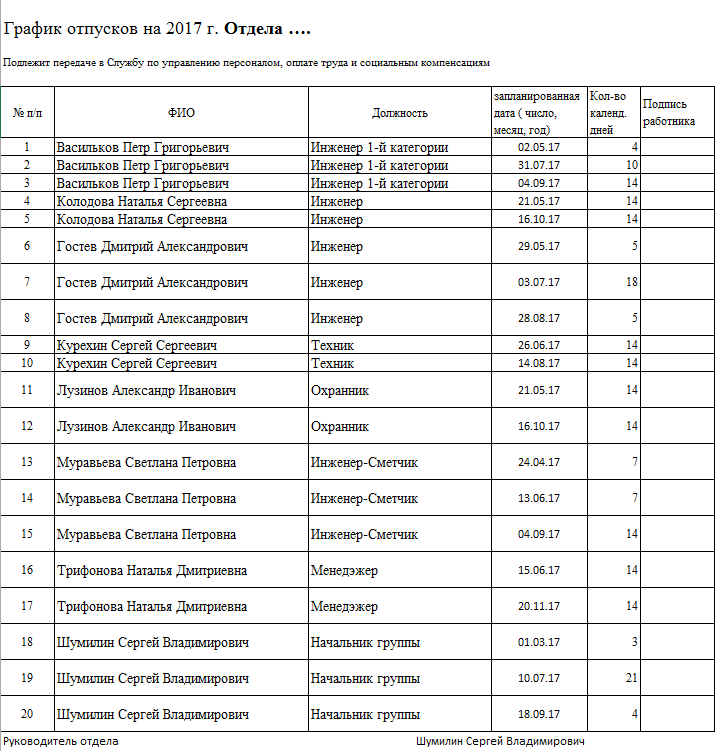
Особенности данного формата:
1. В таблицу отдельными строками включаются отдельные периоды отпусков
2. В таблице указываются даты начала отпуска и продолжительность
3. Список упорядочен по алфавиту фамилий сотрудников и по возрастанию дат начала
График — это график
График отпусков моих сотрудников нужен и мне, но я бы хотел иметь его в виде наглядного календарного графика (диаграммы), где вдоль оси времени отражаются периоды отпусков сотрудников. И я его в итоге и сделал — вот таким: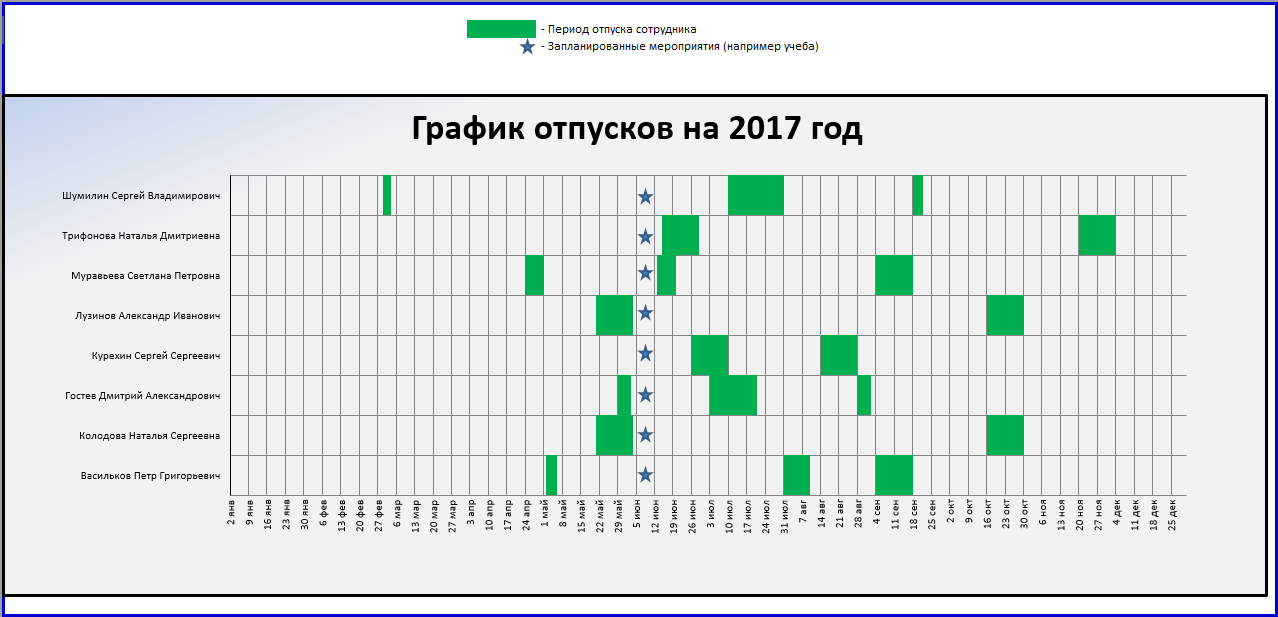
Как это сделано
Для создания графика такой формы я использовал встроенный в MS EXCEL конструктор диаграмм и тип диаграммы «Линейчатая с накоплением».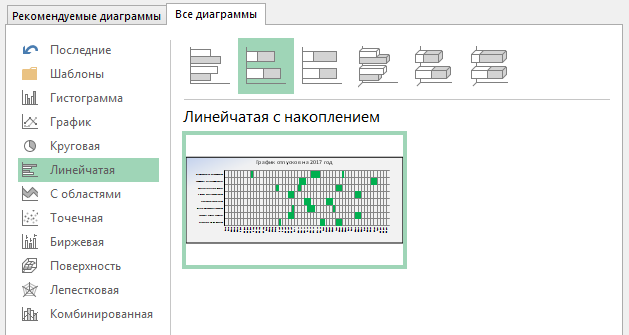
Для того чтобы горизонтальная ось диаграммы имела вид шкалы времени нужны следующие настройки: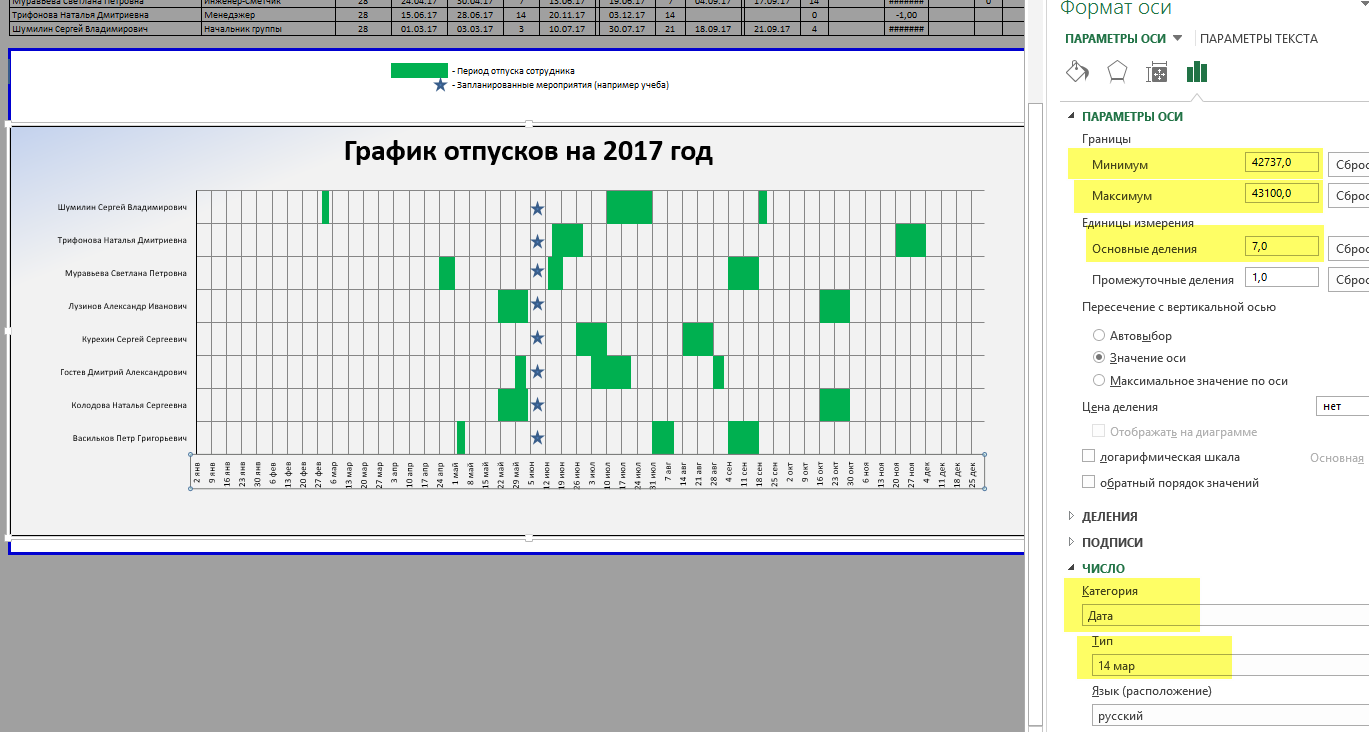
Максимум и минимум соответствуют числовым значениям дат начала и конца года. Чтобы семидневная сетка совпадала с реальными неделями за дату начала года лучше брать не 01.01, а ближайший к этой дате понедельник.
В качестве исходных данный формирования графика используется таблица, расположенная над графиком. Область печати страницы настроена так, чтобы она не выводилась.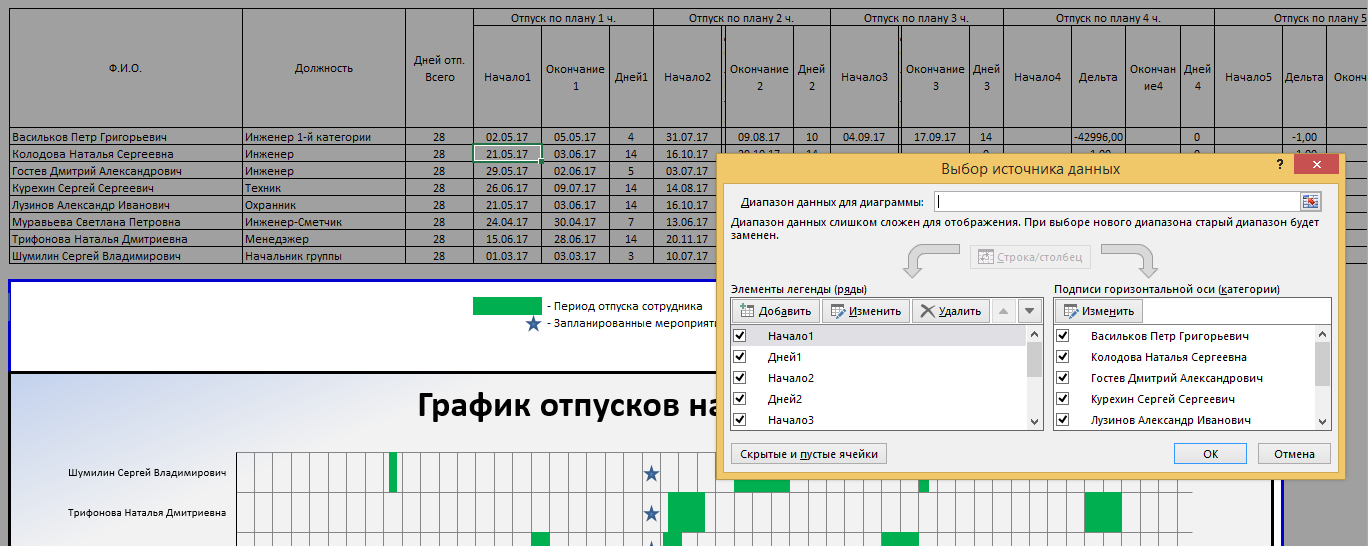
На самом деле диаграмма отражает не только периоды отпусков, но и разрывы между ними (настройками выполнено отображение отпусков зеленым цветом заливки, а разрывов — без заливки то есть прозрачными).
Первый ряд
Это отображаемый прозрачным период от начала времен до даты начала первого отпуска в году. Используется значение в столбце «Начало1».
Второй ряд
Это отображаемый зеленым первый отпуск. Используется значение в столбце «Дней 1» — продолжительность первого периода отпуска:
У меня столбец «Дней 1» рассчитывается по формуле: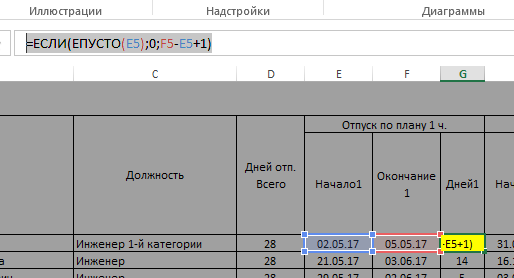
Плюс один день потому, что дата окончания отпуска — это последний его день, а не первый рабочий.
Третий ряд
Это отображаемый прозрачным период от окончания первого отпуска до начала второго.
Также считается формулой, а так как данной значение не имеет пользовательской ценности — столбец в таблице максимально сужен.
Последующие ряды
Тут хочется просто сказать «ну и так далее…», в общем зеленые периоды отпусков строятся аналогично ряду 2, а прозрачные промежутки между ними — аналогично ряду 3. Для моей задачи хватило 5-ти периодов — это текущее ограничение шаблона, которое можно преодолеть, продолжая таблицу в ширину (насколько у вас хватит терпения).
А как быть с кадровиками?
Им же нужен просто список!?
Не держать одни и те же данные в 2-х местах, не создавать возможности их расхождения — для меня дело чести. Пусть и пришлось потратить время, но лучше один раз ввести формулы чем каждый раз править данные. Тут никаких сложностей нет — просто ссылки с листа, содержащего форму для кадровиков на ячейки все в той же исходной таблице.
Такими ссылками заполнены в каждой строке ячейки с В по Е. Для каждой строки из исходной таблицы (каждого сотрудника) созданы соответственно числу возможных отпускных периодов — 5 строк в данной таблице. Например поле E «Кол-во календ. дней», для первого сотрудника заполнено:
1-я строка — «=График!G5»
2-я строка — «=График!K5»
3-я строка — «=График!O5»
4-я строка — «=График!S5»
5-я строка — «=График!W5»
Для следующего сотрудника ссылки будут на те же столбцы и на следующую строку (это довольно трудоемко было заполнять из за того, что форма транспонирована, а как копировать формулы с транспонированием я не разобрался).
Обратите внимание, что в столбце Е стоит фильтр. Он нужен для того, что бы выводить только заполненные периоды отпусков (настроено не выводить 0).
Еще осталось автоматизировать нумерацию строк (первый столбец). В первой строке руками проставлена цифра «1», для остальных использую формулу «=A6+ЕСЛИ(E7=0;0;1)» (на примере 2-й строки).
На этом все. Благодарю за внимание
За окнами жара, в разгаре сезон отпусков. Сегодняшняя статья будет актуальна, так как покажем вам, как проверить сколько сотрудников работает в данный день, и достаточно ли их. Ответ на этот вопрос хотел узнать один из читателей сайта.
Конечно, представленный здесь метод будет полезен для тех из вас, кто работает в отделе кадров или, например, в отделе продаж или в отделе обслуживания клиентов, а также для частных предпринимателей.
Как сделать шаблон графика отпусков в Excel
Предположим, что в отделе продаж работают 15 человек. Хотим, чтобы ежедневно работало минимум 60% от общего количества, то есть 9 человек. Если это условие не выполняется – шаблон графика отпусков в Excel должен об этом сообщить (напишет, что есть нехватка и закрасит линии границ ячейки красным цветом).
Готовый шаблон выглядит так (скачать в конце статьи):
Теперь покажем вам, как это сделать!
Исходный вид шаблона графика отпусков на начальном этапе разработки:
Во-первых, мы посчитаем в графике сколько людей числиться в нашем отделе. Введите следующую формулу в ячейку C1:
=СЧЁТЗ(A9:A23)
Теперь давайте посчитаем, сколько человек составляют 60% от количества сотрудников отдела (все кроме тех, кто ушел в отпуск). Введите следующую формулу в ячейку C3:
=ОКРУГЛВВЕРХ(C1*C2;0)
Хорошо. Следующим шагом будет написание формулы, которая будет определять работает ли данный сотрудник в данный день или находится в отпуске. Чтобы быстро вставить эту формулу автоматизированный в график отпусков для всех сотрудников и для всех дней, выполните следующие шаги:
Чтобы сделать шаблон графика отпусков более удобным для чтения и визуального анализа добавим правило условного форматирования:
- Снова выделите диапазон ячеек E9:R23.
- Выберите инструмент: «ГЛАВНАЯ»-«Стили»-«Условное форматирование»-«Правила выделения ячеек»-«Равно».
- В появлявшемся окне «Равно» введите значение и выберите параметр так как указано ниже на рисунке:
- 4 Нажмите ОК.
Затем мы посчитаем, сколько людей работает в этот день. Для этого заполните диапазон ячеек E7:R7 такой формулой:
=СЧЁТЕСЛИ(E9:E23;»На работе»)
Этому же диапазону (E7:R7) присвоим свое правило условного форматирования. Надо сделать красные границы, которые видны на рисунках выше. Каждый раз, когда в данный день слишком мало сотрудников (менее 9 в нашем примере), Excel должен сделать красную границу вокруг ячейки с количеством сотрудников в определённый день. Чтобы это сделать нам необходимо:
- Выделите диапазон E7:R7 и выберите инструмент «ГЛАВНАЯ»-«Стили»-«Условное форматирование»-«Правила выделения ячеек»-«Меньше»:
- В появившемся окне «Меньше» введите значение и выберите параметр так как указано ниже на рисунке:
- Нажмите ОК. В результате мы получим:
Давайте теперь определим, какой это процент от всего коллектива. Используем для этого формулу, которую необходимо ввести в диапазон ячеек E6R6:
И, наконец: информация о том, есть ли нехватка сотрудников или всё хорошо? И формула для ячеек E5:R5:
=ЕСЛИ(E6<$C$2;»нехватка»;»хорошо»)
Наконец, мы имеем такой результат:
На рисунках показываем только часть данных. В прикреплённом к этой статье файле есть место для большего количества дней. Хотя мы убеждены, что вам понадобится ещё больше.
Знаете ли вы кого-то, кому пригодится представленная выше информация? Отправьте этому человеку электронное письмо со ссылкой на эту статью. Скорее всего, он с удовольствием ей воспользуется.
Таблица учета отпусковв excel скачать
View the discussion thread. Вход Регистрация Забыли пароль? Вводите отдел, сотрудника, должность, начало отпуска и количество дней. Нажимаете кнопку добавить строку и все вводиться. Потом формирует унифицированную форму и можно посмотреть когда предупреждать сотрудников. Спасибо журналу «Кадровое дело» 2. Удобный файл для составления наглядного графика отпусков г. Вводите данные — график рисуется автоматически. Вложение Размер Умный график отпусков Закон о защите персональных данных Индивидуальный предприниматель — стаж и трудовой договор Суммированный учет и часовая рабочая неделя 39 часовая рабочая неделя Увольнение сотрудника осужденного. Зайти на форум Задать вопрос. Выберите рассылки, на которые вы хотите или не хотите быть подписанным. Рассылка HR-Portal Недельный дайджест. Возможность добавления публикаций имеют только авторизованные зарегистрированные пользователи. Не менее умный график отпусков.
Расчет отпускных дней в Excel
Правильный расчет отпускных волнует бухгалтеров, кадровиков больше — даты и сроки и самих работников. С помощью средств Excel некоторые расчетные операции можно автоматизировать. Рассмотрим варианты создания простых программок. Составим программку для контроля количества положенных работнику дней отпуска. Государственные праздники не входят в отпускные периоды. Поэтому сначала сделаем таблицу в Excel с государственными праздниками. Формула объединяет значения ячеек В3, С3 и результат функции ГОД. Это первый блок таблицы. Во втором блоке покажем общий стаж, сколько дней отработано за период и сколько дней отпуска положено работнику. Для расчета общего стажа на текущую дату применяем формулу: Третий блок — найдем расчетный период для количества дней отпуска за первый год. Начало периода — ссылка на ячейку с датой приема на работу. Конец периода находим по формуле: Четвертый блок — данные по отпускам за период. Количество дней отпуска и начальную дату проставляем вручную. Делаем вспомогательный столбец для расчета конечной даты отпуска с учетом праздников. Excel прибавляет к начальной дате отпуска количество дней за минусом 1. Затем проверяет наличие праздничных дат в диапазоне. Если таковые имеются, прибавляет их число к количеству отпускных дней. По такому же алгоритму формируем данные для второго, третьего и последующих лет работы. В конце таблички можно дать итоговый столбец, где будет рассчитываться количество оставшихся для отпуска дней. Ежемесячный оклад согласно контракту — 20 рублей. Месяц, оклад, надбавка процент , данные по больничному листу и материальной помощи вносятся вручную светло голубые ячейки. Количество дополнительных выплат может быть любым в зависимости от особенностей предприятия. На отдельном листе делаем еще одну табличку «Производственный календарь» с праздниками в каждом месяце:. Формула для ячейки С2: В расчет отпускных не входят все дополнительные выплаты. Если они будут в таблице с начислениями, то впоследствии их можно извлечь из конечной цифры. Входят ли отпускные в расчет отпускных? Оплата предыдущего отпуска в новый расчет не включается. По закону расчетный период считается в календарных днях. Если человек отработал месяц согласно графику без выходных, командировок и т. Для подсчета полных месяцев C А так же сумма отработанных дней в неполных месяцах C Точно так же рассчитываются отпускные при увольнении в Excel и компенсации за неиспользованный отпуск. Excel TABLE работа с таблицами. Расчет среднего заработка для отпускных в Excel Правильный расчет отпускных волнует бухгалтеров, кадровиков больше — даты и сроки и самих работников.