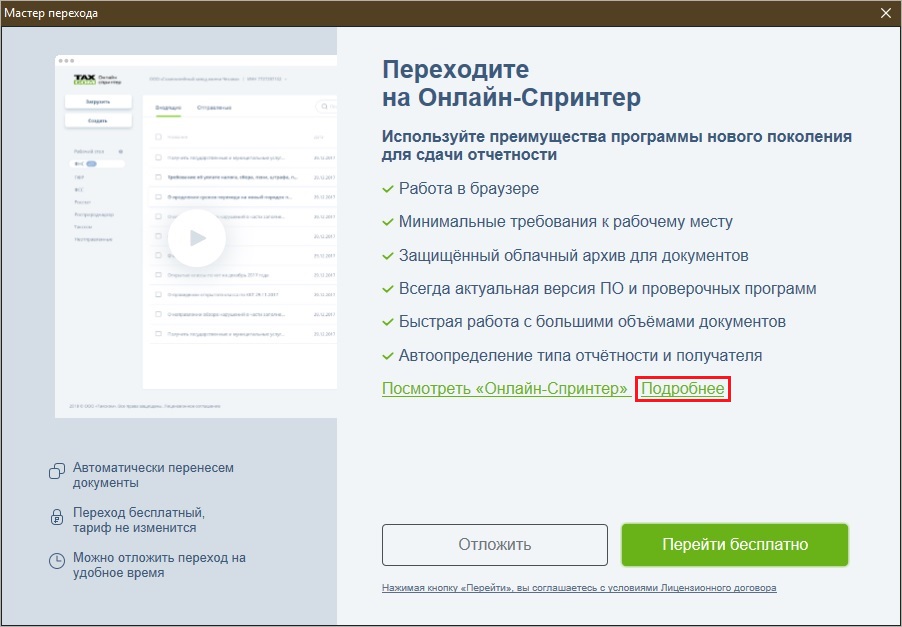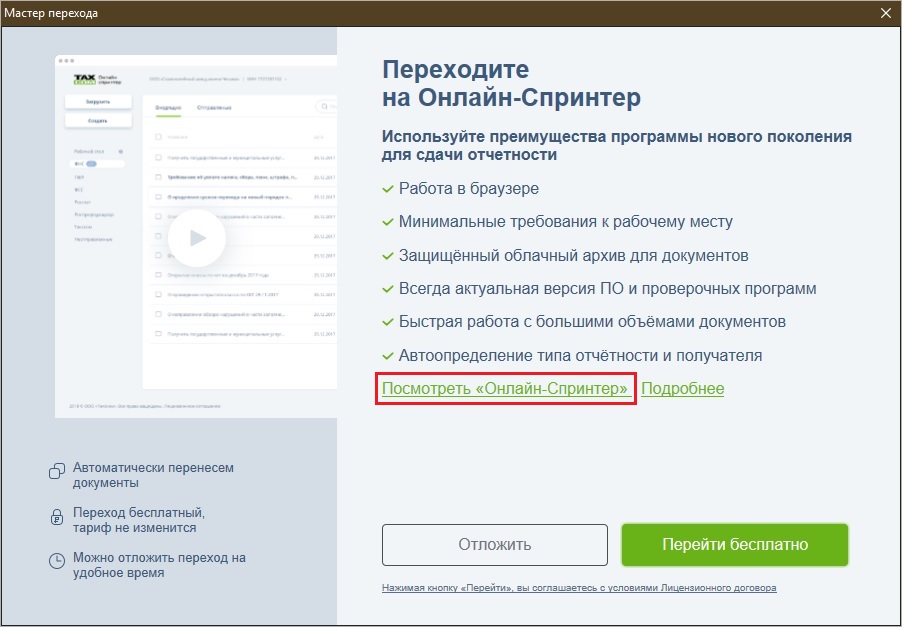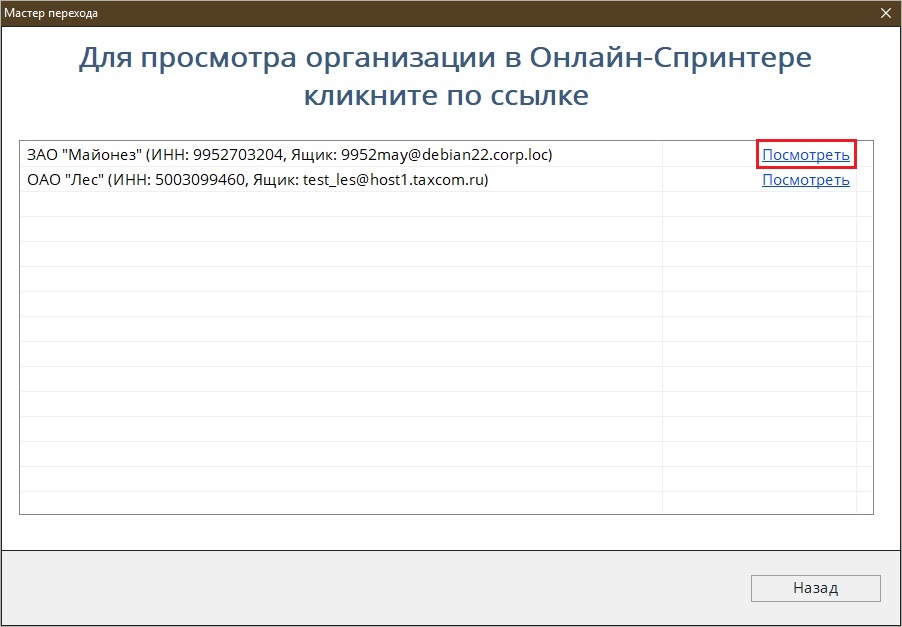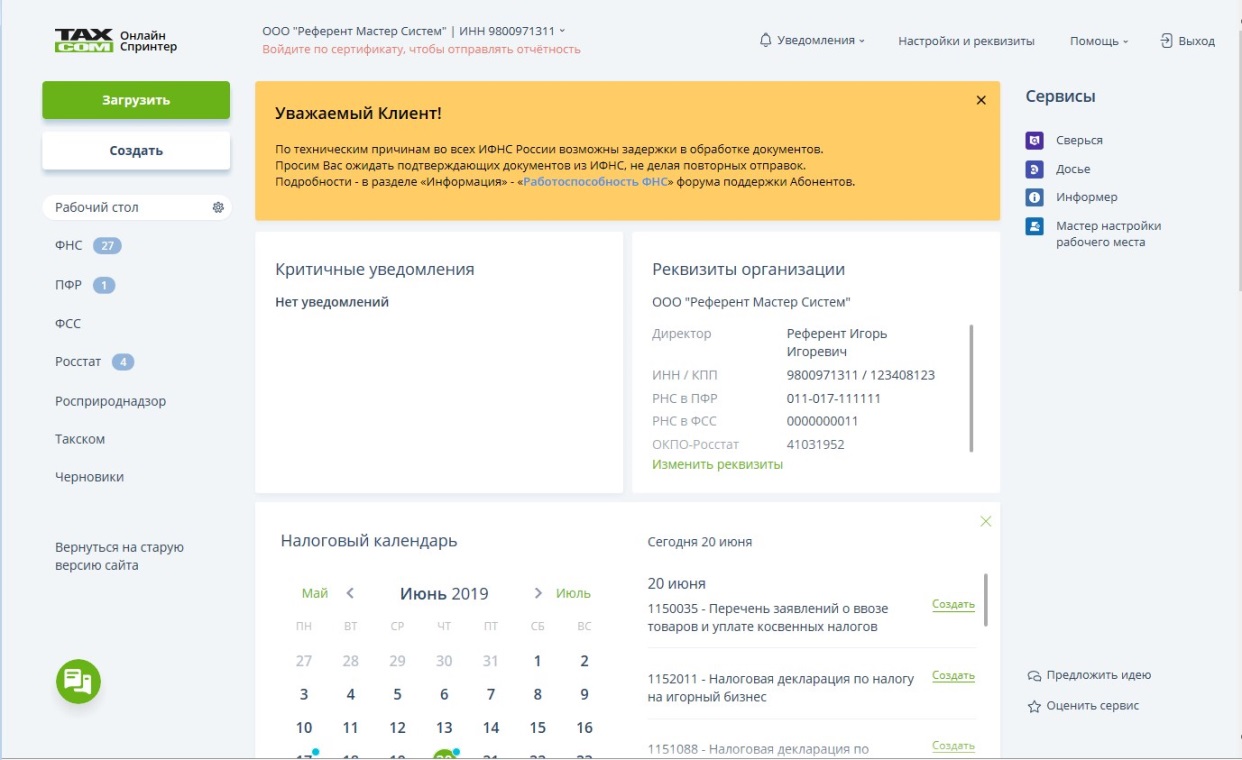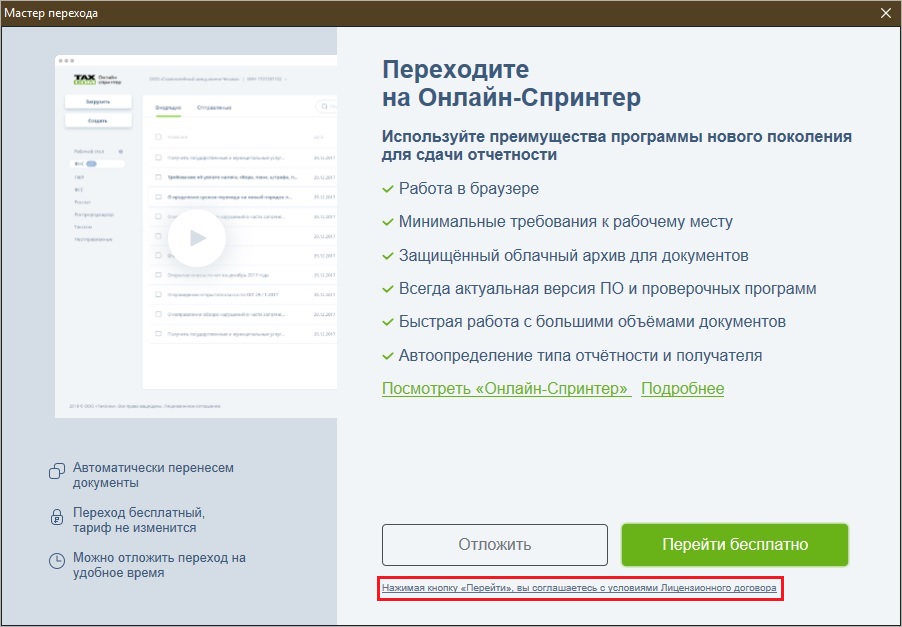Техподдержка такснет
Содержание
- Описание принципа работы программы Такснет Агент
- Обязательные условия для корректной работы программы Такснет Агент
- Дистрибутив
- Возможные проблемы
- При импорте отчётности в «Референт» возникает сообщение: «Имя файла не удовлетворяет допустимым маскам» / «Файл не отображается на выходном контроле после выгрузки»
- Как получить настройки почтового ящика?
- В окне «Мастер перехода» вы можете:
- Как переустановить программу «Референт» на новое рабочее место
- При попытке отправить или принять почту появляется сообщение: «Недоступен сервер спецоператора» или «Не удалось подключиться к почтовому серверу»
- При отправке отчётности появляется сообщение: «Не удалось автоматически найти подходящую доверенность по следующим реквизитам»
- После приёма почты сообщения попали в папку «Проблемы входящей почты»
- В разделе «Доступ к почтовому ящику» сообщение: «Нет доступа. Для возобновления работы с почтовым сервером… для ящика… обратитесь к системному администратору»
- После проверки возможности подключения у пункта «Сервер обновления настроек» статус «Недоступен»
- При попытке обновить настройки ящика, используя сертификат, возникает сообщение: «Не удалось получить настройки с сервера обновления, используя сертификат на имя…»
- После диагностики рабочего места возникло сообщение: «Установите личный сертификат с отпечатком… с помощью КриптоПро»
- При отправке отчётности в программе «Референт» появляется сообщение: «Не удалось найти личные сертификаты для подписи документа на имя:…»
- Заполнение доверенности в программе «Референт»
- Работа с несколькими КПП в «Декларации (расчёте) онлайн»
- Ошибка аутентификации в Exchange: «Не удаётся установить соединение с сервером»
- Создание и отправка «Журнал полученных и выставленных счетов-фактур» с помощью программы «Референт»
- Как создать и отправить журнал в программе «Референт»
- Как импортировать и отправить журнал в программе «Референт»
- Как с «Референта» перейти на «Онлайн-Спринтер»
- Как внести «Референт» в исключения антивирусных программ
- Как в «Референте» получить «Электронный листок нетрудоспособности», заполнить и отправить «Реестр (части сведений ЭЛН, заполняемой страхователем)» в ФСС
- Требования к рабочему месту «Референта»
Многие предприниматели задаются вопросом «где получить электронную подпись?» Все передовые российские компании уже принимают активное участие в электронных торгах, за которыми, несомненно, будущее мирового рынка.
Именно применение электронной подписи позволяет регистрироваться на торговых площадках и заключать сделки на расстоянии.
Как сделать электронную подпись?
Для того чтобы получить ЭП, вам необходимо обратиться в удостоверяющий центр (УЦ) вашего региона.
Удостоверяющий центр — специальная организация, имеющая лицензию на выдачу ЭП. Одними из таких организаций, к которым обращаются многие клиенты Центра Реализации, являются УЦ , , Удостоверяющий центр ОАО «ИнфоТеКС Интернет Траст», Удостоверяющий центр ООО «Электронный экспресс», Удостоверяющий центр ООО «Центр информационной безопасности»,Удостоверяющий центр ООО «Интернет Технологии и Коммуникации», Удостоверяющий центр АНО «Белинфоналог», Удостоверяющий центр ФГУП «ЦентрИнформ», Удостоверяющий центр ЗАО «Национальный удостоверяющий центр»,Удостоверяющий центр ООО ИЦ «Выбор», Удостоверяющий центр ЗАО «ТаксНет», Удостоверяющий центр ООО «Сертум-Про», Удостоверяющий центр ЗАО «Производственная фирма «СКБ Контур», Удостоверяющий центр ООО «ПНК», Удостоверяющий центр ЗАО «Ирбис», Удостоверяющий центр ООО «РПЦ» Партнер», Удостоверяющий центр ООО «Центр развития», Удостоверяющий центр ООО «ЕСТП», Удостоверяющий центр «Е-Портал», Удостоверяющий центр ООО «Новаг-Сервис», Удостоверяющий центр ООО «Аском», Удостоверяющий центр ООО «Микротрейд», Удостоверяющий центр «Такском», Удостоверяющий центр ООО «ИСБ», Удостоверяющий центр ООО «КриптоСтандарт».
Порядок получения электронной подписи достаточно прост. Сначала вам необходимо отправить в УЦ заявку на получение ЭП. После этого сотрудник УЦ свяжется с вами и сообщит порядок ваших дальнейших действий, после проверки подлинности которых УЦ сможет выдать вам ЭП.
Прежде чем вам будет выдана электронная подпись, удостоверяющий центр проверит подлинность учредительных документов, сканированные копии которых вы должны будете отправить.
Завершается регистрация электронной подписи генерацией открытого и закрытого ключей на специальном носителе. Кроме того, вам будет выдан сертификат в электронном и бумажном виде, заверенный, соответственно, ЭП и печатью УЦ.
Теперь, когда ваша электронная подпись для торгов готова, остается начать ее применять. Настроить программное обеспечение вашего компьютера и научиться подписывать документы очень легко. В случае возникновения проблем специалисты помогут вам.
Заявка на получение сертификата ЭП
Форма заявки в УЦ :
Описание принципа работы программы Такснет Агент
Программа Такснет Агент предназначена для выполнения криптографических функций (формирование электронной подписи, проверка электронной подписи, шифрование, расшифрование) в любом браузере в операционной системе Windows.
Программа Такснет Агент устанавливается без прав администратора. После установки программа прячется в область уведомлений (системный трей).
В программе Такснет Агент реализован WebSocket сервер, работающий по защищенному каналу (wss). Программа Такснет Агент слушает один из tcp портов 49100-49149 (обычно первый из списка) на адресе 127.0.0.1 (cryptoagent.ru). При поступлении запроса из браузера программа Такснет Агент его обрабатывает и возвращает результат.
Например, процесс авторизации схематично можно изобразить следующим образом:
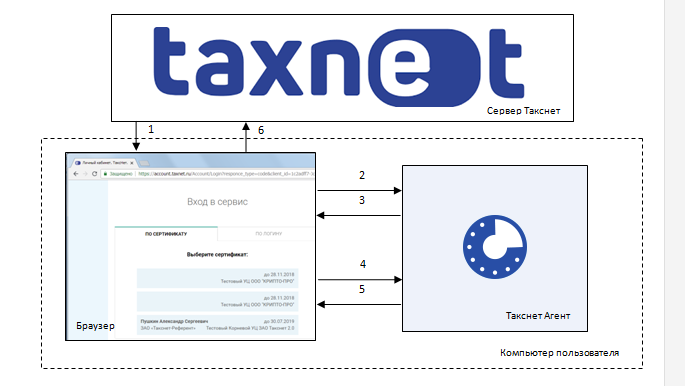
Последовательность вызовов:
- Пользователь в браузере вводит адрес сервера Такснет, загружается страница авторизации (html + js).
- Браузер обращается в Такснет Агент (wss://cryptoagent.ru:49100) за списком установленных на компьютере сертификатов.
- Такснет Агент определяет список установленных сертификатов и возвращает его в браузер.
- Пользователь в браузере выбирает сертификат из списка. Браузер обращается в Такснет Агент для формирования электронной подписи с помощью выбранного сертификата.
- Такснет Агент формирует электронную подпись и возвращает подпись в браузер.
- Браузер отправляет электронную подпись на сервер, где выполняется проверка подписи, определение сертификата пользователя.
Обязательные условия для корректной работы программы Такснет Агент
- Операционная система Windows XP SP3 и выше.
- Microsoft .NET Framework 3.5 или 4.0 и выше.
- Криптопровайдер: КриптоПро CSP или VipNet CSP.
- Браузер: IE, Google Chrome, Mozila Firefox, Opera.
- Программа Такснет Агент и браузер работают от имени одного и того же пользователя.
- Адрес cryptoagent.ru резолвится как 127.0.0.1.
- Браузер подключается к Такснет Агенту по адресу wss://cryptoagent.ru:49100 напрямую не через прокси-сервер.
Дистрибутив
Актуальная версия Такснет Агента
Версия дистрибутива — …, версия Такснет Агента — ….
Актуальный дистрибутив программы Такснет Агент — .
Предварительная версия Такснет Агента
Версия дистрибутива — …, версия Такснет Агента — ….
Предварительный дистрибутив программы Такснет Агент — .
Адрес тестовой страницы — .
Возможные проблемы
- Браузер и программа Такснет Агент запущены от имени разных пользователей. Браузер и Такснет Агент должны работать от имени одного пользователя. Для установки и работы программы Такснет Агент права администратора не требуются.
- Браузер настроен на работу через прокси-сервер. Добавьте адрес cryptoagent.ru в исключения.
- На компьютере установлена программа для скрытия реального ip адреса пользователя. Закройте эту программу или добавьте адрес cryptoagent.ru в исключения.
- Инструкция по созданию «Заявления на подключение страхователя к ЭДО ПФР» (ЗПЭД)
- Окно «Мастер перехода»
- При импорте отчётности в «Референт» возникает сообщение: «Имя файла не удовлетворяет допустимым маскам» / «Файл не отображается на выходном контроле после выгрузки»
- Создание и отправка: «Журнал полученных и выставленных счетов-фактур» с помощью программы «Референт»
- Как получить настройки почтового ящика?
- Как переустановить программу «Референт» на новое рабочее место
- При отправке отчётности появляется сообщение: «Не удалось автоматически найти подходящую доверенность по следующим реквизитам»
- После приёма почты сообщения попали в папку «Проблемы входящей почты»
- В разделе «Доступ к почтовому ящику» сообщение: «Нет доступа. Для возобновления работы с почтовым сервером… для ящика… обратитесь к системному администратору»
- После проверки возможности подключения у пункта «Сервер обновления настроек» статус «Недоступен»
- При попытке обновить настройки ящика, используя сертификат, возникает сообщение: «Не удалось получить настройки с сервера обновления, используя сертификат на имя…»
- После диагностики рабочего места возникло сообщение: «Установите личный сертификат с отпечатком… с помощью КриптоПро»
- При отправке отчётности в программе «Референт» появляется сообщение: «Не удалось найти личные сертификаты для подписи документа на имя:…»
- Заполнение доверенности в программе «Референт»
- Работа с несколькими КПП в «Декларации (расчёте) онлайн»
- Ошибка аутентификации в Exchange: «Не удаётся установить соединение с сервером»
- Как внести «Референт» в исключения антивирусных программ.
При импорте отчётности в «Референт» возникает сообщение: «Имя файла не удовлетворяет допустимым маскам» / «Файл не отображается на выходном контроле после выгрузки»
Для импорта отчётности необходимо:
- подготовить отчётность, используя актуальные формы отчётности;
- проверить название импортируемого файла отчётности, в нём должны быть указаны корректные № ИФНС, ИНН и КПП;
- если доступна новая версия программы «Референт», то установить её;
- в программе «Референт» открыть окно импорта отчётности;
- выбрать ту организацию, для которой заполнена отчётность;
- выбрать и добавить файл отчётности;
- нажать кнопку «Импортировать».
Важно! Файлы отчётности для ПФР выгружаются через функцию «Отчётность ПФР» в окне «Передача данных в ПФР» либо «Неформализованный ЭДО ПФР». Статистическая отчётность добавляется в «Референт» через кнопку «Статистическая отчётность» с указанием в открывшемся окне типа отчётности.
Как получить настройки почтового ящика?
Настройки программы «Референт» загружаются автоматически при каждом запуске программы или при попытке отправить отчётность.
Если настройки не обновляются, можно произвести диагностику рабочего места через меню: «Сервис» → «Диагностика рабочего места». После перехода в меню «Диагностики рабочего места», в появившемся окне необходимо проверить пункт «Сервер обновлений настроек», он должен быть доступен.
Для получения настроек необходимо:
- в программе «Референт» зайти в меню «Параметры» → «Настройки ящиков»;
- в открывшемся окне выбрать название организации (если организаций несколько);
- нажать на кнопку «Загрузить настройки»;
- выбрать вариант настройки с сервера специализированного оператора связи по защищённому протоколу HTTPS;
- выбрать личный сертификат организации, используемый для отправки отчётности в ФНС, ПФР, Росстат;
- нажать «Далее».
Когда программа предложит установить сертификаты инспекции, необходимо нажать «Да».
После этого будут установлены сертификаты контролирующих органов, и загрузка настроек завершится.
В окне «Мастер перехода» вы можете:
-
Ознакомиться с преимуществами «Онлайн-Спринтера»;
-
Ознакомиться с программой до перехода. Для этого:
-
Ознакомиться с «Лицензионным договором», нажмите на строку «Нажимая кнопку «Перейти», вы соглашаетесь с условиями Лицензионного договора».
Как переустановить программу «Референт» на новое рабочее место
Вы можете ознакомиться с видео инструкцией по переносу ПК «Спринтер»:
Процесс переноса программного обеспечения на другое рабочее место можно условно разделить на 2 части: подготовка к переносу на старом рабочем месте и установка (настройка) программ на новом рабочем месте. Для переноса рекомендуется заранее подготовить флэш-накопитель объемом не менее 1 ГБ (в зависимости от размера резервной копии).
1.1. Для экспорта базы необходимо:
- открыть программу «Референт»;
- нажать «Сервис» → «Создать резервную копию»;
- с помощью кнопки «Обзор» выбрать произвольный каталог на флэш-накопителе и нажать «Сохранить»;
- нажать «Далее».
1.2. Загрузить «Большое обновление» можно:
С форума поддержки Абонентов:
- в «Референте» нажать «Помощь» → «Форум поддержки Абонентов»;
- перейти в раздел «Обновления ПК «Спринтер» и открыть тему «Все обновления за 2004–2014 гг.»;
- загрузить архив «Большое обновление» модуля контроля и средств электронного документооборота» по ссылке FC..Q…_Big.exe на флэш-накопитель.
Из «Личного кабинета»:
- в «Референте» нажать «Личный кабинет»;
- перейти на вкладку «Управление услугами» → «Автоматизированное рабочее место»;
- нажать «Большое обновление «Референт» и загрузить архив FC..Q…_Big.exe на флэш-накопитель.
1.3. Чтобы загрузить программу «КриптоПро», необходимо: a. загрузить установочный файл из «Личного кабинета».
b. Загрузить установочный файл программы на флэш-накопитель.
1.4. Чтобы скопировать ключи, необходимо:
- открыть меню «Пуск» → «Панель управления» → «КриптоПро CSP»;
- перейти на вкладку «Сервис» и нажать кнопку «Скопировать»;
- в открывшемся окне нажать «По сертификату» и выбрать действующий сертификат организации;
- нажать «Далее» и ввести произвольное имя для копии ключевого контейнера;
- нажать «Готово», в открывшемся окне выделить нужный флэш-накопитель и нажать «Ок»;
- в окне «Задайте пароль для создаваемого контейнера» рекомендуется оставить поля пустыми (при необходимости вы можете задать пароль для контейнера) и нажать «Ок».
Подробная инструкция по копированию сертификатов есть в статье «Копирование ключей».
Затем необходимо подключить подготовленный флэш-накопитель на новом рабочем месте.
2.1. Для установки программы «КриптоПро» необходимо запустить файл «CSPSetup.exe» и следовать рекомендациям «Мастера установки».
2.2. Для копирования ключей необходимо проделать процедуру 1.4., выбрав в качестве контейнера для копирования сертификата пункт «Реестр». Затем необходимо установить скопированный сертификат в систему:
- на вкладке «Сервис» нажать кнопку «Просмотреть сертификаты в контейнере»;
- с помощью кнопки «Обзор» выбрать скопированный в реестр компьютера сертификат и нажать «Ок»;
- нажать кнопку «Далее», в окне «Сертификат для просмотра» нажать кнопку «Установить». Если появится предупреждение о замене сертификата новым, необходимо ответить «Да».
Подробная инструкция по установке сертификата есть в статье «Установка личного сертификата».
2.3. Для установки актуальной версии программы «Референт» необходимо распаковать «Большое обновление» программы в произвольный каталог (рекомендуется устанавливать программу в каталог C:\Dipost).
2.4. Для импорта базы программы «Референт» необходимо:
- открыть программу «Референт»;
- нажать «Сервис» → «Восстановить из резервной копии»;
- с помощью кнопки «Обзор» выбрать файл базы (Referent_backup_….rbk) на флеш-накопителе и нажать «Открыть»;
- нажать «Далее», выбрать организации для импорта и нажать «Далее»;
- в окне «Способ восстановления базы данных» выбрать пункт «Объединить базы», поставить галочку «Восстановить настроечные файлы» и нажать «Далее»;
- после импорта базы нажать «Готово».
Для проверки работоспособности системы необходимо нажать кнопку «Диагностика рабочего места» и убедиться, что во всех пунктах результатов стоят зелёные галки.
Подробная инструкция по переносу программы размещена здесь.
При попытке отправить или принять почту появляется сообщение: «Недоступен сервер спецоператора» или «Не удалось подключиться к почтовому серверу»
При возникновении данных сообщений необходимо:
1. Проверить, открыты ли порты 110/5110 и 25/5025:
- в меню «Пуск» выбрать «Выполнить»;
- прописать команду cmd и нажать «ОК»;
- telnet hostN.taxcom.ru 110 — для проверки порта 110;
- telnet hostN.taxcom.ru 5110 — для проверки порта 5110;
- telnet hostN.taxcom.ru 25 — для проверки порта 25;
- telnet hostN.taxcom.ru 5025 — для проверки порта 5025.
Важно: вместо символа «N» нужно указать ваш хост. Он есть в адресе вашего системного ящика после символа @ и перед taxcom.ru.
Например, если адрес системного ящика 12345@host3.taxcom.ru, команда для проверки 110 порта будет выглядеть так: telnet host3.taxcom.ru 110.
Если соединение доступно, появятся следующие сообщения:
Если появится сообщение: «Не удалось подключиться к узлу…», это означает, что порт закрыт. Чтобы открыть его, обратитесь, пожалуйста, к своему системному администратору или к интернет-провайдеру.
2. Попробовать сменить порты:
- для приёма почты — 110 на 5110 или наоборот;
- для отправки почты — 25 на 5025 или наоборот.
Для смены портов необходимо в программе «Референт» перейти в пункт меню «Параметры» → «Настройка ящиков» → «Название организации» → «Транспорт» → «Порт».
При отправке отчётности появляется сообщение: «Не удалось автоматически найти подходящую доверенность по следующим реквизитам»
Данная ситуация возникает, так как в налоговой декларации (расчёте) реквизиты ФИО подписанта, ИНН, КПП организации, от имени которой формируется отчёт, не соответствуют данным в информационном сообщении о доверенности (в полях «ИНН» и «КПП» в блоках «Сведения о представляемом лице» и «Сведения об уполномоченном представителе»).
Необходимо исправить в доверенности или отчёте расхождения, указанные в информационном сообщении.
Информацию о создании доверенности в программе «Референт» вы можете посмотреть в данной статье.
После приёма почты сообщения попали в папку «Проблемы входящей почты»
Письмо, попавшее в «Проблемы входящей почты», следует сначала расшифровать: правой кнопкой мыши щёлкнуть по письму и в выпадающем списке выбрать «Обработать повторно».
Если письмо расшифровать не удалось, то необходимо:
- проверить, вставлен ли ключевой носитель (дискета, flash-накопитель, Token и т. д.);
- переустановить личный сертификат: в программе «КриптоПро CSP» открыть закладку «Сервис» → нажать кнопку «Просмотреть сертификаты в контейнере» → «Обзор» → выбрать необходимый контейнер → «Далее» → «Установить».
Проверить, работает ли программа «КриптоПро»:
- в программе «Референт» открыть выпадающее меню «Сервис» → «Диагностика рабочего места»;
- в открывшемся окне открыть закладку «Проверка криптографии» поле «Проверка криптоопераций». Если в данном поле отсутствуют какие-либо сообщения, то программа «КриптоПро» работает корректно. Если в поле присутствуют сообщения о неработоспособности программы, вы можете воспользоваться данной инструкцией для исправления возникшей ситуации.
Если «КриптоПро» не работает, проверить, есть ли на компьютере другие криптопровайдеры (например, Vipnet CSP, LISSI CSP и т. д.).
Если да, установить их все, кроме «КриптоПро», на другой компьютер либо удалить.
Если нет, переустановить программу «КриптоПро CSP».
Если ситуация сохранится, следует обратиться в наш Контакт-центр:
- по e-mail support@taxcom.ru;
- через форум поддержки Абонентов;
- через web-чат на нашем сайте;
- по телефону (495) 730–73–45.
Мы сделаем все возможное, чтобы помочь вам как можно скорее решить этот вопрос.
Чтобы предотвратить подобные ситуации в дальнейшем, рекомендуем добавить «Референт» в исключения антивирусных программ. Информация об этом есть в статье «Часто задаваемые вопросы о программе «Референт».
В разделе «Доступ к почтовому ящику» сообщение: «Нет доступа. Для возобновления работы с почтовым сервером… для ящика… обратитесь к системному администратору»
Отсутствует доступ к почтовому серверу, на котором располагается почтовый ящик, по портам 25/5025 и 110/5110. Необходимо настроить защитные средства и промежуточные сервера для доступа по данным портам.
После проверки возможности подключения у пункта «Сервер обновления настроек» статус «Недоступен»
Данная ситуация возникает, если отсутствует доступ к ресурсу www.tis.taxcom.ru, на котором размещен сервер обновления настроек. Необходимо настроить защитные средства и промежуточные сервера для доступа к данному ресурсу, а также проверить, установлены ли корневые сертификаты компании «Такском». Если корневые сертификаты не установлены, их нужно загрузить с данной страницы и установить.
При попытке обновить настройки ящика, используя сертификат, возникает сообщение: «Не удалось получить настройки с сервера обновления, используя сертификат на имя…»
Для исправления данной ситуации необходимо:
- произвести диагностику рабочего места (меню «Сервис» → «Диагностика рабочего места»);
- проверить доступность «Сервера обновлений настроек» (в «Диагностике рабочего места»):
- если сервер недоступен, нужно настроить защитные средства и промежуточные серверы для доступа к ресурсу www.tis.taxcom.ru по 443 порту, а также проверить, установлены ли корневые сертификаты компании «Такском»;
- если сервер доступен, нужно проверить, какой сертификат был выбран для доступа к www.tis.taxcom.ru (он может быть просрочен или отозван);
- поверить, установлены ли корневые сертификаты компании «Такском». Если корневые сертификаты не установлены, их нужно загрузить и установить.
После диагностики рабочего места возникло сообщение: «Установите личный сертификат с отпечатком… с помощью КриптоПро»
В данном случае необходимо установить личный сертификат.
Для установки личного сертификата нужно запустить программу «КриптоПро CSP» (меню «Пуск» → «Панель управления» → «КриптоПро CSP»). После этого необходимо перейти на закладку «Сервис» и нажать кнопку «Просмотреть сертификаты в контейнере…». 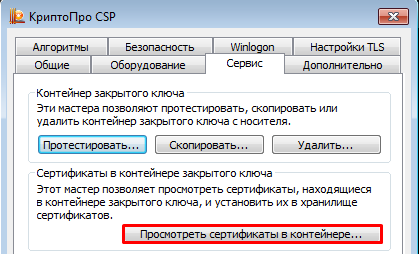
В окне «Сертификаты в контейнере закрытого ключа» нужно нажать кнопку «Обзор», выбрать контейнер. После выбора контейнера нажать на кнопку «Далее». 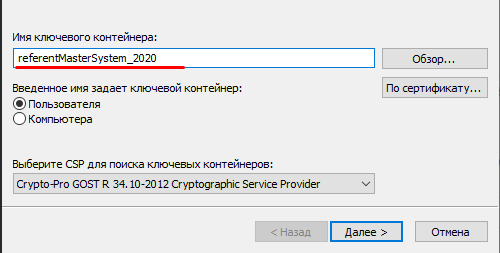
Если при нажатии кнопки «Далее» появится окно выбора носителя с сообщением «Набор ключей не существует», необходимо скопировать ключи с ключевого носителя (резервная копия).
В следующем окне с данными сертификата необходимо нажать кнопку «Установить». 
После чего нужно нажать на кнопку «Далее» → «Поместить все сертификаты в следующее хранилище», нажать кнопку «Обзор» → выбрать хранилище «Личные» → нажать на кнопку «Далее» → «Готово».
В случае если сертификат на данном рабочем месте уже был установлен, появится сообщение, что такой сертификат уже есть в хранилище, после этого нужно нажать «Да», чтобы заменить его, и «Ок» в ответ на сообщение об успешной установке, затем «Готово».
Эти действия необходимо выполнить для каждого сертификата. На этом установка сертификата закончена.
При отправке отчётности в программе «Референт» появляется сообщение: «Не удалось найти личные сертификаты для подписи документа на имя:…»
Данная ситуация возникает, если в сертификате и в отчётности имеются какие-либо расхождения в ФИО отправителя. Для исправления этой ситуации необходимо проверить данные в сертификате и проверить написание ФИО на титульном листе отчётности. Эти данные должны полностью совпадать. Обратите, пожалуйста, внимание: ФИО должны быть указаны полностью так, как они указаны в документе, удостоверяющем личность владельца (например, в паспорте).
Каждое слово в тексте должно быть отделено одним пробелом. Также пробел должен отсутствовать в начале и в конце текста.
Также следует обратить внимание, что буквы «е» и «ё» это различные символы.
Заполнение доверенности в программе «Референт»
Если отчётность в налоговый орган представляется самим налогоплательщиком и подписывается электронной цифровой подписью (ЭП) законного представителя (руководитель организации, индивидуальный предприниматель), оформление доверенности и заполнение реквизитов доверенности в программе «Референт» не требуется.
Если отчётность представляется уполномоченным представителем налогоплательщика (юридическое лицо или ИП, оказывающие услуги по подготовке и отправке отчётности; сотрудник организации, не являющийся её законным представителем, т. е. руководителем), то в соответствии с Приказом ФНС России от 02.11.2009 № ММ-7-6/534@ должны быть выполнены следующие условия:
- до отправки отчётности необходимо предоставить в налоговый орган в бумажном виде доверенность (копию доверенности), подтверждающую полномочия представителя;
- при отправке отчётности в электронном виде вместе с отчётностью в налоговый орган должно отправляться информационное сообщение о доверенности, содержащее данные о реквизитах доверенности, выданной уполномоченному представителю.
В программе «Референт» реализовано автоматическое формирование информационного сообщения о реквизитах доверенности при отправке отчётности.
Для формирования информационного сообщения о доверенности в программе «Референт» необходимо заранее создать доверенность (заполнить реквизиты доверенности уполномоченного представителя). В случае если требуемая доверенность для представления отчётности не была подготовлена, программа при отправке отчётности выдаст сообщение об ошибке.
Для заполнения реквизитов доверенности нужно в программе «Референт» («Пуск → Программы → Taxcom-Sprinter → Референт») последовательно выбрать пункт меню «Справочники → Доверенности → Создать». В результате откроется основная форма для заполнения реквизитов доверенности. Далее приведены примеры заполнения формы доверенности для наиболее распространённых ситуаций.
Внимание! Если на одного уполномоченного представителя требуется создать несколько доверенностей, то предварительно рекомендуется заполнить сведения о представителе (пункты меню «Справочники → Доверенности → Настройки…»). Это позволит при заполнении основной формы доверенности использовать ранее введенные данные об уполномоченном представителе.
1. Организация-налогоплательщик представляет отчётность сама за себя. Владельцем ЭП является не руководитель, а сотрудник этой организации, например, бухгалтер. В этом случае следует оформить доверенность внутри организации на бухгалтера и указать его в качестве уполномоченного представителя.
В форме доверенности нужно заполнить следующие блоки полей:
- учётные сведения доверенности — заполняется номер и срок действия доверенности;
- сведения о представляемом лице — заполняются сведения (реквизиты организации и данные о руководителе) организации-налогоплательщика, отчётность которой представляется в налоговый орган;
- сведения об уполномоченном представителе — заполняются реквизиты организации-налогоплательщика и данные о бухгалтере в списке уполномоченных лиц;
- сведения о полномочиях представителя — отмечаются галочками полномочия, которыми наделён бухгалтер;
- добавить сведения об удостоверителе — заполняется, если доверенность заверена нотариально.
2. Организация-налогоплательщик представляет отчётность через организацию, оказывающую услуги по подготовке и отправке отчётности. Владельцем ЭП является руководитель организации, оказывающей услуги. В этом случае следует оформить доверенность на организацию, оказывающую услуги по подготовке и отправке отчётности, и указать её в качестве уполномоченного представителя
В форме доверенности нужно заполнить следующие блоки полей:
- учётные сведения доверенности — заполняется номер и срок действия доверенности;
- сведения о представляемом лице — заполняются сведения (реквизиты организации и данные о руководителе) организации-налогоплательщика, отчётность которой представляется в налоговый орган;
- сведения об уполномоченном представителе — заполняются реквизиты организации, оказывающей услуги по представлению отчётности, и данные о руководителе в списке уполномоченных лиц;
- сведения о полномочиях представителя — отмечаются галочками полномочия, которыми наделена организация, оказывающая услуги по представлению отчётности;
- добавить сведения об удостоверителе — заполняется, если доверенность заверена нотариально.
3. Организация-налогоплательщик (ООО «Бухгалтерия») представляет отчётность через организацию (ООО «Ромашка»), оказывающую услуги по подготовке и отправке отчётности. На организацию (ООО «Ромашка») оформлена доверенность (1) с правом передоверия. Организация (ООО «Ромашка») передоверяет право представления отчётности другой организации (ООО «Бух1»). Владельцем ЭП является сотрудник организации (ООО «Бух1»), например, бухгалтер. В этом случае организация (ОАО «Ромашка») должна оформить доверенность (2), указав в качестве уполномоченного представителя организацию (ООО «Бух1») и бухгалтера этой организации.
В форме доверенности нужно заполнить следующие блоки полей:
- учётные сведения доверенности — заполняется номер и срок действия доверенности;
- сведения о представляемом лице — заполняются сведения (реквизиты организации и данные о руководителе) организации-налогоплательщика, отчётность которой представляется в налоговый орган;
- сведения об уполномоченном представителе — заполняются реквизиты организации, которой передоверили право предоставления отчётности и уполномоченного лица этой организации (в нашем случае организация ООО «Бух1» и бухгалтер этой организации как уполномоченное лицо);
- сведения о полномочиях представителя — отмечаются галочками полномочия, которыми наделена организация, оказывающая услуги по представлению отчётности;
- добавить сведения о доверителе — заполняются сведения организации, которая передоверяет право предоставления отчётности и уполномоченного лица этой организации (в нашем случае организация ООО «Ромашка» и руководитель этой организации как уполномоченное лицо);
- добавить сведения об удостоверителе — заполняется, если доверенность заверена нотариально.
>
Работа с несколькими КПП в «Декларации (расчёте) онлайн»
Если вашей организации присвоено несколько КПП в одной или нескольких ИФНС, их нужно указать в разделе «Настройки → Контролирующие органы». Список КПП нужно заполнять отдельно для каждой ИФНС и разделять пробелом.
При создании отчёта ИФНС и КПП можно выбрать в выпадающем списке в верхней части окна.
Ошибка аутентификации в Exchange: «Не удаётся установить соединение с сервером»
Данное сообщение возникает при приеме/отправке почты. Это означает, что нет доступа по 443 протоколу к серверам Exchange компании «Такском».
Необходимо обратиться к системному администратору и добавить адрес www.te.taxcom.ru/Exchange (или IP 193.0.214.36) в исключения блокирующих программ: антивирусы, брандмауэры, прокси.
Создание и отправка «Журнал полученных и выставленных счетов-фактур» с помощью программы «Референт»
Создать «Журнал учёта выставленных и полученных счетов-фактур» вы можете:
- непосредственно в программе «Референт» с помощью сервиса «Декларация (расчёт) онлайн»;
- в любой бухгалтерской программе, которая позволяет выгружать файлы с расширением .xml;
- в книге Excel. Чтобы успешно импортировать «Журнал» в «Референт», мы рекомендуем вам воспользоваться шаблонами, которые для вас разработали наши специалисты (загрузить шаблоны вы можете в вашем «Личном кабинете»).
Как создать и отправить журнал в программе «Референт»
Для создания журнала учёта выставленных и полученных счетов-фактур необходимо:
- В программе «Референт» на «Выходном контроле» нажать на иконку «Декларации расчёт онлайн».
- В открывшемся окне выбрать форму «Журнал учёта полученных и выставленных счетов фактур» КНД 1115104 и нажать кнопку «Перейти к редактированию». Откроется форма «Журнал учёта полученных и выставленных счетов фактур».
- После заполнения нажать кнопку «Отправить в Референт».
- На «Выходном контроле» в программе «Референт» откроется окно, в котором следует нажать кнопку «Сформировать».
- Поставить напротив строки с журналом галочку и нажать кнопку «Отправить».
Как импортировать и отправить журнал в программе «Референт»
Для импорта и отправки журнала учёта полученных и выставленных счетов-фактур необходимо:
- В программе «Референт» на «Выходном контроле» нажать на иконку «Представление ФНС».
- В открывшемся окне в строке «Представляемые документы» выбрать «Журнал счетов фактур» и нажать на «+».
- Выбрать файл журнала счетов-фактур и нажать кнопку «Открыть». Если журнал счетов-фактур имеет формат .xls, необходимо привести его к виду шаблона, размещенного в «Личном кабинете», после чего его можно будет импортировать в программу «Референт».
- В открывшемся окне нажать кнопку «Сформировать».
- Поставить напротив строки с журналом галочку и нажать кнопку «Отправить».
Как с «Референта» перейти на «Онлайн-Спринтер»
У вас может появиться окно с предложением перейти на «Онлайн-Спринтер».
Это можно сделать бесплатно.
Важно: вам понадобятся права локального администратора.
Чтобы перейти на «Онлайн-Спринтер»:
- В окне «Мастер перехода», которое появляется при запуске «Референта» (чтобы запустить окно вручную, перейдите на вкладку «Сервис» и выберете пункт «Мастер перехода»), нажмите «Перейти бесплатно».
- Проставьте галку напротив наименования организации и нажмите «Далее».
- Дождитесь выгрузки незавершенных документооборотов.
- Нажмите «Открыть Онлайн-Спринтер»;
- Выберете нужный сертификат.
В результате автоматически на рабочем столе появится ярлык «Онлайн-Спринтера».
Для входа в «Онлайн-Спринтер»:
Как внести «Референт» в исключения антивирусных программ
Необходимо добавить в исключения антивирусной программы папку Dipost (путь к папке указан в нижнем левом углу окна «Референта»).
Подробные инструкции по настройке антивирусных программ есть на сайтах производителей:
- Kaspersky, дополнительно нужно отключить или настроить компоненты «Анти-Спам» и «Веб-Антивирус»;
- ESET NOD;
- Dr.Web;
- Avast;
- McAfee;
- Norton.
По всем вопросам, связанным с настройкой антивирусной программы, рекомендуем вам обращаться к ее поставщику.
Как в «Референте» получить «Электронный листок нетрудоспособности», заполнить и отправить «Реестр (части сведений ЭЛН, заполняемой страхователем)» в ФСС
Чтобы получить «Электронный листок нетрудоспособности» (далее ЭЛН) необходимо сформировать запрос:
- На вкладке «Выходной контроль» нажмите кнопку («ЭДО ЭЛН ФСС»);
- В окне «ЭДО ЭЛН ФСС. Выбор ящика» выделите нужную организацию и нажмите «Выбрать»;
- В окне «Электронный листок нетрудоспособности» выберите пункт «Запрос листка нетрудоспособности»:
- С помощью кнопки добавьте ЭЛН, в открывшемся окне «Добавить ЛН» укажите номер ЭЛН и СНИЛС:
- Нажмите «Ок»;
- Если нужно удалить запрос в окне «Электронный листок нетрудоспособности», нажмите кнопку .
- Нажмите «Сформировать»;
- На вкладке «Выходной контроль» отметьте галкой строку с названием формы «Запрос электронного листка нетрудоспособности» и нажмите «Отправить».
Отправить «Реестр (части сведений ЭЛН, заполняемой страхователем)» можно двумя способами:
- Импорт готового документа:
- На вкладке «Выходной контроль» нажмите «Импортировать»;
- В открывшемся окне в поле «Тип» выберите «ФСС»;
- В поле «От кого» выберите организацию, от имени которой отправляете отчет;
- Нажмите «Добавить в список»;
- Выберите необходимый файл, нажмите «Открыть»;
- Нажмите «Ок»;
- На вкладке «Выходной контроль» отметьте галкой строку с названием формы «Реестр части сведений ЭЛН, заполняемой страхователем» и нажмите «Отправить».
- Создание документа в «Декларации (расчете) онлайн»:
- На вкладке «Выходной контроль» нажмите кнопку («ЭДО ЭЛН ФСС»);
- В окне «ЭДО ЭЛН ФСС. Выбор ящика» выделите нужную организацию и нажмите «Выбрать»;
- В окне «Электронный листок нетрудоспособности» выберите пункт «Отправка реестров (части сведений ЭЛН, заполняемой страхователем)»:
- Выберите необходимый ЭЛН и нажмите «Сформировать»;
- В открывшемся окне «Декларации (расчета) онлайн» заполните необходимые поля. После заполнения нажмите «Сохранить» и «Отправить в Референт»;
- На вкладке «Выходной контроль» отметьте галкой строку с названием формы «Реестр части сведений ЭЛН, заполняемой страхователем» и нажмите «Отправить».
Требования к рабочему месту «Референта»
Минимальные требования:
- процессор с частотой не менее 1 ГГц и поддержкой технологии SSE2;
- оперативная память не менее 1 Гб;
- свободное место на жёстком диске не менее 10 Гб;
- разрешение монитора 1024*768 и выше;
- свободный USB-порт при хранении сертификатов на внешних носителях;
- одна из операционных систем:
- Windows 7 – Windows 10;
- Windows Server 2008 R2– 2016 R2;
- .NET Framework 4.7;
- Internet Explorer 11 и выше;
- программа для просмотра PDF-файлов;
- «КриптоПро CSP» 4.0 и выше (версия и тип Лицензии на продукт — клиентская или серверная зависят от операционной системы и ее классификации на сайте производителя www.cryptopro.ru);
- подключение к Интернету со скоростью не менее 1 Мбит/с;
- открыт доступ к ресурсам домена taxcom.ru по протоколам HTTP, HTTPS, SMTP, POP3.
Рекомендуемые требования:
- многоядерный процессор с частотой не менее 2 ГГц;
- оперативная память не менее 2 Гб;
- Adobe Acrobat Reader для просмотра PDF-файлов;
- привод DVD-ROM для установки с DVD-диска.
Сдавайте отчётность
в срок и без ошибок
1. У меня электронная подпись другого оператора, что мне делать в этом случае?
При наличии любой квалифицированной подписи другого оператора вам необходимо:
- вставить в компьютер ключ электронной цифровой подписи
- зайти на любой из сайтов Тензор, или Такснет;
- зарегистрироваться в личном кабинете по сертификату;
- после регистрации зайти в кабинет и получить во вкладке Документы- Входящие ваши документы.
Данная услуга бесплатная.
2. У меня нет ЭЦП и нет средств, чтобы ее купить. Что мне далать?
В настоящее время для всех клиентов АО «Татэнерго» ООО «Тензор — Казань» реализует программу по выдаче бесплатной электронной подписи. Ознакомится с правилами выдачи бесплатной электронной подписи вы можете перейти по ссылке: Как получить бесплатную электронную подпись?
Обязательным требованием при выдаче бесплатной квалифицированной электронной подписи является наличие дополнительного соглашения к договору теплоснабжения.
3. Как зарегистрироваться в личном кабинете оператора ЭДО?
Для регистрации в личном кабинете оператора ЭДО:
- Получите электронную подпись любого аккредитованного центра Перечень удостоверяющих центров, аккредитованных в Минкомсвязи РФ
- Вставьте в компьютер ключ электронной подписи.
- Перейдите по ссылке: Тензор, или Такснет;
- Нажмите на кнопку «Зарегистрироваться» либо «Регистрация».
- Заполните регистрационные формы. Для этого Вам необходимо знать ИНН, КПП организации и указать электронный адрес контактного лица.
Обязательно укажите свой E-mail. После заполнения всех полей Вам необходимо будет перейти в свою электронную почту для подтверждения регистрации. - Подтвердите свою регистрацию через электронную почту, которую Вы указали при регистрации на сайте оператора ЭДО.
- Вы успешно зарегистрированы!
- Зайдите в личный кабинет оператора ЭДО и подтвердите свою электронную подпись. Для этого нажмите на кнопку «Электронная подпись». После того, как оператор ЭДО проверит достоверность Вашей электронной подписи, Вам будут доступны все документы, поступившие от Ваших контрагентов.
4. У меня нет технической возможности для обмена документами в электронном формате.
Современная ситуация диктует необходимость перехода на межкорпоративный электронный обмен различными документами. Так переход на электронные кассы обязует всех налогоплательщиков иметь техническую возможность, в том числе выход в Интернет, для передачи информации о расчетах с помощью ККТ в электронном виде в адрес налоговых органов.
Сейчас можно получить квалифицированную электронную подпись бесплатно. Ознакомится с правилами получения электронной подписи можно по ссылке:
Как получить бесплатную электронную подпись?
5. По роду своей деятельности у меня нет необходимости в постоянном получении первичных документах, они мне бывают нужны в единичных случаях. Как мне поступать в таком случае?
В случае отсутствия необходимости в постоянном получении первичных документов, в целях экономии времени на посещение офисов АО «Татэнерго» для получения первичных документов на бумаге, предлагаем Вам перейти на межкорпоративный электронный документооборот с АО «Татэнерго». Вы сможете получать документы не выходя из дома, все документы будут поступать и храниться в Вашем личном кабинете оператора электронного документооборота. Кроме того, Вы сможете обмениваться документами и с другими контрагентами, которые также работают в системе электронного документооборота.
Для подключения к межкорпоративному электронному документообороту Вам необходимо:
- заключить с АО «Татэнерго» дополнительное соглашение к договору теплоснабжение. Для заключения договора Вы можете обратиться офисы АО «Татэнерго»
- приобрести квалифицированную электронную подпись удостоверяющего центра, аккредитованного в Минкомсвязи РФ
Перечень удостоверяющих центров, аккредитованных в Минкомсвязи РФ
Сейчас можно получить квалифицированную электронную подпись бесплатно. Ознакомится с правилами получения электронной подписи можно по ссылке:
Как получить бесплатную электронную подпись? - зарегистрироваться в системе оператора электронного документооборота
Вопросы-ответы будут дополняться.