В чем отличие отступа от интервала
Содержание
Отступы и интервалы в тексте в CorelDRAW
Роман Тищенко
В этой статье рассмотрим:
- отступы для абзаца слева, справа и для первой строки;
- расстояния «по вертикали» — между абзацами и строками текста;
- расстояния «по горизонтали» между символами и словами.
Абзацные отступы
Для визуального отделения одного абзаца от другого часто используют отступ в начале первой строки. Это классический способ обозначения абзаца. Начало строки сдвигается вправо на некоторое расстояние, и мы сразу видим, где начинается следующий абзац. Для выделения абзаца из всех остальных, могут понадобиться и другие отступы — отступ вправо начала всех строк и отступ влево окончаний всех строк. Таким способом можно отделить избранный абзац от остального текста, выделить его, обратить на него внимание.
Напоминаю, что отступы можно настроить только для Paragraph Text (Простой текст).
Выберите инструмент Text tool (F8) и поместите курсор в абзац. На краях выделенной области линейки (по ширине текстового блока) вы увидите специальные маркеры, перетаскивая которые, можно настраивать абзацные отступы.
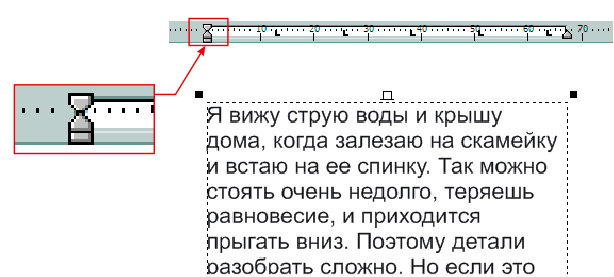
- Левый верхний треугольный маркер. С его помощью настраиваем отступ слева для первой строки. То есть, расстояние от левого края текстового блока до начала первой строки.
- Левый нижний треугольный маркер. Перемещая его, настраиваем отступ от начала всех строк (кроме первой) текущего абзаца.
- Левый нижний прямоугольный маркер. Перетаскивая его, мы изменяем одновременно левый отступ, как для первой строки, так и для всех остальных. Когда вы будете его двигать мышкой, то увидите на линейке специальный символ в виде кружочка, который показывает текущую позицию отступа.
- И, наконец, правый треугольный маркер. Перемещая этот маркер, вы можете изменить значение правого отступа. То есть расстояние от правого края текста до правой границы текстового блока.
Мы рассмотрели интерактивный способ изменения отступов с помощью передвижения мышкой специальных маркеров.
Но все эти параметры можно настроить и точно. Если вы не хотите, чтобы отступ для первой строки у вас получился, скажем, в 7,453 мм, то выберите в меню команду Text > Paragraph Formatting (Текст > Форматирование абзаца). Появится докер Paragraph Formatting, в котором нас сейчас интересует группа Indents (Отступы)

Счетчик First Line (Первая строка) задает значение отступа для первой строки. Left (Слева) — отступ слева для всех строк, Right (Справа) — правый отступ.
Используя отступы первой строки, отделяют абзацы друг от друга. Применяя же левый и правый абзацные отступы, мы можем выделить отдельный абзац.

Расстояние между абзацами и строками текста
Теперь рассмотрим вертикальные расстояния. Это расстояния между отдельными абзацами и отдельными строками в абзаце.
Для абзаца можно задать интервалы перед ним и после него, отделяющие его от других абзацев. Такие интервалы еще называются «отбивками». Абзацные отбивки (до и после абзаца) часто применяют для заголовков разных уровней. Тут главное не путать абзацные отбивки (интервалы перед абзацем и после абзаца) и абзацные отступы (расстояния от левого/правого края абзаца до границ текстового фрейма).
Именно эти два способа (отбивки и отступы) используются для визуального разделения абзацев. В российской полиграфической традиции, типографике чаще используют отступы первой строки (иногда применяется термин «красная строка»), традиция западной типографики использует отбивки. Строгих правил нет, поэтому у нас все чаще используют метод межабзацных интервалов, особенно в электронных документах. В частности, на сайте cdrpro.ru используется именно этот способ.
Абзацные отбивки можно применить только для Paragraph Text (Простой текст). Дело в том, что CorelDRAW рассматривает Artistic Text (Фигурный текст) независимо от размера, как один абзац. Естественно, для текста, состоящего из одного абзаца, теряет смысл понятие «интервал между абзацами».
Для изменения интервалов до и после абзаца нам понадобится то же докер Paragraph Formatting (Форматирование абзаца), группа Spacing > Paragraph and Line (Интервал > Абзац и строка)
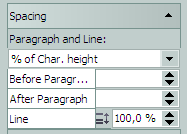
Вводя числовые значения в счетчики Before Paragraph (Перед абзацами) и After Paragraph (После абзацев), можно изменять абзацные отбивки.
Счетчики для изменения абзацных интервалов можно и вынести на панель инструментов «Текст» или на Property Bar (Панель свойств).

Это элемент Tools > Options… > Workspace > Customization > Commands > Text > Space Before and After Paragraph (Инструменты > Параметры > Рабочее пространство > Настройка > Команды > Текст > Интервалы перед параграфами и после них).
Теперь рассмотрим, что же такое межстрочный интервал. Как уже упоминалось в статье «Профессиональная работа с текстом (2 часть)», этот интервал еще называют «интерлиньяж» (то есть расстояние между базовыми линиями соседних строк). Работает этот параметр как для Paragraph Text (Простой текст), так и для Artistic Text (Фигурный текст).
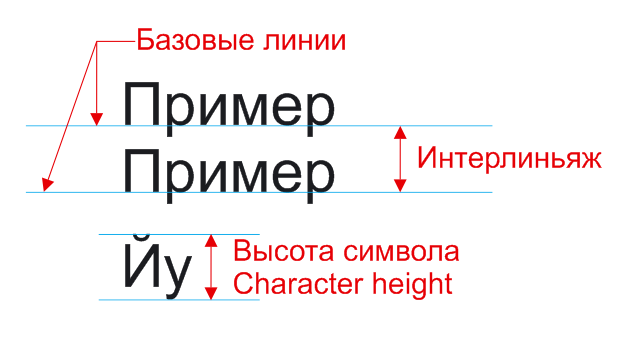
Для интерлиньяжа и отбивок в CorelDRAW предусмотрено три единицы измерения.
- % of Char. height (% от высоты символа). На рисунке видно, что так называется расстояние от самого верхнего до самого нижнего выносного элемента букв.
- Points (пункты). Можно задать не относительное, а абсолютное значение межстрочного интервала в пунктах (pt). Точно задавая значение интервала в пунктах, нужно помнить, что это значение останется неизменным при изменении размера шрифта.
- % of Pt. size (% размера в пт). Имеется в виду размер шрифта (кегль) в пунктах. То есть, если кегль шрифта равен 12 пунктов, то интерлиньяж при значении счетчика Line в 100 %, тоже будет равен 12 пунктам.
Межстрочный интервал можно также изменить интерактивно. Но делается это не с помощью маркеров на линейке, а другим способом.

Подведите указатель мыши к правому нижнему углу выделенного текстового блока. Там вы увидите маркер в виде двух линий и маленькой, направленной вниз, стрелочки. Потяните за него. Подвигайте вверх-вниз. Вы увидите, что межстрочный интервал плавно изменяется — увеличивается или уменьшается в зависимости от того, тянете вы вниз или вверх.
Для фигурного текста (Artistic Text), аналогичные действия можно проделать только инструментом Shape.
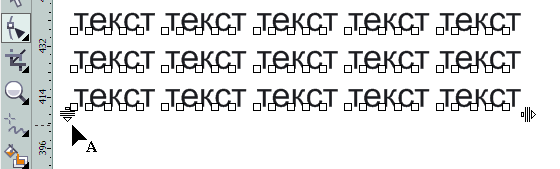
Не рекомендуется заменять отбивки добавлением пустого абзаца (то есть, добавлять пустые строки нажатием клавиши Enter). При редактировании текста или изменении параметров стиля абзацы могут поменять свое положение. Если пустой абзац (строка) попал в начало или конец колонки или текстового блока, то он никуда не денется и пустое место будет видно. Отбивки же в начале и конце колонок (текстовых блоков) не отображаются, и текст выглядит корректно.
Можно еще упомянуть о следующем. Идеология настройки интерлиньяжа и абзацных отбивок в CorelDRAW несколько отличается от таковой в программах обработки текста и верстки от других фирм. Если вы, скажем, в MS Word или Adobe InDesign выставите интерлиньяж, отличный от заданного по умолчанию, он применится и к двум линиям из соседних абзацев. И в свойствах абзаца вы не увидите появившихся отбивок.
В CorelDRAW все происходит по-иному. Мы видим четкое разграничение между понятиями «интервал между строками одного абзаца» и «интервал между абзацами». Поэтому, меняя интерлиньяж для нескольких абзацев, мы увидим, что абзацные отбивки остались без изменений. И, чтобы расстояния между абзацами были равны расстоянию между строками внутри абзацев, придется их выставить вручную. Такой подход логичнее, но не привычнее.
А вот при интерактивном изменении межстрочного интервала при помощи мыши, автоматически пропорционально увеличиваются и интервалы между абзацами.
Аналогично работают и кнопки изменения межстрочного интервала 1 Line Spacing (Одинарный интервал), 1.5 Line Spacing (Полуторный интервал) и 2 Line Spacing (Двойной интервал).
Эти кнопки аналогичны имеющимся, например, в MS Word и работают не идентично, но внешне очень похоже. То есть автоматически изменяют абзацные отбивки соответственно интерлиньяжу. Их можно поместить на панель инструментов «Текст» (по умолчанию их там нет) или на Панель свойств (Property Bar). Найти их можно здесь: Tools > Options… > Workspace > Customization > Commands > Text (Инструменты > Параметры > Рабочее пространство > Настройка > Команды > Текст).
Расстояния между символами и словами
Теперь рассмотрим три вида «горизонтальных» интервалов. Интервалы между символами, специфические интервалы между парами символов и интервалы между словами. Данные параметры применимы для обоих видов текста: для Paragraph Text (Простой текст) и Artistic Text (Фигурный текст). Нам опять понадобится докер Paragraph Formatting, группа Language, Character and Word (Язык, символ и слово).
Начнем с последнего параметра. В счетчике Word (Слово) задается величина пробела между словами. При разработке любого шрифта (гарнитуры) в нем предусматривается, какую ширину должен иметь стандартный символ пробела. По умолчанию значение равно 100 %. Его мы и меняем, увеличивая или уменьшая межсловный интервал.
Параметр Character (Символ) управляет расстоянием между символами. Межсимвольное расстояние еще называется «трекингом». Трекинг измеряется в процентах от величины символа пробела. Проделаем пару маленьких экспериментов. Зададим для фразы значение трекинга 100 %. После этого видно, что пробелы «исчезли», межсимвольные интервалы стали равны интервалам между словами. А теперь попробуем сделать эту фразу тремя гарнитурами с разной шириной символов (см. рисунок ниже).
Видно, что межсимвольные расстояния для каждого шрифта разные. Это значит, что ширина пробела для каждой гарнитуры разрабатывается своя (в зависимости от ширины символов).
Из вышесказанного следует, что увеличив трекинг текста (такой набор еще называют «разрядкой»), не забудьте увеличить расстояния между словами с помощью счетчика Word (Слово), иначе слова сольются и текст станет трудночитаемым.
При использовании межсимвольного интервала желательно учитывать некоторые особенности восприятия текста. Например, текст, набранный крупным шрифтом, выглядит лучше, если буквы расположены более плотно, чем при использовании стандартного интервала. Особенно это заметно, если все слово набрано прописными (заглавными) буквами. Степень необходимой коррекции трекинга зависит не только от кегля (размера), но и гарнитуры. Некоторые шрифты требуют довольно ощутимой настройки трекинга, другие же могут обойтись практически без нее.
Часто настройку межсимвольного интервала используют для того, чтобы разместить заданный текст на заданной площади. А иногда используют и как дизайнерский прием.
И опять я хочу обратить внимание на отличие идеологии CorelDRAW в плане горизонтальных интервалов. Для сравнения опять возьмем текстовый редактор MS Word и программу верстки Adobe InDesign. При изменении трекинга в этих программах изменяется соответственно и расстояние между словами. В CorelDRAW это приходится делать вручную.
Менять интервалы можно и с помощью мыши. Поднесем мышку к правому нижнему углу рамки с простым текстом
и потянем за маркер в виде двух вертикальных линий и стрелочки вправо. Мы увидим, что увеличиваются интервалы между символами и одновременно между словами! Если же тянуть будем с нажатой клавишей Shift, то меняться будут только интервалы между словами. А нажатая клавиша Ctrl позволит нам изменять только межсимвольные интервалы.
Для фигурного текста (Artistic Text), аналогичные действия можно проделать только инструментом Shape.
Теперь рассмотрим специфические интервалы между парами символов. Вводится понятие «кернинг» — это расстояние между парами символов (букв). Как вы догадываетесь, межсимвольный пробел не должен быть одинаковым для всех букв текста. Форма литер различна и для различных сочетаний он тоже должен отличаться. Поэтому говорят о так называемых «кернинговых парах». Кернинговые пары — это пары символов, например, AW, Ta, HR, АЧ, АУ, ГА и др. Например, расстояние между символами А и Ч может быть меньше, чем между П и Н.
Обычно кернинг делается в сторону уменьшения пробела, так чтобы выступающие части одного символа заходили в пространство второго символа (на рисунке вверху — пара литер А и Ч). В результате размещение символов становится зрительно более равномерным. Поэтому настройка кернинговых пар, то есть, изменение ширины пробела между парами литер, является необходимой для улучшения зрительного восприятия текста. Фирменные шрифты снабжены таблицами кернинга, т.е. списком пар символов, между которыми необходимо сокращать пробел при наборе текста. Если в шрифте есть большая таблица пар кернинга, он будет хорошо, равномерно смотреться независимо от кегля. Обычно для каждого шрифта заданы свои интервалы для каждой пары символов. Это определяет художник, разрабатывающий шрифт. Поэтому менять их желательно только в том случае, когда это действительно необходимо.
Как же можно изменить кернинг в CorelDRAW? Для этого нам понадобится докер Character Formatting (Форматирование символов), вызываемый одноименной командой в меню Text. И счетчик Range Kerning (Кернинг).
Выделяем символы, для которых нужно изменить кернинг, и уменьшаем или увеличиваем значение в поле ввода. Одновременно можно регулировать расстояние между любым числом символов. Измеряется кернинг в процентах от величины символа пробела данного шрифта.
Существуют еще кнопки изменения кернинга.
Называются они Decrease Kerning (Уменьшить кернинг) и Increase Kerning (Увеличить кернинг). Найти их можно здесь: Tools > Options… > Workspace > Customization > Commands > Text (Инструменты > Параметры > Рабочее пространство > Настройка > Команды > Текст). А затем поместить на панель инструментов «Текст» (по умолчанию их там нет) или на Панель свойств (Property Bar).
И как часто в среде CorelDRAW, операцию изменения кернинга можно провести интерактивно — вручную, используя мышь. Для этого выберите Инструмент Shape и щелкните мышью на тексте. Рядом с каждым символом появятся маленькие квадратные маркеры. Чтобы выделить символ, который нужно переместить, щелкните на маркере. Выделить можно и несколько символов. Тут те же правила, что и с выделением объектов. Выделив необходимые маркеры, можно их перемещать влево-вправо или вверх-вниз. При этом будут перемещаться и соответствующие символы.
Для перемещения можно использовать также и клавиши управления курсором.
Что можно сказать напоследок? Знание тонкостей и приемов работы с текстом сократит вам время на форматирование текста, а также поможет в создании профессионально выглядящих документов.
В конце этой статьи хочу порекомендовать универсальный докер для текста, созданный Sancho. Называется он TextDocker для X5 и содержит все самое необходимое для работы с текстом.
Ну и, конечно, настраивайте свой CorelDRAW! Это очень гибкий инструмент, позволяющий настроить рабочее пространство под свои нужды. И хотя варианты рабочих сред рассматриваются в отдельной теме «У кого какая рабочая среда Corel Draw», позволю себе поместить здесь пример моей Панели свойств (Property Bar) в режиме «Текст».
Это не образец для подражания, но пример, как довольно скудную по умолчанию Панель свойств, можно дополнить различными управляющими элементами.
Знак Z ставится для обозначения начала абзаца ( красная строка ).
Чтобы абзац начинался с красной строки, в меню Формат выберите команду Абзац. Откроется диалоговое окно Абзац.
Начало текста и подпись начинают с новой строки. Текст излагают без красных строк и абзацев, переносы отдельных слов, не допускают.
Когда в сплошном тексте надо выделить абзац или дать предложения с красной строки, это можно показать знаками
Для написания письма с красной строки должна быть оставлена половина расстояния поля. Само же поле оставляется размером в 2,5—Зсм от левого края листа бумаги для ее подшивки в дело обычно новый-абзац следует начинать с шестого удара клавиша пишущей машинки на первой строке, а следующая строка текста начинается с поля всякий новый абзац письма должен начинаться на расстоянии полутора строк от предыдущего абзаца. После окончания текста письма внизу, под ним, с красной строки печатается слово Приложение . На этой же строке начинается перечень прилагаемых документов в последовательной форме, например первое — на первой строке, второе — на второй строке, третье — на третьей и т. д.
Дело в том, что изложение каждого аспекта содержания рекомендуется начинать с нового абзаца. Новую тему или новый поворот темы следует также выделять красной строкой. Разбивая текст документа на абзацы, мы облегчаем его восприятие.
Изложение каждого аспекта содержания рекомендуется начинать с нового абзаца. Новую тему или новый поворот темы следует также выделять красной строкой. Таким образом, абзац служит показателем перехода от одной мысли ( темы к другой. Разбивая текст официального письма на абзацы, мы облегчаем его восприятие. Кроме того, разделение текста на абзацы позволяет адресату делать небольшие остановки, мысленно возвращаться к прочитанному,сосредоточиваться перед очередной «порцией» информации.
В телеграмме, направляемой в несколько адресов, каждый адрес указывается индивидуально. Печатается адресат прописными буквами. Текст телеграммы печатается на чистом листе бумаги на одной стороне через два интервала прописными буквами. Между словами в телеграммах делается пропуск в два удара. Текст печатается, начиная с абзаца, далее красные строки и абзацы не допускаются. Адрес и текст печатаются без переноса слов. Излагается текст предельно сжато. Он должен состоять из одного логического элемента — заключения. Лишь в исключительных случаях можно допустить краткое доказательство.
П пара кнопок, предназначенная для изменения отступа в красной строке абзаца (этими кнопками пользуются редко).
П выделение участка текста П форматирование символов П установка отступа в красной строке абзаца.
П отступ в красной строке абзаца
Не смешивайте границы страницы, которые устанавливаются в диалоговом окне команды (рис. 10.9) и границы (отступы) абзаца на странице. В частном случае эти границы могут совпадать (отступы нулевые). Верхний треугольник горизонтальной линейки определяет левую границу первой строки абзаца (отступ или выступ в красной строке). Левый нижний треугольник горизонтальной линейки определяет левую границу всех строк абзаца, кроме первой. Правый нижний треугольник горизонтальной линейки определяет правую границу всех строк абзаца.
На рис. 10.5 показан выделенный абзац. Обратите внимание на положение верхнего треугольника и левого нижнего треугольника на горизонтальной линейке они указывают на отступ в красной строке и левую границу абзаца. Правый треугольник мы сдвинули влево, но еще не отпустили кнопку мыши (поэтому на экране видна вертикальная пунктирная линия). Как только мы отпустим кнопку, правый край абзаца сместится влево.
Следующий уровень объединения элементов представляет составной комплекс, в который входят простые и сложные комплексы нескольких видов. Примером составного комплекса могут служить абзац, колонка, текст, если в них включены простой заголовочный комплекс или изобразительные элементы, иллюстрация с подписью заголовочный комплекс, в который кроме заголовка входят рубрики и подзаголовок и какой-либо из простых текстовых комплексов — врезка, эпиграф — или фотография титульный комплекс издания, состоящий из заголовочных и текстовых комплексов, изобразительных элементов. В каждом из перечисленных комплексов могут присутствовать дополнительные интерлиньяж, отбивки, линейки, подложки, украшения. За счет выключки заголовка и текстовых комплексов влево, вправо или в красную строку, дополнительных отбивок над и под заголовочным комплексом образуется воздух , который является его неотъемлемой частью. Составные комплексы отличаются не только более высоким по сравнению со сложными уровнем объединения, но и большей содержательной целостностью.
А в этом абзаце используется отступ первой строки, который также называется «Красная строка». Этот прием достаточно часто используется при оформлении документов.
Красная строка. Для лучшего восприятия каждую законченную мысль выделяют в отдельный абзац. Первую строку каждого абзаца принято выделять красной строкой, т.е. отступом от границы левого поля на 5 интервалов.
Текст (реквизит 8) может печататься как от границы левого поля (современный вариант), так и с отступом начала каждого абзаца — с красной строки (классический вариант).
При верстке текста могут использоваться различные способы выравнивания абзацев и установки красной строки, одно- или многоколонный набор текста, разбивка слов на слоги на границах строк для формирования переносов и т.д. Дизайн издания — его лицо — во многом определяется именно версткой.
Абзац 109 абзацный отступ (красная строка)109
Международные телеграммы печатаются русским и латинским шрифтом. Текст международной телеграммы печатается через два интервала, прописными буквами, без красной строки, абзацев, переноса слов и исправлений. Адрес международной телеграммы включает отметку о категории телеграммы, наименования адресата, наименование пункта или страны назначения. Текст международной телеграммы подписывается руководителем предприятия, и заверяется печатью. В левом нижнем углу международной телеграммы указывается номер, дата, фамилия исполнителя, номер служебного телефона. Образец оформления международной телеграммы приведен в приложении 31.
При печатании текстового материала каждый напечатанный в одну строку заголовок вместе с относящейся к нему подписью учитывается как 2 строки. В тех случаях, когда в тексте встречаются длинные заголовки или несколько подписей, необходимо пользоваться измерительной сеткой. Красная и напечатанная неполная строки в конце абзаца учитываются как полные строки.
При печатании текстового материала каждый напечатанный в одну строку заголовок, красная и напечатанная неполная строка в конце абзаца учитываются как полные строки.
Для установки отступа в красной (первой) строке абзаца перетащите мышью вправо (или влево) верхний треугольник на горизонтальной линейке (рис. 10.5). Перетаскивая мышью левый и правый нижние треугольники на горизонтальной линейке, вы можете установить левую и правую границы абзаца (т. е. установить отступы абзаца от левой и правой границы страницы — см. рис. 10.5). Этим приемом вы можете легко регулировать ширину и положение абзаца на странице.
Абзацы — логически завершенные отрывки текста, отделенные друг от друга укороченной красной строкой. Величина абзацного отсту-
Следует различать абзацы с отступом от левых и правых полей страниц. Поля определяют общую ширину области основного текста -другими словами, полем называется расстояние между текстом и краем страницы. Отступ абзаца определяет расстояние текста от поля. Отступы абзаца позволяют отделить текст одного абзаца от другого или выделить отдельные абзацы в тексте документа. Выделяют отступ первой строки абзаца — для абзацев с красной строкой или с выступом , отступ для последующих строк абзаца слева и справа. Абзац с выступом — это абзац, в котором отступ образуется для каждой строки, кроме первой. Этот тип форматирования используется обычно для создания маркированных или нумерованных списков. Ряд текстовых процессоров, например WordPerfe t, допускает установку величины отступа для отдельной строки текста абзаца.
На горизонтальной линейке укреплены треугольники. Верхний треугольник (слева) предназначен для установки отступа в первой (красной) строке абзаца, а пара нижних треугольников (слева и справа), как правило, применяется для установки отступов абзаца от границ страницы (т. е. левой и правой границ абзаца). Эти отступы можно установить, передвигая треугольники вдоль линейки методом Drag-and-Drop (см. п.7.1). Кроме того, с помощью нижних треугольников можно переместить разделители столбцов таблицы.
Абзац всегда начинается с новой строки, однако, в отличие от многих текстовых редакторов, Word не требует обязательного отступа вправо в первой (красной) строке абзаца. Первая строка может начинаться с отступом влево по отношению к остальным строкам абзаца ( висячая строка ), с нулевым отступом или, как обычно, с отступом вправо. Word фактически рассматривает абзац как одну длинную строку , размещая набранные слова в строке страницы и перенося слово на новую строку, если оно не уместилось в текущей. Параметры формата абзаца рассмотрены в п.10.2.3.
Основная часть протокола состоит из разделов в соответствии с пунктами повестки дня, а каждый раздел строится по схеме СЛУШАЛИ — ВЫСТУПИЛИ — РЕШИЛИ (ПО-СТАНОВИЛЩ Эти слова, которыми начинается каждая часть раздела, пишутся прописными буквами, после них ставится двоеточие и на следующей строке с абзаца указываются фамилия и инициалы докладчика или выступающего (при необходимости после фамилии в скобках можно указать наименование должности). Затем через тире с прописной буквы пишется краткая запись текста доклада (сообщения, информации, отчета), изложенная в первом лице (без местоимения «Я», без слов «так сказать», «значит» и т.д.). При этом в тексте выступления каждую новую мысль целесообразно начинать с красной строки.
Красная строка (Indent). Начало абзаца с отступа, как это делается при традиционном издании книг.
Начало самой мелкой рубрикационно-компо-зиционной единицы текста, называемой абзацем, можно оформить по-разному. Обычно каждый новый абзац обозначается отступом в начале первой строки, которую иногда называют красной, но текст может быть набран и без абзацного отступа. В этом случае каждый абзац обозначается только концевым пробелом. Иногда первую строку абзаца делают выступающей по отношению к левому выровненному краю. По правилам набора абзацный отступ должен быть одинаковым для всего текста независимо от кегля шрифта. В некоторых случаях начало абзаца украшают буквицей.
Решение написать данную статью у меня появилось после очередной просьбы рассказать, как я делаю красную строку на Фикбуке. И в комментариях писали, и в личку спрашивали, даже на других сайтах умудрялись найти. Предисловие Я всё всегда сравниваю с конфеткой (хотя сластёной не являюсь). Даже рассказы и фанфики. И если сюжет текста — это шоколадное покрытие, а его смысл и логика — это фруктовая начинка, и ещё не забудем про изюминку, то внешнее оформление — это красивый фантик. Понятно дело, что для нас важнее сама конфетка, а фантик мы чаще всего выбрасываем (конечно, если вы не являетесь коллекционером). И, конечно же, если мы любим, например, «Коровку», то нам всё равно, какой у неё фантик, мы в любом случае её купим и съедим. Так же и с любимыми авторами. Мы готовы простить им немного криво оформленный текст и пару лишних запятых. (И то будет немного неприятно.) Но представьте себе ситуацию, что мы пришли в магазин и увидели кучу новых конфет, на какие мы посмотрим сразу? На те, где фантик поярче и поинтересней. То же самое происходит, когда читатель решает прочитать какие-либо произведения. И если, открыв страницу, он видит жуткое оформление, склеенные слова и маленькие дефисы вместо тире, так же приклеенные к словам, то у большинства первым порывом будет закрыть страничку, не прочитав даже первое предложение. Ведь несмотря на то, что текст может быть гениальным, знаки препинания и жуткое оформление портят всё впечатление. Какое может быть погружение в историю, когда глаза каждую секунду спотыкаются об ошибки. Ведь все мы слышали выражение: «Встречают по одёжке, а провожают по уму.» Я думаю, многие уже в курсе, что грамотность в текстах почти так же важна, как интересный сюжет, правдоподобность и наличие «обоснуя». Потому в данной статье не будет ничего про орфографию и пунктуацию. То, как правильно писать слова и где правильно ставить запятые, можно узнать из любого учебника русского языка, в крайнем случае, грамотная Бета — ваш лучший друг. Эта статья о том, как красиво оформить уже грамотный текст. Итак, начнём: Прямая речь Очень многие почему-то недооценивают тире, и часто авторы ставят первую попавшуюся прямую линию. Неважно какую, главное, чтобы было ясно, что персонаж говорит. Иногда в одном тексте лично я встречала до трёх видов разных дефисов и тире, как будто автор не мог определиться, какую именно чёрточку ему использовать. Так вот эти самые чёрточки бывают трёх видов: «-» Короткий дефис для слов типа «как-то», «что-нибудь», но никак не для прямой речи. «–» Если быть точным, то это знак минус. Его можно использовать, но… «—» Лучше всего ставить тире, ведь оно именно для этого и предназначено. Совет Это тире на клавиатуре, что странно, одной клавишей не вбить. Для этого используется сочетание: Ctrl+Alt+»минус» (клавиша на боковой или калькуляторной клавиатуре). Но естественно, когда мы вдохновенно пишем диалоги, сложно каждый раз корячить пальцы, чтобы вбить такое тире. Хотя кто привык, тот уже автоматом пишет, даже не замечая этих движений. Для тех же, кто ещё не привык или не хочет корячить пальцы, рекомендую способ автозамены: (К сожалению, у каждого разные версии Word-а, и я не могу точно сказать, где у кого находится кнопочка «Параметры автозамены», но, как правило, она находится в подпункте «Правописание». Потому, если не можете найти, то есть другой способ выйти на это окошко: напишите слово из тех, что исправляются автоматически, например: данный (но с одной «н»), тогда Word сам его исправит, а внизу под первой буквой, при наведении, появится значок «Параметры автозамены».) Так вот в окне Автозамена есть несколько вкладок, на двух из которых («Автоформат при вводе» и «Автоформат») есть функция для галочки «дефисы (—) на тире (—)». Но как показала практика, доверять им не стоит, так как они не всегда срабатывают, поэтому я рекомендую прописать правило на вкладках «Автозамена» и даже «Автозамена автоматическими символами». В поле «заменить» поставьте два дефиса (—), а в поле «на» тире (—), а потом нажмите «Добавить». Хочу сразу уточнить, что у меня стоит Word 2007, поэтому, если у вас стоит другая версия, то названия могут немного отличаться. Если же вы пишете в другой программе, например, в блокноте или прямо на сайте, или вообще запущенный случай, когда Word-а нет, или же вы настолько привыкли писать одну маленькую чёрточку, что переучиваться бесполезно (нет времени или сил, да и просто лень), но хочется, чтобы стояло именно тире, то есть вариант и для вас. Открываем блокнот, вставляем туда скопированный текст и выбираем: Найти -> Заменить… или горячие клавиши Ctrl+R. В появившемся окне в разделе «Что» пишем свою чёрточку (с пробелом, то есть так «- «, естественно без кавычек), в разделе «Чем» пишем тире и нажимаем «Заменить всё». Это займёт пару секунд, но результат налицо. Некоторые спросят: зачем ставить пробел после чёрточки? Для того, чтобы не возникали потом в тексте вот такие вот казусы: «Кто—то что—то сказал?» Поэтому наличие пробела исключает все слова, в которых используется дефис. Но всё это конечно при условии, что вы не забываете, что в прямой речи между тире и первым словом должен быть пробел. Также есть еще один способ, за который поблагодарим студию Артемия Лебедева, которая разработала эту программу, и Анчар за то, что поделилась ссылочкой: Итак, копируем текст и открываем вот эту программу: http://www.artlebedev.ru/tools/typograf/ В Настройках выбираем — «заменять готовыми символами». Сохраняем изменения. После просто вставляем текст в поле и нажимаем на «Оттипографить». На выходе получаем уже готовый к публикации текст. От себя я бы еще порекомендовала в настройках поставить галочку напротив «убирать и ставить пробелы до/после знаков препинания», и конечно же выбрать предпочитаемый вариант кавычек. Буква Ё Многие сейчас спорят о том, нужна ли эта буква в текстах или нет. У каждого своё мнение. Для студентов, которые быстро пишут конспект, вряд ли есть время на расстановку этих двух точек. Им лишь бы «т» от «ш» отличить, какое там «ё»?.. Но я встречала людей, которые быстро печатают на клавиатуре, даже быстрее меня (а я пишу, к слову, не медленно), которые умудряются автоматически в тексте использовать эту букву. Использовать или не использовать букву Ё решать, конечно, вам. Здесь я расскажу только как писать по привычке, но в конечном результате иметь «все точки над ё». В сети есть очень хорошая программа «Ёфикатор», которая сама за вас расставит все буквы Ё там, где они нужны, и лишь в спорных моментах спросит вас, что вы имели в виду «все» или «всё». Есть даже вариант программы, которая монтирует себя в Word. Красная строка Возьмите в руки любую книжку, будь то классика, справочник или учебник по какому-либо предмету. И везде увидите красную строку. (Хотя, признаться, недавно в книжном магазине увидела какой-то новомодный учебник, где красной строки не было. Перекрестившись, я вернула его обратно на полку.) Первые детские книжки, первые учебники, первые любовные романы воспитывали в нас если не любовь, то хотя бы привычку читать всё с красной строки. Кто-то из нас ещё помнит школьное правило «Двух пальчиков» в начале нового абзаца. Я не знаю, кто как к этому относится, но для меня наличие красной строки — это не украшение, а необходимость. Я долго мечтала, что на Фикбуке исправят это упущение, даже письмо администраторам писала, но, в конце концов, нашла для себя решение и делюсь им со всеми. Если вы попробуете выделить текст, то увидите, что выделяется всё подряд, и никакого отступа, по сути, нет. Вся фишка в невидимом символе, который расставляется перед началом абзаца. Невидимый символ вызвать довольно легко. 1. Убедитесь, что боковая (или калькуляторная) клавиатура переключена на цифры (Num Lock горит). 2. Зажимаете ALT. 3. На боковой клавиатуре набираете «255». 4. Отпускаете ALT. В результате появится невидимый символ, который очень похож на простой пробел, но системой так не воспринимается. Другими словами, поставив 3-4 таких символа перед абзацем, вы добьётесь той самой красной строки. Этот текст тому пример. Здесь используется именно этот способ. Для тех у кого установлен Опеноффис: Для того, чтобы набрать невидимый символ, можно использовать сочетание клавиш Ctrl+Shift+Space. (За информацию спасибо: Вещий Скиф) Советы (во избежание баттхерта): 1. Не вводите «Невидимый символ» в Word-е. При копировании всего текста — он теряется. Лучше всего его вносить в блокноте или прямо на сайте. 2. Если у вас главы на 5+ листов, то расстановка подобной красной строки может занять слишком много времени. Для этого рекомендуется использовать метод замены в блокноте (который я уже описывала чуть выше). Только вставив текст в блокнот, отключите функцию «перенос строки». Для этого выберите «Вид» –> «Перенос по словам» (или «Перенос строки») таким образом, чтобы каждая строчка содержала весь абзац. Затем выберите какой-нибудь символ, который не используется в тексте (это может быть звёздочка (*) или косой слеш (\), знак плюса (+) или любая цифра, главное условие, чтобы в тексте эти знаки больше нигде не присутствовали). Чередуя нажатие кнопки с выбранным знаком и стрелочку вниз, быстро расставьте этот символ вначале каждого абзаца. В результате должен получиться приблизительно такой текст: … \Они решили… \И тогда… \— Я сделаю… \Оглядевшись… … (варианты взяты из головы) Затем, используя замену в блокноте, меняем выбранный символ в данном случае «\» на невидимый набранный 3-4 раза подряд. И можно любоваться красиво построенным текстом. Данные символы действуют, к сожалению, не на всех сайтах. Но, к счастью, на Фикбуке всё работает. (Я очень надеюсь, что владельцы сайта не сменят кодировку, отменив эту замечательную особенность.) Есть еще вариант от Nitomash: Для этого, правда, нужен Notepad++. Там есть многострочное редактирование (shift+alt+стрелка вверх/вниз). Точно так же можно отрубить перенос по словам, выделить (намного быстрее) начало всех строчек и набрать невидимый символ или сразу <tаb>. Уточнение от Анк: Выделить текст можно быстрее, если поставить курсор на начало 1-ой строки, прокрутить к концу текста и alt+shift+клик на начало последней строки(после этого курсор замигает на всех строках). Отличный способ от ТемныйКот: Специально для пользователей сайта была создана страница со скриптом, где все можно сделать за один клик: http://tonirovka-barnaul.ru/ficbook/ И инструкция от автора: https://ficbook.net/readfic/2063058 Информация для тех, у кого нет боковой клавиатуры: Так как и тире, и невидимый символ для абзаца набирается кодом, где используется боковая клавиатура, многие пользователи ноутбуков могут почувствовать себя обделёнными. К сожалению, эта проблема большинства ноутбуков, так как боковую клавиатуру на них не всегда ставят. В таком случае в помощь вам экранная клавиатура. Пуск —> Программы —> Стандартные —> Специальные возможности —> Экранная клавиатура. (Путь для Windows XP, как в Vista я не знаю, но думаю интуитивно так же) Так конечно неудобно мышкой тыкаться, но символ получается, и один раз, для шаблона, вбить вполне подойдёт. Послесловие Конечно многие из вас, увидев, сколько всяких действий я тут понаписала, могут испугаться и в ужасе закрыть данную статью со словами: «Да ну на*иг, как писал(а) так и буду писать, зачем все эти телодвижения?». На самом деле здесь ничего сложного нет. Пару раз попробовав и поняв основной принцип, большинство будет делаться на автомате, а всё остальное занимать несколько секунд. К слову, расстановка красной строки на текст в десять страниц занимает у меня около двух минут. Я очень надеюсь, что мои советы и способы, о которых я здесь рассказала, хоть кому-то помогут. Я ни в коем случае ни на что не претендую и руководствуюсь только желанием помочь. Если возникнут вопросы, то пишите. Буду рада помочь каждому. Всем вам любви и добра. А также музы и вдохновения!
Расстояние между заголовком и текстом. Расстояние между строками в общем случае не должно быть больше расстояния между заголовком и первой строкой текста. Иначе нижняя строка заголовочного блока визуально «отваливается». Второй элемент: разрабатывая стиль для заголовка, проверяйте, как он будет работать, когда в последней строке заголовочного комплекса есть нижние выступающие элементы, а в первой строке текста — заглавные буквы. На примере видно, что во втором заголовке, как кажется, проблем нет, но если посмотреть на первый — ножки букв «у» почти приклеиваются к заглавным «У» и «Р». (Особенность русского алфавита такова, что у букв вообще много нисходящих элементов. Причем у разных гарнитур, в зависимости от замысла создателей, они могут быть чуть длиннее или чуть короче.) Аналогичные соображения должны учитываться и когда вы определяете интерлиньяж основного текста.
Разрушение колонки. Не делайте врезок в узкую колонку. Если без врезки ну совсем не обойтись, от ширины стандартной узкой колонки (при пяти-шестиколонной верстке) врезка может занимать не более трети. Иначе и текст будет покорежен, и колонка разрушена. Если колонка короткая (как на этом примере), не используйте врезку вообще. Лучше поставьте фотографию на ширину колонки.







