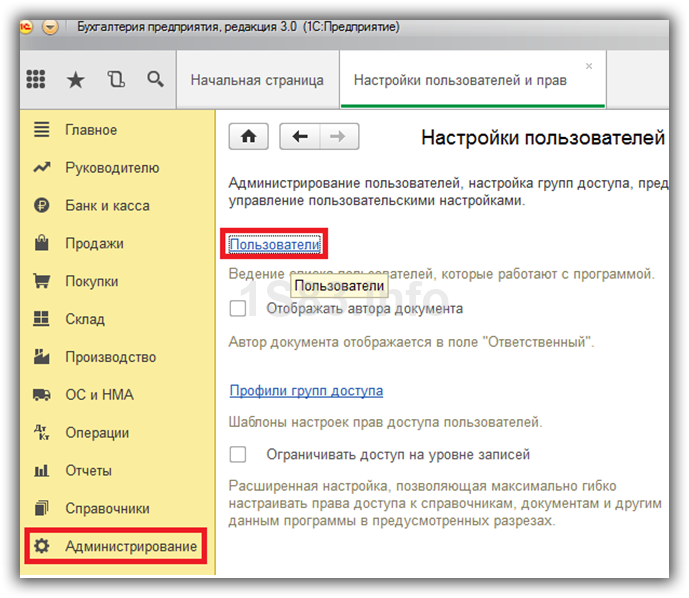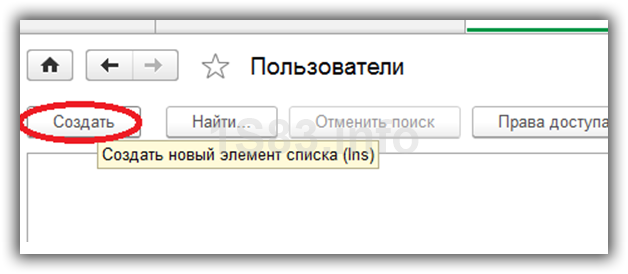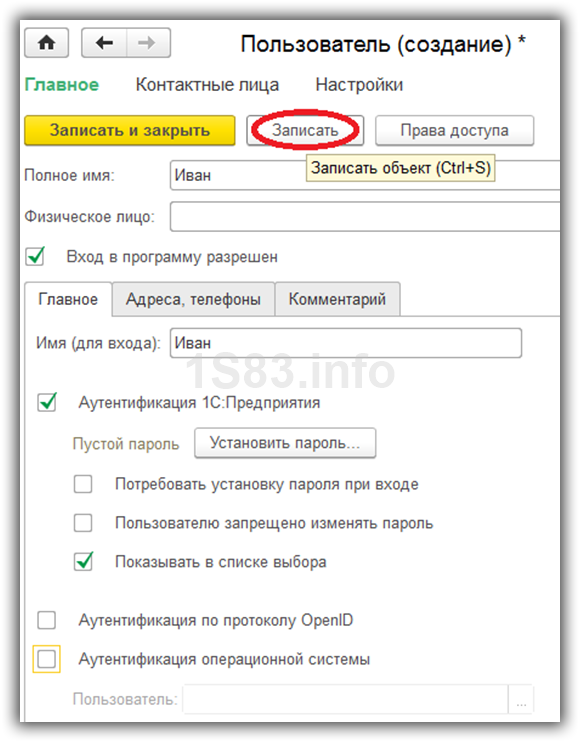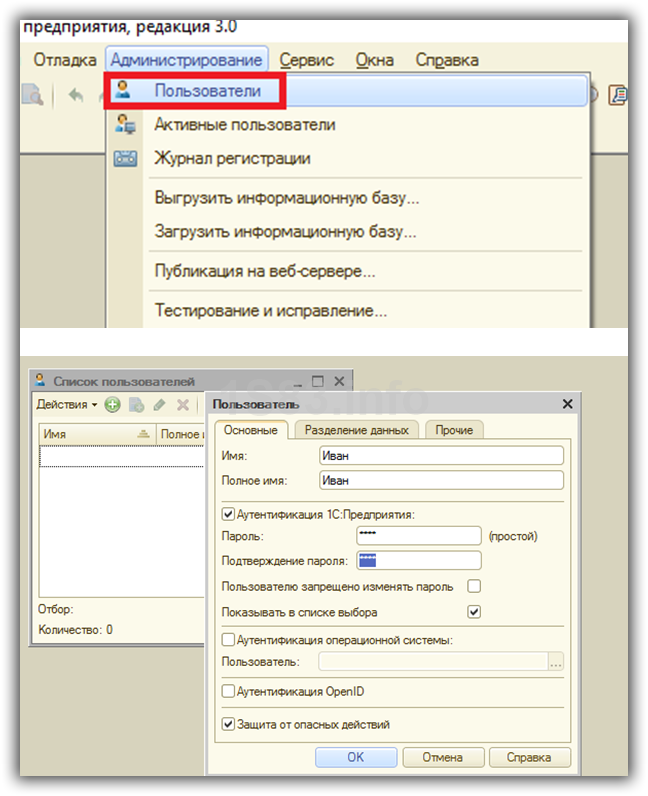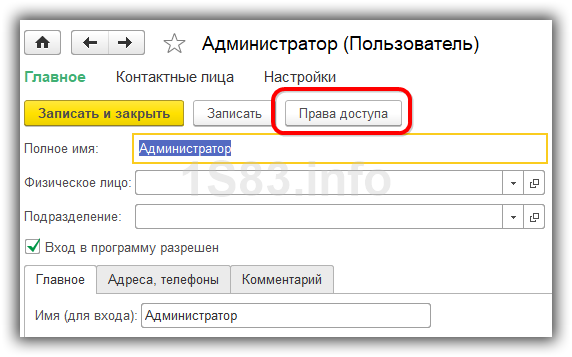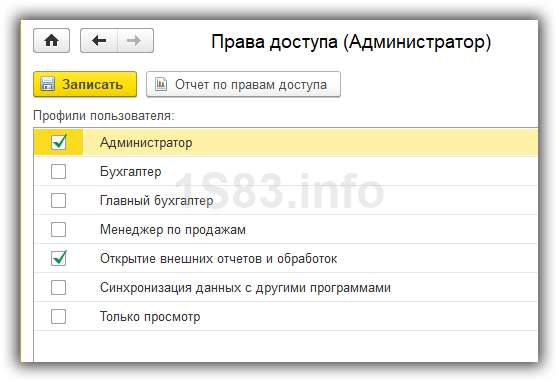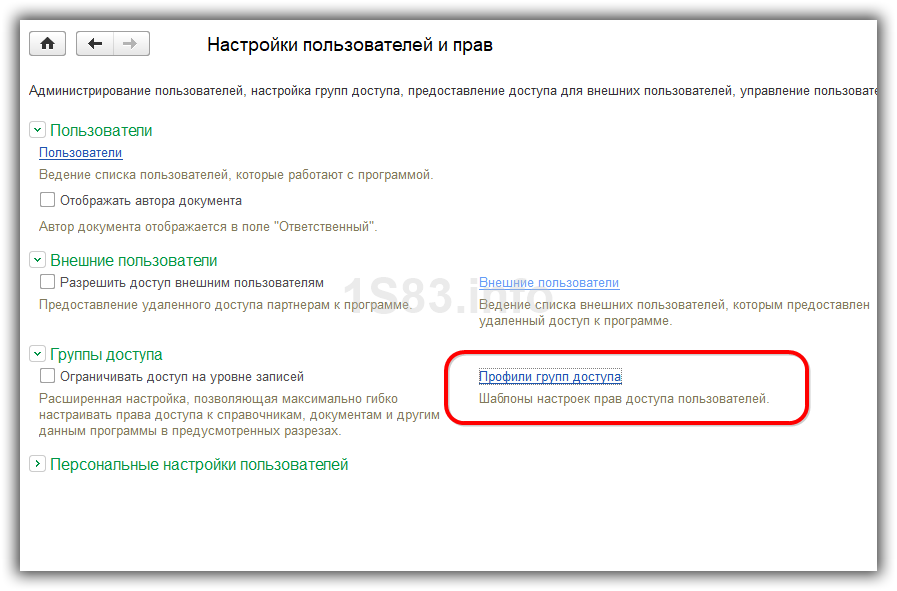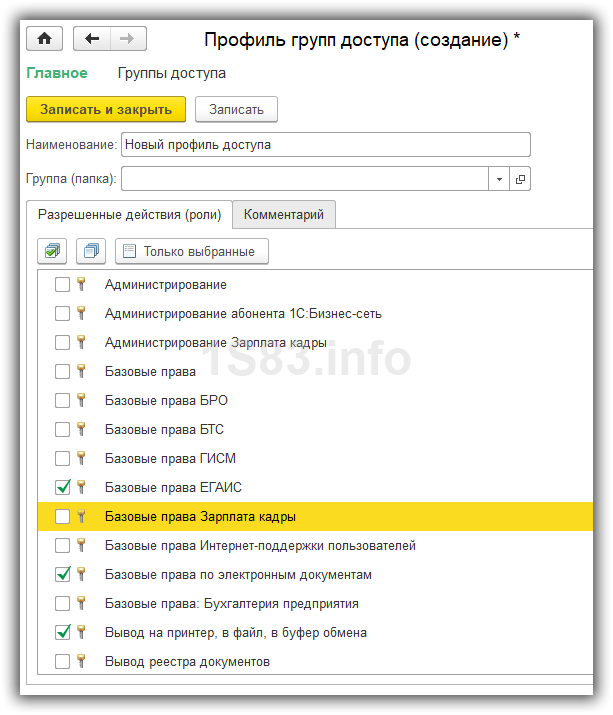1С администрирование
Содержание
Эта статья отвечает на вопросы:
- как сделать так, чтобы определённая программа всегда запускалась с наивысшими правами;
- как настроить запуск программы от имени Администратора для всех пользователей.
Настройка запуска программы от имени Администратора по умолчанию
Способ №1
1 Нажмите правой кнопкой мыши по исполняемому файлу или ярлыку и выберите Свойства:
2 Перейдите на вкладку Совместимость. Здесь вы можете:
1) либо отметить тут же галку Выполнять эту программу от имени администратора (в этом случае программа будет запускаться от имени Администратора только текущим пользователем);
2) либо нажать кнопку Изменить параметры для всех пользователей (в этом случае вы можете настроить параметры запуска программы дл всех пользователей компьютера сразу).
Допустим, мы хотим, чтобы программа выполнялась с наивысшими правами, когда её запускает любой пользователь компьютера. Поэтому, мы нажимаем кнопку Изменить параметры для всех пользователей:
3 В открывшемся окне устанавливаем галку Выполнять эту программу от имени администратора и нажимаем OK:
4 Теперь мы снова смотрим на окно Свойств программы и видим, что галка Выполнять эту программу от имени администратора установлена и затемнена. Это означает, что настройка для всех пользователей имеет приоритет над настройками текущего пользователя.
Нажимаем OK для сохранения настроек и закрытия окна свойств:
Способ №2
1 Нажмите правой кнопкой мыши по исполняемому файлу или ярлыку и выберите Свойства:
2 Перейдите на вкладку Ярлык и нажмите кнопку Дополнительно:
3 Установите галку Запуск от имени администратора и нажмите ОК для сохранения параметров:
Этим способом вы сможете настроить запуск программы с наивысшими правами лишь для текущего пользователя.
Под администрированием в 1С 8.3 подразумевается выполнение комплекса мероприятий, позволяющее программе функционировать с необходимым уровнем качества и пользователям выполнять предусмотренные системой функции. То есть всё, что не относится к разработке, изменению программы, и ведению учета в программе.
Согласно информации от производителя программы 1С, в администрирование входят следующие мероприятия:
- установка платформы и её обновление;
- работа с учетными записями пользователей;
- обновление релизов прикладных решений;
- настройка прав пользователей;
- контроль системных событий и действий пользователей;
- сохранение резервных копий;
- тестирование и исправление информационных баз;
- настройка региональных параметров.
Добавлю, что в клиент-серверном варианте работы, клиентская и серверная части системы должны быть одной версии.
Создание новых пользователей
Работа с учетными записями пользователей – типичная функция администратора любой системы. Создать пользователя в режиме «Предприятие» можно через открытие справочника «Пользователи» в группе «Настройка пользователей и прав» в разделе «Администрирование».
Наша команда предоставляет услуги по консультированию, настройке и внедрению 1С.
Связаться с нами можно по телефону +7 499 350 29 00.
Услуги и цены можно увидеть по .
Будем рады помочь Вам!
Это же действие можно выполнить из пункта Главного меню «Все функции».
В открывшейся форме создания нового пользователя достаточно указать его Имя и нажать кнопку «Записать». Но для корректной работы необходимо также заполнить следующие реквизиты:
- полное имя,
- вид аутентификации,
- пароль доступа (в случае доступа по паролю),
- пользователя (в случае доступа по учетной записи операционной системы),
- признак смены пароля при первом входе,
- признак запрета возможности изменения пароля пользователем,
- признак отображения имени пользователя в списке выбора при запуске,
- режим запуска приложения.
Для создания пользователя из режима «Конфигуратор» необходимо открыть список пользователей из меню «Администрирование – Пользователи» и нажать кнопку «Добавить». Заполнить необходимые реквизиты и нажать кнопку «ОК».
Важный нюанс: не рекомендуем создавать пользователя в конфигураторе для последних версий конфигураций 1С созданных на базе БСП 2.х. Т.к. корректность работы в этом случае не гарантируется.
Права пользователей
Если в системе работает только один пользователь, он должен иметь Полные права на выполнение всех действий. Но если в системе появляется ещё один пользователь, то необходимо сразу понимать необходимость разделения полномочий.
Обычно, права пользователей формируются исходя из их функциональной принадлежности:
- Администратору положены Полные права,
- Бухгалтеру – права на внесение информации и формирование отчетов,
- Аудитору – права на чтение.
В зависимости от требований к выполняемой работе, права на выполнение некоторых действий над какими-либо объектами формируют целую систему прав, разработка и сопровождение которой слагают отдельное направление в технологиях 1С.
Но для решения типовых задач в регламентированных направлениях деятельности создание системы прав уже выполнили разработчики прикладных решений, и пользователям и администраторам таких решений нужно только выбрать подходящий Профиль полномочий пользователей для удовлетворения большинства требований.
Эти профили указываются по кнопке «Права доступа» в карточке пользователя:
Нажав на которую можно увидеть все профили данного пользователя:
В свою очередь Профиль полномочий пользователей содержит более мелкие ограничения и разрешения на работу с определенными объектами информационной базы — роли пользователей. Состав профиля устанавливается в соответствующем справочнике, который расположен по пути «Администрирование — Настройка пользователей и прав»:
Где в новом элементе справочника вы можете указать состав его ролей:
Обратите внимание! Состав ролей созданных системой профилей изменить нельзя. Для корректировки скопируйте типовой профиль и откорректируйте уже его.
А уже в случае необходимости изменения ролей, требуется доработка функционала в режиме Конфигуратора, выполняемая Разработчиками решений на платформе 1С.
Журнал регистрации
В системе «1С:Предприятие» предусмотрено сохранение всей истории работы пользователей для контроля операций и решения возникших ошибок. Место, где аккумулируются все события системы, называется «Журнал регистрации». Открыть Журнал регистрации можно как в режиме «Предприятие» в группе «Стандартные» меню «Все функции», так и в режиме «Конфигуратор» в пункте Администрирование – Журнал регистрации.
Резервное копирование
Для повышения надежности функционирования системы, для уменьшения потерь при возникновении нештатных ситуаций выполняется резервное копирование информационной базы. Для этого в платформе предусмотрен штатный механизм выгрузки и загрузки резервной копии. Запустить сохранение резервной копии можно из режима Конфигуратора из пункта меню Администрирование – Выгрузить информационную базу… Далее необходимо указать месторасположение и имя файла выгрузки и нажать кнопку «Сохранить».
По окончании резервного копирования будет показано окно об успешной выгрузке информационной базы. Загрузка выполняется аналогично из пункта меню Администрирование – Загрузить информационную базу…
Для автоматического запуска резервного копирования можно воспользоваться функционалом типовых решений и настроить соответствующие параметры в режиме «Предприятие» в разделе Администрирование – Поддержка и обслуживание, пункт «Настройка резервного копирования».
Важно! Резервные копии информационных баз, работающих в клиент-серверном варианте, необходимо сохранять средствами системы управления базами данных — MS SQL, PostgreSQL и т.д.
Тестирование и исправление
Бывают такие ситуации, при которых возникают ошибки при работе с информационной базой, о чем возникают соответствующие сообщения. К таким ошибкам относятся «Ошибка формата потока», «Ошибки СУБД», «Нарушение целостности структуры конфигурации» и другие. Одним из самых распространенных вариантов решения возникающих ошибок это запустить штатную процедуру «Тестирование и исправление…».
Предупреждаем, что перед запуском процедуры Тестирования и исправления, требуется создать резервную копию информационной базы, т.к. автоматические исправления необратимы и могут повлечь ненамеренную порчу данных.
В случае, если доступа к конфигуратору нет, рекомендуется использовать аналогичный инструмент — утилиту chdbfl.exe. Она расположена в папке с установленной платформой 1С.
Некоторые способы восстановление базы данных в случае нештатных ситуаций рассмотрены в видео:
Обновление конфигурации
В процессе работы возникает необходимость изменения и добавления функционала, исправления ошибок, что обеспечивается путем обновления конфигурации. Обновления типовых конфигураций и конфигураций, находящихся на поддержке их производителями, выполняются с помощью стандартных механизмов. Обновление можно запускать из режима Конфигуратора в меню «Конфигурация – Поддержка – Обновить конфигурацию…».
Также, если это предусмотрено функционалом конфигурации, обновление можно запустить из режима «Предприятие» из раздела «Администрирование – Интернет поддержка пользователей», группа «Обновление версии программы». Для обновления типовых версий конфигурации через Интернет необходимо заключение договора на Информационно-технологическое сопровождение с фирмой-партнером 1С.
Более подробная процедура обновления через конфигуратор рассмотрена в этом видео:
Региональные настройки
Так как работа на платформе «1С:Предприятие» предполагается в разных странах мира, то необходимо предусмотреть национальные стандарты отображения дат, времени, чисел и прочей информации. Настройка региональных параметров выполняется в режиме Конфигуратора в пункте Администрирование – Региональные установки информационной базы.
Программные продукты на основе платформы 1С имеют множество функций, как профильных, так и прикладных, то есть административных. Профильный функционал (конечно, в зависимости от предназначения решения) касается таких сфер, как закупка товаров, их продажа, складской, оперативный и управленческий учет, бухгалтерию, CRM, а в случае комплексных решений – и все вместе.
Естественно, что один сотрудник не в состоянии контролировать все бизнес-процессы организации, пусть они даже и автоматизированы. Поэтому администраторам систем 1С приходиться иметь дело с десятками и сотнями пользователей, работающими с определенным функционалом системы. Каждому из них приходится настраивать особые права, чтобы в их распоряжении были одновременно и все, и только нужные им документы, функции и отчеты. И вот тут мы начинаем рассматривать прикладной или административный функционал решений 1С, в который как раз и входит настройка прав доступа пользователей. Стоит отметить, что если работа с любым из видов функционала вызывает вопросы, можно обратиться на линию информационно-технической поддержки и заказать в 1С консультацию.
Настройки пользователя 1С 8.3
За права пользователей в 1С 8.3 отвечают специальные объекты структуры конфигурации – «Роли». В большинстве типовых конфигураций уже есть определенный список созданных стандартных ролей. Ими вы сможете пользоваться при создании учетных записей и настройке прав доступа для них. Если же стандартный набор вам не подходит, то его можно изменить или добавить свои роли.
Каждому пользователю могут быть назначены несколько ролей, отвечающих за конкретные права. Для того чтобы настроить права пользователей 1С нужно узнать, какие роли у них есть сейчас. Эту информацию можно получить двумя путями:
- Через конфигуратор. Данный вариант подойдет для любых конфигураций;
- В некоторых конфигурациях через режим «Предприятие».
Запускайте конфигуратор вашей базы 1С под именем пользователя с полными правами и откройте меню «Администрирование» -> «Пользователи». Чтобы узнать права у конкретного пользователя, необходимо нажать на строчку с его фамилией двойным кликом и перейти на вкладку «Прочие». Галочкой будут отмечены те роли, которые доступны пользователю. Чтобы добавить определенную роль или убрать ее, измените отметки и нажмите «ОК».
Рис.2 Как узнать права у конкретного пользователяРис.3 Роли доступные пользователю
Если после анализа вы поняли, что стандартные роли не смогут полностью удовлетворить требования к разграничению прав, то необходимо их изменить. Для этого найдите нужную роль в дереве конфигурации и откройте ее двойным щелчком. В левой части открывшегося окна вы увидите перечень всех объектов конфигурации. В правой части галками отмечены те действия, права на которые заложены в этой роли, применительно к выбранному объекту слева.
Вы можете не только давать и убирать разрешения на определенные действия с объектами конфигурации, ставя и снимая галки. Помимо этого в платформу 1С встроен очень удобный механизм, отвечающий за ограничение прав пользователей на уровне записей – RLS. Он позволяет задавать условие, только при выполнении которого пользователь будет видеть данные информационной базы. С помощью RLS права пользователей в 1С 8.3 могут быть настроены так, что, например, каждый конкретный кладовщик будет видеть информацию только по своему складу.
Еще один способ добавить права на какой-либо объект пользователю, не изменяя стандартные роли – создать новую роль. Для этого нажмите на кнопку «Добавить», находясь в ветке конфигурации «Роли», и назовите новый объект. В открывшемся окне слева найдите нужные объекты конфигурации, а справа установите нужные права и ограничения. После сохранения новой роли необходимо обновить конфигурацию, зайти в список пользователей и добавить новую роль определенным пользователям.
Операции с пользователями в 1С
Созданием пользователей и раздачей прав ответственность администратора информационной базы 1С не ограничивается. Сотрудники могут меняться, обязанности перераспределяться, и на все эти изменения администраторы должны быстро реагировать. Если сотрудник, выполнявший определенные функции в 1С, уволился, то необходимо отключить пользователя 1С, чтобы бывшие коллеги не пользовались учетной записью. В этом нам поможет список пользователей, который можно открыть в конфигураторе в меню «Администрирование».
Рис.5 Операции с пользователями в 1С
Открыв настройки пользователя 1С, необходимо снять галки, отвечающие за нахождение имени сотрудника в списке выбора и аутентификацию. Таким образом, вы запретите входить под фамилией ушедшего сотрудника и сохраните настройки прав доступа, на случай, если сотрудник вернется. Также эти настройки пригодятся, если все полномочия передадут новому сотруднику – вам не придется заново настраивать роли.
Полностью удалять пользователя не рекомендуется еще и из-за того, что в системе в различных документах есть ссылки на ответственного пользователя. Если удалить запись, то появятся битые ссылки и недопонимание, кто создал конкретные документы, что может привести к неразберихе. Намного эффективнее отключить пользователя 1С от входа в систему, а в некоторых случаях снять полностью права (роли). Также в некоторых компаниях существует практика помечать неактивных пользователей определенным значком в поле «Имя», например: «*ИвановаТП».
В некоторых случаях администратору 1С может понадобиться срочно «выкинуть» пользователей из базы 1С. Это можно сделать двумя способами:
- Через режим «Предприятие» от пользователя с административными правами. Поддерживается не всеми конфигурациями;
- Через сервер приложений с помощью консоли кластера серверов 1С.
Чтобы воспользоваться первым вариантом, необходимо зайти в «НСИ и администрирование», открыть «Обслуживание» и запустить форму «Активные пользователи». Мы увидим перечень активных пользователей и сверху кнопку «Завершить», нажатие на которую позволит принудительно завершить сеансы пользователей. Кроме этого, в этом перечне можно увидеть имя компьютера и время начала работы, что поможет отследить зависшие сеансы.
Рис.6 НСИ и администрирование
Второй вариант отключения активных пользователей требует большего внимания и ответственности, так как чаще всего консоль кластера размещают на сервере приложений. Если у вас есть доступ к этой панели управления сервером, то завершить сеанс пользователя можно следующим путем:
- Открываем консоль кластера;
- Проходим в список информационных баз и открываем сеансы нужной нам;
- Находим в списке нужного пользователя;
- Вызываем контекстное меню, нажатием правой кнопки мыши, там будет функция – «Удалить».
Рис.7 Второй вариант отключения активных пользователей
В платформе 1С разработчиками заложен удобный механизм настройки прав и управления пользователями. Поэтому описанные возможности доступны владельцам всех конфигураций, даже написанных самостоятельно. Еще одним преимуществом является нетребовательность к наличию глубоких знаний системы 1С. Любой ответственный и внимательный администратор в состоянии справиться с этими операциями, а в случае возникновения вопросов получить консультации в рамках сопровождения 1С.
Работа в базе начинается с меню НСИ и администрирование. НСИ- нормативно справочная информация.
В этом меню собрана вся необходимая информация по основным справочникам и настройкам.
Рассмотрим подробно раздел Начальное заполнение. В этом разделе три ключевых блока:
- Помощник перехода из других баз 1С : 1С УПП, 1С Управление торговлей,1С комплексная автоматизация, 1С Бухгалтерия предприятия, 1С Зарплата и управление персоналом. Помощник позволяет нам загрузить данные из конфигурации.
- Документ ввода начальных остатков. Данный документ лучше создавать уже после заведения в 1С основных справочников- организация, номенклатура, контрагенты. Здесь программа предлагает создать сам документ ввода начальных остатков по типам операций:
— Расчеты с партнерами.
— Подотчетные лица
— Товары
— Денежные средства
— ТМЦ в эксплуатации
— Прочие.
Просто в документе нужно нажать кнопку- Создать и выбрать нужный документ. Например, для типа операции Расчеты с партнерами предусмотрены документы:
— Авансы выданные поставщикам
— Авансы полученные от клиентов
— Задолженности клиентов
— Задолженность перед поставщиками.
Документ проводится по управленческому и бухгалтерскому учету.
3. Загрузка данных из файла. Открывается окно: загрузка данных в справочник. Выбираем нужный справочник для загрузки данных из файла ( например Excel). Ниже приведен пример части справочников.
-Банковские счета
— Контрагенты
— Марки (бренды)
— Подразделения организации
— Склады
-Статьи бюджетов
-Статьи калькуляции
и.т.д.
Спасибо за внимание!