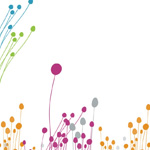Учет техники
Содержание
1). Базовая конфигурация компьютера содержит (Системный блок, клавиатура, монитор)
2). Windows. «Горячие» клавиши вызова Start Menu (Ctrl – Esc)
3). Windows. «Горячие» клавиши переключения между окнами программ (Alt – Tab)
4). По форме представления информацию можно условно разделить на следующие виды (текстовую, символьную, графическую, табличную)
5). Что является основным устройством компьютера (процессор)
6). Сканер — это устройство для (считывания текстовой и графической информации в компьютер)
7). Информацию, существенную и важную в настоящий момент, называют (актуальной)
8). Вместимость дискеты 3,5 дюйм (1,44Мb)
9). Целому десятичному числу 11(10) будет соответствовать двоичное число (1011)
10). К прикладным программам относятся (МS Word, MS Excel, MS Power Point, МS Ассеss)
11). Чтобы скопировать фрагмент текста необходимо выполнить следующие последовательности действий (Выделить текст — Правка – Копировать)
12). Одной из основных характеристик монитора является (Разрешающая способность)
13).По способу восприятия информации человеком различают следующие виды информации (визуальную, звуковую, тактильную, обонятельную, вкусовую)
14). Чему равен 1 Мегабайт? (1024 Кбайт)
15). Длина машинного слова может быть (4,8,16,32 байта)
16). Какому десятичному числу равно двоичное число 101? (5)
17). Файлом называется (объект, характеризующийся именем, значением и типом)
18). К устройствам хранения информации относится (Накопители на жестких и гибких магнитных дисках, флеш)
19). В ОС Windows между программами и документами для обмена информации применяется (Буфер обмена информацией)
20). Операционные системы входят в состав (системного программного обеспечения)
21). Устройством ввода текстовой информации является (клавиатура)
22). Клавиша Васksрасе используется для удаления (символа, стоящего слева от курсора)
23). Клавиша перевода курсора на страницу вверх (РgUр)
24). Windows. «Горячие» клавиши удаления документов без помещения в корзину (Shift – Del)
25). Windows. Что будет, если нажать сочетание клавиш Ctrl-Аlt-Dеlеtе в среде Windows? (Диспетчер задач)
26). При нажатии, какой клавиши осуществляется проверка правописания в Word (F7)
27). Накопители на магнитных дисках служат для (Хранения информации)
28). Число 1011 двоичной системы счисления в десятичной системе счисления имеет вид (11)
29). Для представления чисел в восьмеричной системе счисления используют цифры (0-7)
30). Операционная система — это (набор программ, обеспечивающий работу всех аппаратных устройств компьютера и доступ пользователя к ним)
31). Единица измерения тактовой частоты (Гц)
32). Программы, которые применяют для решения задач в различных областях науки, техники и жизни, называются (Прикладными программами)
33). Устройство, предназначенное для вывода на экран текстовой и графической информации (Монитор)
34). Информацию, отражающую истинное положение дел, называют (Достоверной)
35). Windows. Как создать папку на рабочем столе (Щелкнуть на рабочем столе правой кнопкой мыши, затем выбрать «Папка» в подменю Создать)
36). Основным средством управления работой компьютера является (операционная система)
37). Назначение клавиши Еnd (Переводит курсор на конец текущей строки)
38). Каким будет результат, если перевести десятичное число 12 в двоичную запись? (1100)
39). Чтобы открыть документ необходимо выполнить следующие последовательности действий (Файл — Открыть — выбрать диск или папку — выбрать файл – Открыть)
40). Как называется сеть, которая связывает ПК и принтеры, обычно находящиеся в одном здании или комплексе зданий (Локальная сеть (LAN))
41). Windows. «Горячие» клавиши закрытия окна (АLT-F4)
42). Windows. Каким образом можно скопировать в буфер обмена все содержимое активного окна как графический элемент? (АLT-PrintScreen)
43). К двоичной системе счисления относится (0,1)
44). Программы обслуживания устройств ЭВМ называются (Драйверами)
45). Для переключения режимов при наборе прописных и строчных букв в текстовых редакторах, как правило, служит клавиша (Сарs Lоск)
46). Последовательность знаков 10 в двоичной системе счисления соответствует в десятичной системе счисления числу (10)
47). Основные свойства информации (достоверность, точность, ценность, своевременность, понятность и доступность)
48). Windows. Как завершить работу с программой (Щелкнуть по панели задач)
49). Система счисления, в которой смысловое значение цифры зависит от ее позиции в числе, называется (Позиционной)
50). Скорость работы компьютера зависит от (объема обрабатываемой информации)
51). Укажите верное высказывание (клавиатура-устройство ввода)
52). Термин «интерфейс пользователя» определяет (способ организации взаимодействия пользователя с операционной системой)
53). Расширение имени файла, как правило, характеризует (тип информации, содержащейся в файле)
54). Информация – это (способ познания окружающего мира с помощью сигналов и символов, воспринимаемых органами чувств)
55). Чему равен 1 Гигабайт? (1024 Мбайт)
56). Какая команда помещает выделенный фрагмент текста в буфер без удаления? (Копировать)
57). Система счисления – это (Способ представления чисел с помощью символов, имеющих определенные количественные значения)
58). Какое устройство оказывает вредное влияние на здоровья человека? (Монитор)
59). Команде Вырезать соответствует комбинация клавиш (Сtrl- Х)
60). Каталог может содержать (файлы и папки)
61). Число 10 десятичной системы счисления в двоичной системе счисления имеет вид (1100)
62). Кто сформулировал и описал общие принципы функционирования компьютеров? (Дж. Фон Нейман)
63). В Word существует три типа списков для оформления перечислений в тексте (Маркированный, нумерованный, многоуровневый)
64). Информация в ЭВМ кодируется в (двоично-десятичной системе счисления)
65). Информатика — это… (наука о сборе, хранении, переработке и передаче информации с помощью ЭВМ)
67). Стандартный способ запуска программы Word в OC Windows XP запускается командой… (Пуск \ Программы \ Microsoft Office\ Microsoft Word)
68). Как можно открыть файл в редакторе Word (Файл – Открыть)
70). Word. Где можно увидеть название программы и имя активного файла, с которым вы работаете (в строке заголовка)
71). Word. Удаление ошибочных символов стоящих слева от курсора выполняют клавишей (Backspace)
73). Word. Нажатие на какую из клавиш обычно завершает ввод команды пользователя (Enter)
74). Word. Созданный документ сохраняют на жестком или гибком магнитом диске в виде (файла)
75).Word. Добавление строк в таблицу осуществляется нажатием клавиши в последней ячейке таблицы… (Tab)
76). Word. Сохранение документа при помощи клавиатуры выполняется комбинацией клавиш… (Ctrl-S или Shift-F12)
77). Word. Каким образом можно убрать границу между двумя соседними ячейками, чтобы затем разместить текст по центру этих ячеек (используя меню Таблица — Объединить ячейки)
78). Word. Операция двойного щелчка мышью означает … (выделение объектов)
79). Word. Сохранение существующего файла на другой диск или в другую папку (или под другим именем) выполняется командами меню… (Файл — Сохранить как)
80). Word. Для того, чтобы установить поля страницы используется команда меню… (Файл — Параметры страницы)
81). Word. Для вставки объекта WordArt необходимо выполнить команду меню… (Вставка — Рисунок — объект WordArt)
82). Установка нумерации страниц в Microsoft Word (Вид — Номера страниц)
83). Word. Выберите команду меню для изменения ориентации бумаги с Книжной на Альбомную (Файл — Параметры страницы)
84). Word. Выберите команду меню для оформления нумерованного списка (Формат — Список — Нумерованный список)
85). Word. Таблица — это… (совокупность строк и столбцов ячеек, которые могут содержать текст, формулы и рисунки)
86). Word. Для вставки таблицы в текст используется меню…. (Таблица)
87). Как вставить специальные символы в редакторе MS WORD (Через меню Вставка – Символ)
88). Расширения текстовых документов в Microsoft Word (doc, rtf, docx)
89). Word. С помощью какой команды меню Word можно увидеть как будет выглядеть напечатанный документ (Файл-Предварительный просмотр)
90). Выберите из предложенных программ текстовый редактор, входящий в пакет Microsoft Office (Microsoft Word)
91). Word. Изменение типа шрифта набираемых символов можно произвести с помощью инструмента (кнопки) на панели (форматирование)
92). Word. Замена шрифта (Формат-Шрифт)
93). Переход к первой странице в MS Word производится нажатием комбинации клавиш (Ctrl-Home)
94). Переход к последней странице в MS Word производится нажатием комбинации клавиш (Ctrl-End)
95). Текст – это (последовательность букв)
96). Документ в программе MS Word по умолчанию имеет имя (Документ1)
97). Word. Абзац – это (структурный элемент текста, фрагмент текста ограниченный кодами клавиши Enter)
98). Word. Гиперссылка – это (поле, содержащее адрес источника (рисунка, фрагмента документа и др.))
99). Word. Колонтитул – это (структурный элемент документа в верхней и/или нижней части страницы, содержимое которого повторяется на каждой странице документа в пределах одного раздела)
100). Word. Набор инструментов (кнопок, полей) в окне программы или папки, предназначенных для быстрого выполнения основных операций (панель инструментов)
101). Графическое представление на экране монитора в Windows папки, файла, окна, ярлыка, инструмента (пиктограмма)
102). Область окна программы MS Word слева от текста, отмечаемая курсором мыши в виде стрелки, наклонной вправо, и предназначенная для выделения строчных фрагментов (пиктограмма)
103). Word. Сноска – это (структурный элемент текста-примечание, которое располагается в нижней части страницы или конце документа и снабжается номеров или другой меткой)
104). Word. Диалоговое окно «Абзац» имеет какие две вкладки (Шрифт и Интервал)
105). Окно «Шрифт» имеет следующие вкладки (Панель инструментов и Команды)
106). Что такое компьютер? (универсальное устройство для хранения и переработки информации)
107). Что такое монитор (устройство для вывода на экран текстовой и графической информации)
108). Мышь — это устройство для (облегчения ввода информации в компьютер)
109). Принтер — это устройство для (вывода на печать текстовой и графической информации)
110). Что такое процессор (микросхема, содержащая основные электронные устройства компьютера — устройства управления и арифметико-логическое устройство, выполняющая все вычисления и обработку информации)
111). Что такое дисковод (механизм для считывания и записи информации на магнитные диски)
112). Что такое дискета (гибкий магнитный диск)
113). Что такое внешняя память (принтер, дисплей и графопостроитель)
115). Устройство визуального представления данных — это… (монитор)
116). Устройство управления компьютером манипуляторного типа — это…. (Мышь)
117). К устройствам вывода информации относятся (принтер)
118). Основная микросхема, в которой производятся все вычисления, называется…. (жесткий диск)
119). Электронная схема, выполняющая все вычисления и обработку информации (процессор)
120). Память, предназначенная для временного хранения данных, когда компьютер включен называется…. (оперативной)
121). Основное устройство долговременной памяти, предназначенное для хранения постоянно используемых в работе программ и данных, называется… (жесткий диск)
122). Основные устройства ввода данных — это… (клавиатура, мышь и сканер)
123). Устройства для считывания графической и текстовой информации в компьютер (Сканер)
124). Что относится к устройствам хранения информации? (Накопители на жестких и гибких магнитных дисках)
125). После загрузки ОС Windows на экране появляется (Рабочий стол)
126). Windows-это (Операционная система, обеспечивающая взаимодействие программ с аппаратным оборудованием компьютера и представляющая базовые возможности для ввода команд пользователем)
127). Полоса расположенная внизу Рабочего стола, которая содержит кнопку ПУСК называется (Панель задач)
128). Выход из WINDOWS осуществляется… (посредством меню Пуск — Завершение работы)
129). Что такое ярлык (специфический объект, представленный на экране монитора значком и предназначенный для открытия окна соответствующей программы или папки, представляет собой ссылочный файл)
130). Понятие «Папка» в WINDOWS соответствует понятию… (каталог)
131). Какая клавиша имеет назначение — вызов Справки (F1)
132). В папке Корзина содержатся… (временно удаленные файлы и папки)
133). Удалится ли объект, если удалить его ярлык (объект не удалится)
134). Как отличить активное окно от неактивного по внешнему виду окна (цветом заголовка окна)
135). Программа – это (последовательность инструкций, выполняя которые, ЭВМ совершает определенные действия и решает поставленную задачу)
136). Как закрыть окно с помощью клавиатуры (комбинацией клавиш Alt-F4)
137). Могут ли несколько окон быть открытыми одновременно (могут)
138). Могут ли несколько окон быть активными одновременно (нет, только одно окно может быть активным)
139). Контекстное меню вызывается… (нажатием на правую кнопку мыши при курсоре, установленном на нужном объекте или комбинация клавиш Shift-F10)
140). Что такое буфер обмена (область памяти, которая ОС выделяет на время работы для обмена данными между приложениями)
141). Папка – это (файл, хранящий в себе другие файлы)
142). Открытие Главного меню выполняется при… (нажатии на кнопку Пуск или комбинация клавиш Ctrl-Esc)
143). Загрузка стандартной программы Windows Калькулятор выполняется с помощью меню… (Пуск-Программы-Стандартные)
144). Для настройки параметров компьютера, добавлении шрифтов, изменения фона и заставки экрана и др. для этих целей служит программа… (Панель задач)
145). Панель управления – это (Контрольный центр ОС, с помощью которого можно изменить все параметры Windows)
146). Символ, вводимый с клавиатуры при наборе текста, отображается на экране дисплея в позиции, определяющейся (вводимыми координатами)
147). Настройка Главного меню (Рабочий стол — контекстное меню)
148). Как настроить дату и время в Windows (Пуск — Настройка — Панель управления — Дата и время)
149). Какая из перечисленных программ является прикладной программой общего назначения? (архиватор)
150). Какая из перечисленных программ является утилитой? (Антивирусы, архиваторы, программы для диагностики ПК и др.)
151). Элемент Windows, который служит для отображения пиктограмм всех запущенных приложений (панель инструментов)
152). Где расположена корзина, ее назначение? (на рабочем столе, помещаются удаленные файлы)
153). Назначение клавиши NumLock (вкл./выкл. вспомогательной (цифровой) зоны клавиатуры)
154). Можно ли вернуть удаленные программы из окна Корзина и как (их можно вернуть, отметив в окне Корзины удаленные программы выбрав из меню Файл команду – Восстановить)
155). Полоса прокрутки служит (для обзора информации, не поместившей в окне)
156). Для вызова редактора формул в Microsoft Word (Вставка — Объект — Microsoft Equation 3.0)
157). Для вставки диаграммы в программе Microsoft Word (Вставка — Объект — Диаграмма Microsoft Graph)
158). Результат сложения двух чисел 1011,1(2)- 11,11(2) будет равен (1111,01)
159). Какой результат будет при сложении в двоичной системе счисления 11011-101010 (1000101)
160). В группе 102 девочек и 112 мальчик. Сколько всего детей (в десятичной системе счисления)? (???)
161). В шестнадцатеричной системе счисления используются цифры (0…9,A,B,C,D,E,F)
162). Легенда-это (элемент диаграммы, показывающий название и маркеры данных диаграммы)
163). Что такое анимация (вывод каждого элемента объекта с разными эффектами)
164). Под каким расширением сохраняются документы в программе Microsoft Power Point (ppt)
165). Какой тип диаграммы задается по умолчанию (гистограмма)
166). По какому краю по умолчанию расположена легенда в диаграмме (справа, посередине)
Получите больше от Вашего ноутбука.
Что делать если нет дополнительной цифровой клавиатуры на, однако, когда Вы работаете с электронными таблицами, бухгалтерским учетом или в финансовых приложениях.
Она есть, просто ее функции переданы клавишам основной клавиатуры. На некоторых из моделей ноутбуков для уменьшения размеров дополнительная клавиатура убрана, а ее функции переданы группе клавиш на основной клавиатуре. Эти кнопки имеют дополнительные обозначения, отличающиеся цветом от обозначений основных клавиш. Там должна быть клавиша Fn и Num Lock, которые отличаются по цвету от остальных (например, синие). И на некоторых клавишах цифры синего цвета.
Есть еще один нестандартный способ включения цифровой клавиатуры для тех случаев, когда найти нужный способ никак не удается — воспользуйтесь экранной клавиатурой. Эта программа из стандартного набора приложений ОС Windows вызывается на экран из главного меню, поэтому раскройте его и перейдите в раздел «Все программы». В этом разделе войдите в подраздел «Стандартные» , затем в секцию «Специальные возможности» и выберите в ней пункт «Экранная клавиатура» . Можно обойтись и без главного меню — нажмите одновременно кнопки win и r, затем введите команду osk и нажмите клавишу enter. В открывшемся интерфейсе найдите клавишу, обозначенную буквами nlk, и щелкните ее мышкой — цифровая клавиатура будет активирована.
Либо гораздо удобнее приобрести дополнительную цифровую клавиатуру.

USB Клавиатура числовая V-T USNK0018 предназначена как раз для таких случаев и станет неплохим дополнением к рабочему ноутбуку. Ее использование не потребует от Вас скачивания какого-либо стороннего программного обеспечения. Раскладка сделана низкопрофильной, что заметно облегчает интенсивную работу с различными расчетами. Строгий черный корпус модели очень легкий, но это совсем не сказывается на высокой прочности. Такую вещь Вы можете взять в командировку, потому что она не занимает много места даже в небольшой сумке. USB Клавиатура числовая V-T USNK0018 – это то, без чего не обойтись людям, чья работа завязана на составлении расчетов или графиков. Подарите себе непревзойденный комфорт и расширьте функционал своей клавиатуры небольшим дополнением к ней.
Преимущества:
— Компактная конструкция: идеально подходит для путешествий, силиконовая и водонепроницаемая
— Идеально подходит для работы с электронными таблицами, бухгалтерского учета или финансовых приложений
— Подходит для любого компьютера или ноутбука

Грамотно настроенный учет компьютерной техники защитит вас от факапов в инфраструктуре и сохранит десятки часов рабочего и личного времени. О том, как добиться такого результата, читайте в этой статье.
Сразу хочу предупредить, что все изложенное ниже это не вычитанный в книгах best practice, а выжимка моего, порой не всегда удачного опыта. Поэтому с благодарностью приму конструктивную критику.
Итак, начнем. Зачем ИТ-службе нужно вести свой учет компьютерного оборудования? Ведь вся компьютерная техника учитывается на счетах организации и данные об оборудовании уже есть в бухгалтерской системе. Зачем тогда отвлекать технических специалистов от разработки софта/администрирования систем/ремонта оборудования и грузить их «бухгалтерской» работой?
Дело в том, что собранные в бухгалтерской системе данные не спасут вас от проблем, например, при вирусной атаке.
«Заразить компьютер в корпоративной сети, поднять привилегии, получить доступ к домену администратора и одной кнопкой остановить деятельность компании любого размера» — так описал специфику работы вируса WannaCry его автор.
Чтобы остановить этого проныру как минимум нужно знать местоположение зараженных компьютеров. В бухгалтерской системе будет указана кладовая, в которой числится компьютер, и пользователь (но это не точно). Фактическое местоположение компьютера и его IP-адрес вы не узнаете.
Чем больше времени будет потрачено на выяснение, в какому закутке стоит зараженная машина, тем ниже шансы остановить распространение вируса и деградацию инфраструктуры. Как вы понимаете, финансовые и репутационные потери от остановки бизнес-процессов будут на порядок выше затрат на ведение учета ИТ-оборудования. Впрочем, wannacry это еще цветочки. Есть угроза и посерьезней…
Помните старую шутку, что зима в Россию всегда приходит неожиданно, поэтому коммунальные службы не успевают к ней подготовиться? Аналогичная беда с подготовкой бюджета на следующий год – вроде все знают о сроках, но почему-то заявки на замену техники подают в самый последний момент. И крайним обычно остается ИТ-специалист, отвечающий за распределение оборудования – не предусмотрел, не предпринял должные меры, не проявил настойчивости и т.д. и т.п. Если вирусная атака может обойти вас стороной, то наезды из-за не вовремя выделенной техники точно прилетят вам в голову.
Но выход есть: прекратите собирать заявки на замену техники. Начните вести учет параметров, по которым техника должна попадать в программу модернизации (например, объём HDD, диагональ монитора, скорость печати принтера и т.д.). В этом случае вы сможете формировать перечни техники на замену автоматически из своей учетной системы. Нет заявок – нет проблем.
Чем еще поможет налаженная система учета ИТ-оборудования? Тем, что на любой, даже самый каверзный вопрос руководства вы сможете дать ответ уже через 5-15 минут, а не в «завтра с самого утра». Например, финансовый директор спрашивает: «сколько принтеров у нас в кладовке, сколько в ремонте, сколько у пользователей, сколько было утилизировано в этом году, в каких отделах принтера простаивают?». Если у вас учитываются стадии жизненного цикла ИТ-оборудования, то на все (!) эти вопросы вы дадите ответ в течении 15 минут. В противном случае придется собирать данные из разных источников в течении 2-3 часов (если не больше).
Полагаю, с вопросом «зачем нужен свой учет ИТ-оборудования» разобрались. Это меньшее из зол по сравнению с ситуацией, когда у вас только разрозненные данные бухгалтерского учета и сырые отчеты SCCM.
Давайте теперь спроектируем такую систему учета ИТ-оборудования, которая поможет решить обозначенные выше проблемы. Нам потребуется:
- определить границы учетной системы;
- разработать справочник категорий оборудования;
- разработать модель жизненного цикла;
- определиться с правилами идентификации оборудования;
- разработать атрибутную модель.
Шаг 1. Определить границы учетной системы
Не стоит распылять усилия и пытаться наладить учет сразу и везде. Изучите данные по инцидентам/проблемам и найдите «бутылочное горлышко», т.е. группы оборудования, которые доставляют вам больше всего хлопот. Начните налаживать учет именно в этих группах.
По моему опыту чаще всего в «застревают в бутылочном горлышке» компьютеры и оргтехника. Реже всего комплектующие и расходные материалы (как правило по ним хватает данных складского учета).
Шаг 2. Разработать справочник категорий оборудования
Чтобы было удобнее формировать отчеты, каждую группу техники нужно разделить по категориям. Например, вы решили наладить учет пользовательского оборудования. Берем группу «компьютеры». Из каких категорий она будет состоять? Персональный компьютер, ноутбук, планшет и т.д. Затем берем следующую группу – «устройства отображения» и делим на категории ее. В итоге у вас получится примерно вот такой справочник категорий:
| Группа | Категория |
|---|---|
| Компьютеры | Персональный компьютер, ноутбук, планшет |
| Устройства отображения | Монитор, телевизор |
| Оргтехника | Принтер, копир, сканер |
Благодаря этому делению вы сможете быстро делать выборки из базы данных и получать отчеты как по группе «компьютеры», так и по каждой из категорий этой группы.
Шаг 3. Разработать модель жизненного цикла оборудования
Чтобы оперативно получать информацию о том, в каком статусе находится оборудование нужно разработать т.н. «модель жизненного цикла оборудования».
Советую начать с простой модели и детализировать ее по мере необходимости:
| Событие | Статус | Что отслеживает статус? |
|---|---|---|
| Новое оборудование поступило на склад, неиспользуемое оборудование вернулось на склад | Хранение на складе | Отслеживает фактический складской запас |
| Оборудование передано ИТ-специалистам для настройки, ремонта, апгрейда | Настройка/Ремонт | Отслеживаем нагрузку на персонал ИТ-службы |
| Оборудование передано пользователю | Эксплуатация | Отслеживаем фактическое количество техники в работе |
| Пользователь уволился, но оборудование осталось на рабочем месте (ждут нового сотрудника) | Хранение в подразделении | Отслеживаем скрытые резервы |
| Оборудование снято с рабочего места, как непригодное к эксплуатации | Подготовка к утилизации | Отслеживаем хлам, который нужно утилизировать |
| Передали оборудование на утилизацию подрядчику | Утилизация | Отслеживаем выполнение договора на утилизацию |
По моему опыту самый быстрый способ повысить эффективность системы учета ИТ-оборудования, это начать отслеживать статусы жизненного цикла. Не пренебрегайте этим шагом!
Шаг 4. Определить способ идентификации оборудования
Поскольку вам придется заниматься поиском и инвентаризацией оборудования, нужно заранее определить, как вы будете идентифицировать найденную технику. Мне известно пять способов идентификации:
| Способ идентификации | Преимущества | Недостатки |
|---|---|---|
| Бирка с номером. На оборудование приклеивается бумажная бирка с учетным номером или учетный номер наносится маркером. | Низкие затраты на расходные материалы и оборудование для маркировки | Достаточно высокие трудозатраты на актуализацию данных и учет перемещений оборудования. Низкая износостойкость бумажных бирок. |
| Серийные номера производителя. Используются нанесенная при изготовлении оборудования этикетка с SN и штрихкодом. | Нет затрат на оборудование и расходные материалы для маркировки | Не подходит для идентификации «самосборных» ПК. Высокие трудозатраты на актуализацию данных и учет перемещений, т.к. серийные номера находятся в труднодоступных местах. |
| Этикетка со штрих-кодом. На оборудование наносится износостойкая этикетка с учетным номером и штрих-кодом. | Низкие затраты на оборудование для маркировки и расходные материалы. Сокращение трудозатрат на актуализацию данных и учет перемещения оборудования. | Явных недостатков не выявил. |
| RFID-метка. На оборудование наносится радиометка. | Значительное сокращение трудозатрат на инвентаризацию и учет перемещения большого количества оборудования. | Высокая стоимость оборудования и расходных материалов. Невозможность идентифицировать оборудование без использования RFID-сканера. |
| Штрих-код + RFID. На оборудование наносится радиометка с напечатанным на ней штрих-кодом и учетным номером | Значительное сокращение трудозатрат на инвентаризацию и учет перемещения большого количества оборудования. | Высокая стоимость оборудования и расходных материалов. |
Оптимальным способом я считаю маркировку техники этикетками со штрихкодом. Кстати, Yurich еще в 2013 году написал пошаговую инструкцию по изготовлению этикеток. Крайне рекомендую его статью к прочтению.
Шаг 5. Разработать атрибутную модель
Вот теперь давайте приступим к самому важному – к разработке атрибутной модели. Мой список рекомендуемых к учету атрибутов, с указанием для чего они нужны, приведен ниже. Используйте его как отправную точку при разработке своей атрибутной модели.
- Общепринятое наименование производителя и модели оборудования. Обратите внимание, что в накладных наименования производителя и модели могут быть искажены. Старайтесь записывать именно общепринятые наименования, чтобы техническую информацию о модели было проще найти на сайте производителя.
- Номенклатурный номер, под которым модель оборудования заведена в справочнике материалов бухгалтерской системы. Его стоит учитывать для быстрого поиска однотипного оборудования.
- Инвентарный номер, присвоенный оборудованию при постановке на бухгалтерский учет. Его стоит учитывать для поиска оборудования в бухгалтерской базе. Обратите внимание, что по правилам бухгалтерского учета инвентарный номер может быть одинаковым у нескольких устройств (например, у ПК, монитора и принтера в составе лабораторной установки). Кроме этого, инвентарный номер обязательно присваивают только основным средствам, т.е. оборудованию стоимостью выше 40 000 рублей (подробнее в ПБУ 5/01, ПБУ 6/01). Поэтому у подавляющего количества компьютерной техники в вашей организации инвентарного номер может и не быть. Взамен его может использоваться сложно-составной номер, например <номер кладовой>/<количество этой номенклатуры на учете в кладовой>.
- Учетный номер, присвоенный ИТ-подразделением при принятии оборудования на обслуживание. Во многих организациях ИТ-службе удобнее присваивать оборудованию свой ID, чем использовать инвентарные номера.
- Серийный номер, присвоенный производителем оборудования. Стоит учитывать на случай гарантийного ремонта и как запасной идентификатор при невозможности определить инвентарный/номенклатурный/учетный номера оборудования.
- Почтовый адрес здания, название или номер строения (если по одному адресу находится несколько строений), номер кабинета (или название участка и строительные оси здания, если это производственное помещение). Такой набор реквизитов поможет найти технику, в каком бы закутке она не находилась.
- Подразделение, в котором работает пользователь, ФИО и телефон пользователя. Контакты пользователя нужны чтобы получить физический доступ к оборудованию. Подразделение, вам пригодится для группировок в отчетах и для выхода на руководителя, если пользователь окажется недоступен. Также полезно знать табельный номер и … дату увольнения пользователя. По табельному номеру удобно строить сводные отчеты, если нужно посмотреть, какие еще ТМЦ числятся за сотрудником. Дата увольнения поможет выявить бесхозное оборудование.
В моей практике был забавный случай. На небольшом заводе начальник одного из подразделений несколько недель добивался выделения ему более производительного компьютера. Бюджета на технику не было, поэтому приняли решение поискать простаивающую технику в подразделениях. Два дня поисков и более мощный компьютер нашли … в кабинете этого начальника, за соседним столом. Компьютер остался после увольнения сотрудника. О том, что это более производительная машина проситель не знал. А ИТ-службу не предупредили об увольнении пользователя этого компьютера. - Технические атрибуты, по которым вы сможете принять решение о модернизации оборудования. Например, такие:
| Группа | Технические характеристики |
|---|---|
| Компьютеры | Hostname, IP-адрес, тип и частота CPU, тип, количество и объём HDD, тип и объем RAM |
| Устройства отображения | Диагональ, разрешение, видеовыходы |
| Оргтехника | Цветность, возможность сканирования, скорость печати, формат, наличие USB, RJ-45, WiFi |
На первый взгляд атрибутов слишком много и у персонала уйдет уйма времени на поддержание системы учета в актуальном состоянии. Давайте проверим, так ли это.
В зависимости от интерфейса учетной системы на первичную регистрацию каждого устройства потребуется 5-10 минут, на актуализацию данных 1-2 минуты. Предположим у вас в организации 350 пользователей, устройств для учета 1 000 штук. В год заменяется 20% парка техники (из расчета срока службы 5 лет), 10% парка проходит ремонт и модернизацию. Значит каждый год вам нужно будет:
- внести в систему 200 новых записей (200×10 = 2000 минут);
- два раза обновить статусы у 200 новых устройств (200x2x2 = 800 минут);
- два раза обновить статус у 200 выводимых из эксплуатации устройств (200x2x2 = 800 минут);
- два раза обновить статусы у 100 попавших в ремонт устройств (100x2x2= 400 минут).
Итого вы потратите 4 000 минут в год. Накинем еще 10% на непредвиденные перемещения. Получим 4 400 минут в год или 17 минут в день. Полагаю, это вполне приемлемые трудозатраты для поддерживания в актуальном виде системы учета на 1 000 единиц техники.
К тому же их можно сократить до 10-12 минут: технические атрибуты забирать из SCCM, данные о пользователе из кадровой системы. Но это вопросы архитектуры, их я планирую раскрыть во второй части статьи. Также во второй части я покажу, как оперативно организовать внедрение спроектированной системы учета. Пока же давайте сделаем паузу.
База Компьютеров Организации — небольшое бесплатное приложение, которое может пригодиться организациям для учета компьютерной техники. Программа позволяет создать несколько отчетов: Паспорт компьютера (Арматурная карточка), Отчет о ремонтах, Отчет о гарантии, а также статистические отчеты. В программе исправлено большое количество ошибок, по сравнению с предыдущими сборками, и она постоянно развивается, благодаря целенаправленной работе автором данного продукта.
Во-первых, стоит сказать о, крайне не больших, требованиях к системным ресурсам. Это очень актуально в государственных некоммерческих организациях, где средняя аппаратная мощность бьет все рекорды по «производительности». Данный продукт – скромно просит всего-то Pentium 100 при наличествующей оперативной памяти в 16 мегабайт. Для пользователей современных компьютеров 21 века, эта цифра звучит как «ничего не надо». Приложение может быть запущено в операционных системах Windows, начиная еще с прошловековой платформы Windows 95 и заканчивая только приобретенными компьютерами с предустановленной Windows 8.1.
Касательно работы надо отметить возможность автоматического заполнения баз данных, но при условии дополнительного установленного программного обеспечения. Это должны быть приложения, специально созданные для сбора, диагностики и тестирования устройств. Автор упоминает несколько программ, которые подойдут для автоматического заполнения. В список такого ПО вошли: AIDA32, Everest Pro или ASTRA. Также поддерживается экспорт отчетов в формате MS Excel, но он должен быть выше MS Excel 97. Автор рекомендует пользоваться для экспорта отчетов свободно распространяемым ПО — OpenOffice.Org. Естественно, что возможен и ручной ввод данных.
Понятно, что База Компьютеров Организации использует при составлении каталогов базы данных (СУБД — MS Access, MS SQL Server, MySQL), а в случае использования баз типа MySQL, нужно будет установить драйвер MyODBC 3.51. Огромное количество настроек позволяет пользователю данного продукта управлять не только базами данных, но установить свои собственные параметры касающиеся даже шрифтов.
Структура приложения состоит из нескольких модулей, позволяющих вести учет: оргтехники, принтеров или копиров, учет ПО и модуль «Склад» (добавление на склад, учет материалов выписка требований). Стоит также отметить встроенные справочники, позволяющие получить дополнительную информацию о комплектующих, поставщиках, производителях и других.
База Компьютеров Организации, распространяется по лицензии GNU GPL v2 и для развития нуждается в добровольных пожертвованиях.
Базовая аппаратная конфигурация персонального компьютера
Персональный компьютер — универсальная техническая система. Его конфигурацию
(состав оборудования) можно гибко изменять по мере необходимости. Тем не
менее, существует понятие базовой конфигурации, которую считают типовой. В таком
комплекте компьютер обычно поставляется. Понятие базовой конфигурации может
меняться. В настоящее время в базовой конфигурации рассматривают четыре устройства
• системный блок;
• монитор;
• клавиатура;
• мышь.
Системный блок
Системный блок представляет собой основной узел, внутри которого установлены наиболее важные компоненты. Устройства, находящиеся внутри системного блока, называют внутренними, а устройства, подключаемые к нему снаружи, — внешними.
Внешние дополнительные устройства, предназначенные для ввода, вывода и длительного хранения данных, также называют периферийными.
По внешнему виду системные блоки различаются формой корпуса.
Корпуса персональных компьютеров выпускают в горизонтальном(desktop) и вертикальном (tower)
исполнении. По форме корпуса бывают:
Desktop – плоские корпуса (горизонтальное расположение), их обычно располагают на столе и используют в качестве подставки для монитора
Tower — вытянутые в виде башен (вертикальное расположение), обычно располагаются на полу.
Корпуса различаются по размерам, указанные приставки Super, Big, Midi, Micro, Tiny, Flex, Mini, Slim обозначают размеры корпусов. На передней стенке корпуса размещены кнопки «Power” — Пуск, «Reset” — Перезапуск, индикаторы питания и хода работы ПК.
Корпуса персональных компьютеров поставляются вместе с блоком питания и, таким образом, мощность блока питания также является одним из параметров корпуса.
Монитор
Монитор — устройство визуального представления данных. Это не единственно возможное, но главное устройство вывода. Его основными потребительскими параметрами являются: тип, размер и шаг маски экрана, максимальная частота регенерации изображения, класс защиты.
Сейчас наиболее распространены мониторы двух основных типов на основе электронно-лучевой трубки (ЭЛТ) и плоские жидкокристаллические (ЖК). ЭЛТ-мониторы обеспечивают лучшее качество изображения, но в пользу жидкокристаллических мониторов говорит их компактность, небольшой вес, идеально плоская поверхность экрана.
Размер монитора измеряется между противоположными углами видимой части экрана по диагонали. Единица измерения — дюймы. Стандартные размеры: 14″; 15″; 17″; 19″; 20″; 21″. В настоящее время наиболее универсальными являются мониторы размером 15 (ЖК) и 17 дюймов (ЭЛТ), а для операций с графикой желательны мониторы размером 19-21 дюйм (ЭЛТ).
Изображение на экране ЭЛТ-монитора получается в результате облучения люминофорного покрытия остронаправленным пучком электронов, разогнанных в вакуумной колбе. Для получения цветного изображения люминофорное покрытие имеет точки или полоски трех типов, светящиеся красным, зеленым и синим цветом. Чтобы на экране все три луча сходились строго в одну точку и изображение было четким, перед люминофором ставят маску — панель с регулярно расположенными отверстиями или щелями. Часть мониторов оснащена маской из вертикальных проволочек, что усиливает яркость и насыщенность изображения. Чем меньше шаг между отверстиями или щелями (шаг маски), тем четче и точнее полученное изображение. Шаг маски измеряют в долях миллиметра. В настоящее время наиболее распространены мониторы с шагом маски 0,24-0,26 мм.
На экране жидкокристаллического монитора изображение образуется в результате прохождения белого света лампы подсветки через ячейки, прозрачность которых зависит от приложенного напряжения. Элементарная триада состоит из трех ячеек зеленого, красного и синего цвета и соответствует одному пикселу экрана. Размер монитора по диагонали и разрешение экрана однозначно определяет размер такой триады и, тем самым, зернистость изображения.
Частота регенерации (обновления) изображения показывает, сколько раз в течение секунды монитор может полностью сменить изображение (поэтому ее также называют частотой кадров). Этот параметр зависит не только от монитора, но и от свойств и настроек видеоадаптера, хотя предельные возможности определяет все-таки монитор. Частоту регенерации изображения измеряют в герцах (Гц). Чем она выше, тем четче и устойчивее изображение, тем меньше утомление глаз, тем больше времени можно работать с компьютером непрерывно. При частоте регенерации порядка 60 Гц мелкое мерцание изображения может быть заметно невооруженным глазом. Сегодня такое значение считается недопустимым. Для ЭЛТ-мониторов минимальным считают значение 75 Гц, нормативным — 85 Гц и комфортным — 100 Гц и более. У жидкокристаллических мониторов изображение более инерционно, так что мерцание подавляется автоматически. Для них частота обновления в 75 Гц уже считается комфортной.
Класс защиты монитора определяется стандартом, которому соответствует монитор с точки зрения требований техники безопасности. В настоящее время общепризнанными считаются следующие международные стандарты: MPR-II, ТСО’92, ТСО-95у ТСО’99 ТСО’03. Цель стандартов TCО – гарантировать пользователям компьютеров безопасную работу. Этим стандартам должен соответствовать каждый монитор, продаваемый как в Швеции, так и в Европе. Рекомендации TCO используются производителями мониторов для создания более качественных продуктов, которые менее опасны для здоровья пользователей. Суть стандартов TCO состоит не только в определении допустимых значений различного типа излучений, но и в определении минимально допустимых технических параметров мониторов, например, поддерживаемых разрешений, интенсивности свечения люминофора, запаса яркости, энергопотребления и т.д.
Более того, в документах TCO приводятся подробные методики тестирования мониторов. В состав разработанных TCO рекомендаций сегодня входят четыре стандарта: TCO 92, TCO 95, TCO 99 и самый новый – ТСО 03. Цифры означают год принятия стандартов. Большинство измерений во время тестирований на соответствие стандартам TCO проводятся на расстоянии 30 см спереди от экрана и на расстоянии 50 см вокруг монитора. Для сравнения: во время тестирования мониторов на соответствие стандарту MPRII все измерения производятся на расстоянии 50 см спереди экрана и вокруг монитора. Таким образом, стандарты TCO более жесткие, чем MPRII. Также надо отметить, что чем больше год принятия TCO, тем жестче его требования.
Клавиатура
Клавиатура — клавишное устройство управления персональным компьютером. Служит для ввода алфавитно-цифровых (знаковых) данных, а также команд управления. Комбинация монитора и клавиатуры обеспечивает простейший интерфейс пользователя. С помощью клавиатуры управляют компьютерной системой, а с помощью монитора получают от нее отклик.
Принцип действия. Клавиатура относится к стандартным средствам персонального компьютера. Ее основные функции не нуждаются в поддержке специальными системными программами (драйверами). Необходимое программное обеспечение для начала работы с компьютером уже имеется в микросхеме ПЗУ в составе базовой системы ввода-вывода (BIOS), и потому компьютер реагирует на нажатия клавиш сразу после включения.
Принцип действия клавиатуры заключается в следующем.
1. При нажатии на клавишу (или комбинацию клавиш) специальная микросхема, встроенная в клавиатуру, генерирует и выдает так называемый скан-код.
2. Скан-код поступает в микросхему, выполняющую функции порта клавиатуры. (Порты — специальные аппаратно-логические устройства, отвечающие за связь процессора с другими устройствами.) Порт клавиатуры — это довольно простое устройство, интегрированное в одну из микросхем материнской платы.
3. Порт клавиатуры выдает процессору прерывание с фиксированным номером. Для клавиатуры номер прерывания — 9 (Interrupt 9у Int9).
4. Получив прерывание, процессор откладывает текущую работу и по номеру прерывания обращается в специальную область оперативной памяти, в которой находится так называемый вектор прерываний. Вектор прерываний — это список адресных данных с фиксированной длиной записи. Каждая запись содержит адрес программы, которая должна обслужить прерывание с номером, совпадающим с номером записи.
5. Определив адрес начала программы, обрабатывающей возникшее прерывание, процессор переходит к ее исполнению. Простейшая программа обработки клавиатурного прерывания «зашита» в микросхему ПЗУ, но программисты могут «подставить » вместо нее свою программу, если изменят данные в векторе прерываний.
6. Программа-обработчик прерывания направляет процессор к порту клавиатуры, где он находит скан-код, загружает его в свои регистры, потом под управлением обработчика определяет, какой код символа соответствует данному скан-коду.
7. Далее обработчик прерываний отправляет полученный код символа в небольшую область памяти, известную как буфер клавиатуры, и прекращает свою работу, известив об этом процессор.
8. Процессор прекращает обработку прерывания и возвращается к отложенной задаче.
9. Введенный символ хранится в буфере клавиатуры до тех пор, пока его не заберет оттуда та программа, для которой он предназначался.
Состав клавиатуры. Стандартная клавиатура имеет более 100 клавиш, функционально распределенных по нескольким группам.
Группа алфавитно-цифровых клавиш предназначена для ввода знаковой информации и команд, набираемых по буквам. Каждая клавиша может работать в нескольких режимах (регистрах) и, соответственно, может использоваться для ввода нескольких символов. Переключение между нижним регистром (для ввода строчных символов) и верхним регистром (для ввода прописных символов) выполняют удержанием клавиши SHIFT (нефиксированное переключение). При необходимости жестко переключить регистр используют клавишу CAPS LOCK (фиксированное переключение).
Если клавиатура используется для ввода данных, абзац закрывают нажатием клавиши ENTER. При этом автоматически начинается ввод текста с новой строки. Если клавиатуру используют для ввода команд, клавишей ENTER завершают ввод команды и начинают ее исполнение.
Для разных языков существуют различные схемы закрепления символов национальных алфавитов за конкретными алфавитно-цифровыми клавишами. Такие схемы называются раскладками клавиатуры. Переключения между различными раскладками выполняются программным образом — это одна из функций операционной системы. Соответственно, способ переключения зависит от того, в какой операционной системе работает компьютер. Например, в системе Windows ХР для этой цели могут использоваться следующие комбинации: левая клавиша ALT+SHIFT или CTRL+SHIFT. При работе с другой операционной системой способ переключения можно установить по справочной системе той программы, которая выполняет переключение.
Общепринятые раскладки клавиатуры имеют свои корни в раскладках клавиатур пишущих машинок. Для персональных компьютеров /ВМ PC типовыми считаются раскладки QWERTY (английская) и ЙЦУКЕН (русская). Раскладки принято именовать по символам, закрепленным за первыми клавишами верхней строки алфавитной группы.
Группа функциональных клавиш включает двенадцать клавиш (от F1 до F12), размещенных в верхней части клавиатуры. Функции, закрепленные за данными клавишами, зависят от свойств конкретной работающей в данный момент программы, а в некоторых случаях и от свойств операционной системы. Общепринятым для большинства программ является соглашение о том, что клавиша F1 вызывает справочную систему, в которой можно найти справку о действии прочих клавиш.
Служебные клавиши располагаются рядом с клавишами алфавитно-цифровой группы. В связи с тем, что ими приходится пользоваться особенно часто, они имеют увеличенный размер. К ним относятся рассмотренные выше клавиши SHIFT и ENTER, регистровые клавиши ALT и CTRL (их используют в комбинации с другими клавишами для формирования команд), клавиша TAB (для ввода позиций табуляции при наборе текста), клавиша ESC (от английского Escape) для отказа от исполнения начатой операции и клавиша BACKSPACE для удаления только что введенных знаков (она находится над клавишей ENTER и часто маркируется стрелкой, направленной влево).
Служебныеклавиши PRINT SCREEN, SCROLL LOCK и PAUSE/BREAK размещаются справа от группы функциональных клавиш и выполняют специфические функции, зависящие от действующей операционной системы. Общепринятыми являются следующие действия:
• PRINT SCREEN — печать текущего состояния экрана на принтере (для MS-DOS) или сохранение его в специальной области оперативной памяти, называемой буфером обмена (для Windows).
• SCROLL LOCK — переключение режима работы в некоторых (как правило, устаревших) программах.
• PAUSE/BREAK — приостановка/прерывание текущего процесса (для MS-DOS). Две группы клавиш управления курсором расположены справа от алфавитно-цифровой панели. Курсором называется экранный элемент, указывающий место ввода знаковой информации. Курсор используется при работе с программами, выполняющими ввод данных и команд с клавиатуры. Клавиши управления курсором позволяют управлять позицией ввода.
Четыре клавиши со стрелками выполняют смещение курсора в направлении, указанном стрелкой (их обычно называют просто курсорными клавишами). Действие прочих клавиш описано ниже.
PAGE UP/PAGE DOWN ~- перевод курсора на одну страницу вверх или вниз. Понятие «страница» обычно относится к фрагменту документа, видимому на экране. В графических операционных системах (например, Windows) этими клавишами выполняют «прокрутку» содержимого в текущем окне. Действие этих клавиш во многих программах может быть модифицировано с помощью служебных регистровых клавиш, в первую очередь SHIFT и CTRL Конкретный результат модификации зависит от конкретной программы и/или операционной системы.
Клавиши НОМЕ и END переводят курсор в начало или конец текущей строки соответственно. Их действие также модифицируется регистровыми клавишами.
Традиционное назначение клавиши INSERT состоит в переключении режима ввода данных (переключение между режимами вставки и замены). Если текстовый курсор находится внутри существующего текста, то в режиме вставки происходит ввод новых знаков без замены существующих символов (текст как бы раздвигается). В режиме замены новые знаки заменяют текст, имевшийся ранее в позиции ввода. В современных программах действие клавиши INSERT может быть иным. Конкретную информацию следует получить в справочной системе программы. Возможно, что действие этой клавиши является настраиваемым, — это также зависит от свойств конкретной программы.
Клавиша DELETE предназначена для удаления знаков, находящихся справа от текущего положения курсора. При этом положение позиции ввода остается неизменным.
Группа клавиш дополнительной панели дублирует действие цифровых и некоторых знаковых клавиш основной панели. Во многих случаях для использования этой группы клавиш следует предварительно включать клавишу-переключатель NUM LOCK (о состоянии переключателей NUM LOCK, CAPS LOCK и SCROLL LOCK можно судить по светодиодным индикаторам, обычно расположенным в правом верхнем углу клавиатуры).
Появление дополнительной панели клавиатуры относится к началу 80-х годов. В то время клавиатуры были относительно дорогостоящими устройствами. Первоначальное назначение дополнительной панели состояло в снижении износа основной панели при проведении расчетно-кассовых вычислений, а также при управлении компьютерными играми (при выключенном переключателе NUM LOCK клавиши дополнительной панели могут использоваться в качестве клавиш управления курсором).
В наши дни клавиатуры относят к малоценным быстроизнашивающимся устройствам
Мышь
Мышь — устройство управления манипуляторного типа. Представляет собой плоскую коробочку с двумя-тремя кнопками. Перемещение мыши по плоской поверхности синхронизировано с перемещением графического объекта (указателя мыши) на экране монитора.
Принцип действия. В отличие от рассмотренной ранее клавиатуры мышь не является стандартным органом управления, и персональный компьютер не имеет для нее выделенного порта. Для мыши нет и постоянного выделенного прерывания, а базовые средства ввода и вывода (BIOS) компьютера, размещенные в постоянном запоминающем устройстве (ПЗУ), не содержат программных средств для обработки прерываний мыши.
В связи с этим в первый момент после включения компьютера мышь не работает. Она нуждается в поддержке специальной системной программы — драйвера мыши. Драйвер устанавливается либо при первом подключении мыши, либо при установке операционной системы компьютера. Хотя мышь и не имеет выделенного порта на материнской плате, для работы с ней используют один из стандартных портов, средства для работы с которыми имеются в составе BIOS.
Драйвер мыши предназначен для интерпретации сигналов, поступающих через порт. Кроме того, он обеспечивает механизм передачи информации о положении и состоянии мыши операционной системе и работающим программам.
Компьютером управляют перемещением мыши по плоскости и кратковременными нажатиями правой и левой кнопок. В отличие от клавиатуры мышь не может напрямую использоваться для ввода знаковой информации — ее принцип управления является событийным. Перемещения мыши и щелчки ее кнопок являются событиями с точки зрения ее программы-драйвера.
Анализируя эти события, драйвер устанавливает, когда произошло событие, и в каком месте экрана в этот момент находился указатель. Эти данные передаются в прикладную программу, с которой работает пользователь в данный момент. По ним программа может определить команду, которую имел в виду пользователь, и приступить к ее исполнению.
Комбинация монитора и мыши обеспечивает наиболее современный тип интерфейса пользователя, который называется графическим. Пользователь наблюдает на экране графические объекты и элементы управления. С помощью мыши он изменяет свойства объектов и приводит в действие элементы управления компьютерной системой, а с помощью монитора получает от нее отклик в графическом виде.
Стандартная мышь имеет только две кнопки, хотя существуют нестандартные мыши с тремя кнопками. Сегодня наиболее распространены мыши, в которых роль третьей кнопки играет вращающееся колесико-регулятор. Функции дополнительных органов управления определяются тем программным обеспечением, которое поставляется вместе с устройством.
К числу регулируемых параметров мыши относятся: чувствительность (выражает величину перемещения указателя на экране при заданном линейном перемещении мыши), функции левой и правой кнопок, а также чувствительность к двойному нажатию (максимальный интервал времени, при котором два щелчка кнопкой мыши расцениваются как один двойной щелчок). Программные средства, предназначенные для этих регулировок, обычно входят в системный комплект программного обеспечения — мы рассмотрим их при изучении операционной системы.