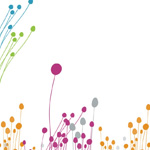Как отправить документ
Содержание
Информация по карте
- Детальная информация по карте
- Последние операции
- Графическая выписка
Вы можете просмотреть детальную информацию по каждой Вашей карте, доступной в системе Сбербанк Онлайн, и выполнить следующие действия: просмотреть список выполненных операций, получить отчет по карте на e-mail, просмотреть и распечатать банковскую выписку, выполнить необходимые операции, просмотреть дополнительную информацию по карте и т.д. Для этого в списке Карты щелкните название интересующей Вас карты или значок рядом с названием. В результате откроется страница данной карты, в верхней части которой отображается следующая основная информация по карте:
- Наименование карты (например, Visa, MasterCard).
- Тип карты (например, кредитная).
- Виртуальная (для виртуальной карты).
- Последние четыре цифры номера карты.
- Срок действия карты.
- Основная или дополнительная (при наличии дополнительных карт).
- Статус выпуска новой карты (для карт, подлежащих перевыпуску).
- Сумма доступных средств.
Для кредитной карты дополнительно отображается следующая информация:
- Сумма кредитного лимита.
- Сумма обязательного платежа.
- Срок внесения обязательного платежа.
Для просмотра детальной инфорации по карте щелкните ссылку Подробнее. В результате откроется вкладка Информация по карте с детальной информацией.
На странице карты Вы также можете выполнить следующие действия:
- Настроить отображение карты на главной странице. Для этого установить галочку в поле Показывать на главной.
- Добавить данную карту в личное меню в избранное. Для этого щелкните ссылку Добавить в избранное в верхней правой части страницы.
- С помощью нажатия кнопки Операции по карте и выбора соответствующего пункта меню Вы можете:
- Оплатить товары или услуги.
- Пополнить карту.
- Перевести средства между своими счетами и картами.
- Перевести средства организации.
- Перевести средства частному лицу.
- Погасить дифференцированный кредит.
- Заблокировать карту.
Для кредитной карты Вы можете выполнить следующие операции:
- Оплатить товары или услуги.
- Пополнить карту.
- Заблокировать карту.
На странице карты Вы также можете просмотреть последние операции, детальную информацию по карте и графическую выписку. Для этого перейдите на одну из следующих вкладок:
- Последние операции.
- Информация по карте.
- Графическая выписка.
Примечание. Для кредитной карты вкладка Графическая выписка отсутствует.
При переходе на страницу карты по умолчанию отображается информация вкладки Последние операции.
На странице просматриваемой карты в списке Остальные карты отображается список Ваших карт, открытых в Сбербанке. Для перехода на страницу одной из данных карт щелкните название выбранной карты. Для перехода на страницу Карты со списком Ваших карт щелкните показать все.
Детальная информация по карте
Если Вы хотите просмотреть детальную информацию по карте, щелкните ссылку Подробнее под основной информацией по карте или перейдите на вкладку Информация по карте.
На вкладке Информация по карте Вы можете просмотреть следующие сведения:
- Наименование карты. Вы можете самостоятельно изменить наименование карты. Для этого щелкните значок
 рядом с ним, введите название карты, например, «Карта жены», а затем нажмите кнопку Сохранить.
рядом с ним, введите название карты, например, «Карта жены», а затем нажмите кнопку Сохранить.
По умолчанию отображается наименование карточного продукта.
- Общая информация:
- Держатель карты — имя, отчество и первая буква фамилии владельца карты.
- Номер счета карты.
- Держатель карты — имя, отчество и первая буква фамилии владельца карты.
- Дата формирования отчета.
Примечание. Для кредитной карты на вкладке Информация по карте в данном информационном блоке отображается следующая информация:
- Состояние счета:
- Собственные средства — сумма Ваших собственных средств, размещенных на счете/вкладе.
- Для снятия наличных — сумма доступных средств для снятия наличных.
- Для покупок — сумма доступных средств для покупок и платежей.
- Общая задолженность на дату формирования отчета.
- Собственные средства — сумма Ваших собственных средств, размещенных на счете/вкладе.
- Сумма общей задолженности на дату формирования отчета.
- Сумма обязательного платежа.
- Дата платежа (окончание льготного периода).
Примечание. Для кредитной карты на вкладке Информация по карте в данном информационном блоке отображается следующая информация:
- Список дополнительных карт. Если у Вас есть одна или несколько дополнительных карт, открытых к счету выбранной основной карты, эти карты будут отображены в данном списке. Для просмотра информации о дополнительной карте и порядке ее оформления щелкните ссылку что такое дополнительная карта и как ее оформить?.
На вкладке Информация по карте также может отображаться информация об услугах, подключенных к данной карте (например, подключенные копилки).
На вкладке Информация по карте также Вы можете:
- Просмотреть реквизиты перевода на счет карты. Для этого щелкните ссылку Реквизиты перевода на счет карты. В результате откроется окно с реквизитами карты, в котором Вы можете выполнить следующие действия:
- Распечатать реквизиты карты. Для этого щелкните ссылку
 Печать.
Печать. - Переслать реквизиты карты по электронной почте. Для этого щелкните значок
 Отправить на e-mail. Затем в открывшемся окне введите адрес электронной почты получателя и нажмите кнопку Отправить.
Отправить на e-mail. Затем в открывшемся окне введите адрес электронной почты получателя и нажмите кнопку Отправить. - Сохранить реквизиты карты. Для этого щелкните ссылку Сохранить реквизиты. После этого выберите формат документа. Для этого щелкните ссылку PDF (Adobe Acrobat), если хотите сохранить документ в формате PDF, или щелкните ссылку DOC (MS Word), если хотите сохранить реквизиты карты в документе в формате RTF.
- Распечатать реквизиты карты. Для этого щелкните ссылку
- Просмотреть информацию о тарифах на обслуживание по банковским картам в Сбербанке. Для этого щелкните ссылку Тарифы на обслуживание. В результате откроется страница сайта Сбербанка с данной информацией.
- Распечатать информацию по карте. Для этого щелкните ссылку
 Печать.
Печать. - Заказать справку о выплаченной пенсии, если пенсия Вам переводится на карту. Для этого щелкните ссылку Справка о пенсионных выплатах и в открывшемся окне укажите период, за который Вы хотите получить выписку.
Последние операции
Для просмотра последних операций по карте перейдите на вкладку Последние операции.
В результате будет отображен список из десяти последних операций, выполненных по данной карте. Для каждой операции отображаются вид операции и место ее совершения, дата и время, а также сумма операции.
На вкладке Последние операции Вы также можете выполнить следующие действия:
- Распечатать список последних операций по карте. Для этого нажмите кнопку
 Печать. В результате откроется версия выписки для печати, которую можно распечатать на принтере.
Печать. В результате откроется версия выписки для печати, которую можно распечатать на принтере. - Получить полную выписку по карте. Для этого щелкните ссылку Полная банковская выписка. В открывшемся окне выберите период для формирования выписки или задайте его вручную, а затем нажмите кнопку Показать выписку.
В результате откроется версия полной банковской выписки для печати, в которой будет содержаться следующая информация: номер лицевого счета, номер и дата договора, тип счета, фамилия, имя, отчество держателя карты, период выписки, дата предыдущей операции по счету, входящий баланс по карте на дату начала формирования выписки, исходящий баланс на дату окончания формирования выписки, список операций по счету карты. Расширенную выписку Вы можете распечатать на принтере.
Кроме того, если в полной выписке содержатся операции, подтвержденные электронной подписью, то Вы сможете отправить в Сбербанк заявку для получения данных документов на электронную почту. Для этого рядом с выбранной операцией, подтвержденной электронной подписью, щелкните ссылку Отправить на e-mail. Откроется окно, в котором введите адрес Вашей электронной почты и нажмите кнопку Отправить документ. В результате Вы увидите форму просмотра заявки. Также Вы можете просмотреть статус заявки в разделе История операций Сбербанк Онлайн в личном меню (например, «Исполняется банком»). После того как созданная заявка будет обработана в Сбербанке, документы будут отправлены на Ваш e-mail.
- Заказать отчет по карте на Ваш e-mail. Для этого щелкните ссылку Заказать отчет на e-mail. В открывшемся окне укажите e-mail, на который Вам будет отправлен отчет, в поле Показать операции выберите интересующий Вас период для формирования отчета, установив перключатель в соответствующее положение, и затем нажмите кнопку Заказать отчет.
В результате на Ваш e-mail будет выслан отчет об операциях по выбранной карте. Здесь же Вы можете просмотреть историю запросов выписки, щелкнув ссылку Показать историю запросов. Для возврата к списку последних операций по карте щелкните ссылку Отменить.
Графическая выписка
Графическая выписка необходима, чтобы показать в виде графика изменение баланса и движение средств по Вашей карте.
Примечание. Графическая выписка формируется для дебетовых карт и карт с овердрафтом.
Для того чтобы получить графическую выписку, Вам необходимо перейти на страницу детальной информации по карте. На этой странице перейдите на вкладку Графическая выписка.
На экран будут выведены одновременно два графика:
- График оборота Ваших средств, который показан в виде столбцов оранжевого и зеленого цвета;
- График изменения баланса карты, который отображается линией синего цвета.
Вы можете просмотреть графики отдельно. Если Вы хотите просмотреть только график движения средств по карте, снимите галочку в поле «Показать изменения баланса».
Чтобы просмотреть только график изменения баланса карты, снимите галочку в поле «Показать движение средств по карте».
Для того чтобы задать период, за который Вы хотите просмотреть графическую выписку, задайте временной интервал, щелкнув в поле «Период» по календарю ![]() рядом с полем и выбрав дату начала и окончания выполнения операций. Также Вы можете ввести даты вручную. Затем нажмите кнопку
рядом с полем и выбрав дату начала и окончания выполнения операций. Также Вы можете ввести даты вручную. Затем нажмите кнопку ![]() .
.
Примечание. По умолчанию графическая выписка формируется за текущий месяц. Максимальный период выписки, который Вы можете задать – 6 месяцев.
Оборот средств по карте
На этом графике Вы можете посмотреть поступление и списание денег с Вашей карты. Движение средств показано с помощью столбцов. Каждый столбец отражает сумму оборота средств за один день.
Для отображения необходимой информации на графике используются следующие оси:
- Горизонтальная ось, на которой отображается период выписки;
- Вертикальная ось слева, на которой показан оборот средств по карте в валюте продукта.
Если сумма зачислений больше суммы списаний, то столбец графика будет зеленым. Если расходы за день были больше, чем поступления, то столбец графика будет оранжевым. В этом случае столбцы будут расположены под горизонтальной линией, а сумма оборота будет отрицательной.
Если Вы хотите просмотреть операции за день, наведите курсор на выбранный столбец. На экране появится всплывающее окно, в котором отобразится список всех операций, выполненных за день, их название и сумма.
График изменения баланса карты
На данном графике Вы можете посмотреть, как изменялся баланс Вашей карты каждый день. График строится в виде точек, соединенных линией. Каждая точка на графике показывает, сколько денежных средств находилось на Вашей карте в определенный день.
Для отображения необходимой информации на графике используются следующие оси:
- Горизонтальная ось, на которой отображается период выписки;
- Вертикальная ось справа показывает баланс карты в валюте, в которой была открыта карта.
Для того чтобы получить информацию о балансе за определенный день, наведите курсор на точку. Появится всплывающее окно, в котором будет показан баланс карты на выбранную дату.
Примечание. Если Вы использовали все собственные средства на карте и вышли в овердрафт, то сумма задолженности будет показана без учета процентов и штрафов.
Также рекомендуем посмотреть:
- Личное меню
- СМС-банк
Возможность отправки текста в электронном письме — это уже само по себе отличная возможность для общения. Ведь электронное письмо бесплатно, доходит оно почти мгновенно и, в отличие от обычного бумажного письма, может содержать не одну-две странички текста, а целый трактат.
Однако еще более интересной возможностью использования электронной почты является отправка в электронном письме фотографии, текстового документа, электронной таблицы, архива и т.д. Одним словом, в письмо можно запросто вложить практически любой файл и отправить его адресату.
Тот, получив такое письмо, сможет извлечь прикрепленный файл и сохранить его на своем компьютере для использования.
Почему я написал «практически любой файл»? Дело в том, что некоторые почтовые серверы имеют ограничения на объем пересылаемых вложенных файлов. Например, в некоторых случаях, объем вложения не должен превышать 5Mb, у других почтовых служб — не более 10Mb и т.д. Например, максимальный объем электронного письма со всеми вложенными файлами, отправляемый через систему Яндекс-почта не должен превышать 30Mb.
C другой стороны, надо учитывать, что у адресата может быть почтовый ящик с меньшей пропускной способностью. Одним словом, пересылать в электронных письмах фотографии, текстовые документы и прочие небольшие по объему файлы вполне возможно. А вот переслать полнометражный фильм — это уже проблема. По крайней мере на сегодняшний день.
В видео уроке вы сможете увидеть, как отправить в электронном письме вложенный файл или несколько файлов.