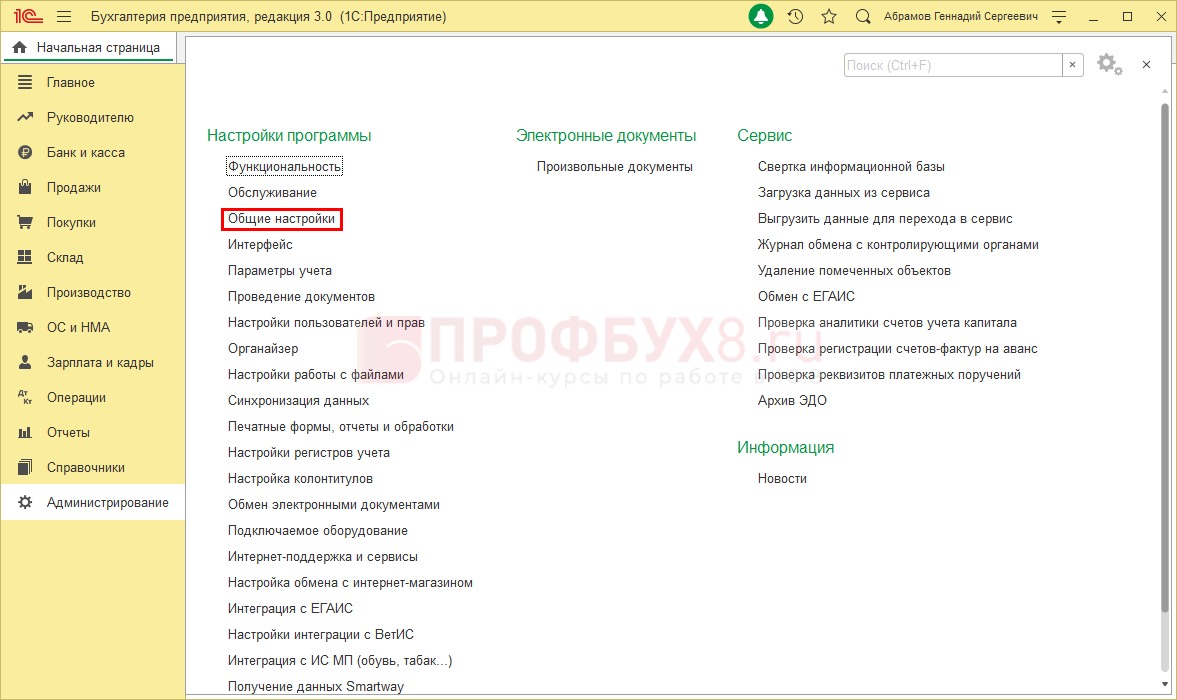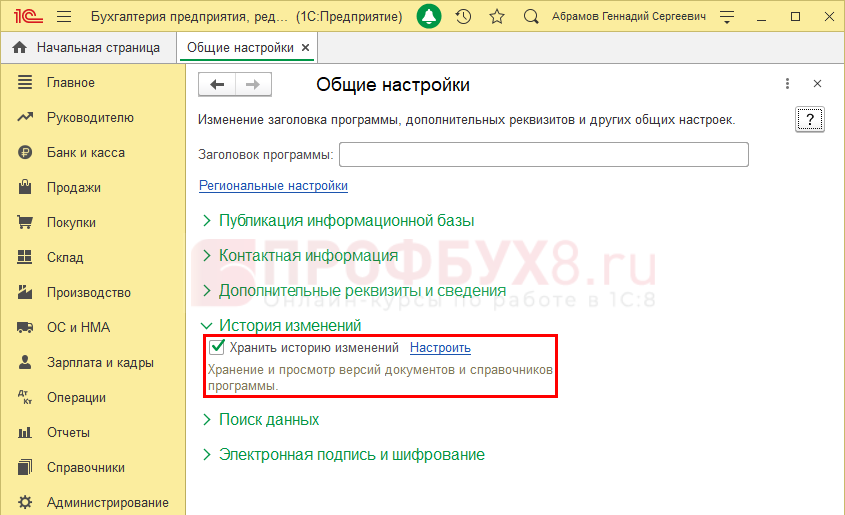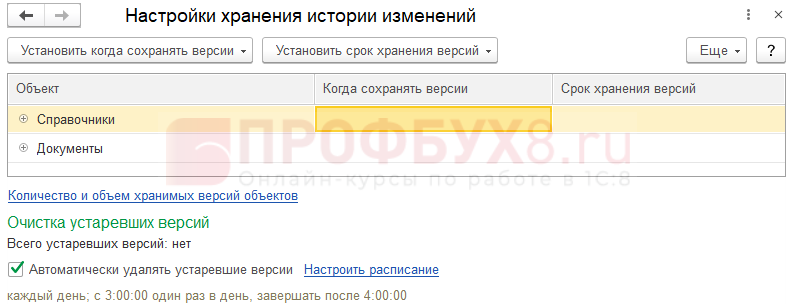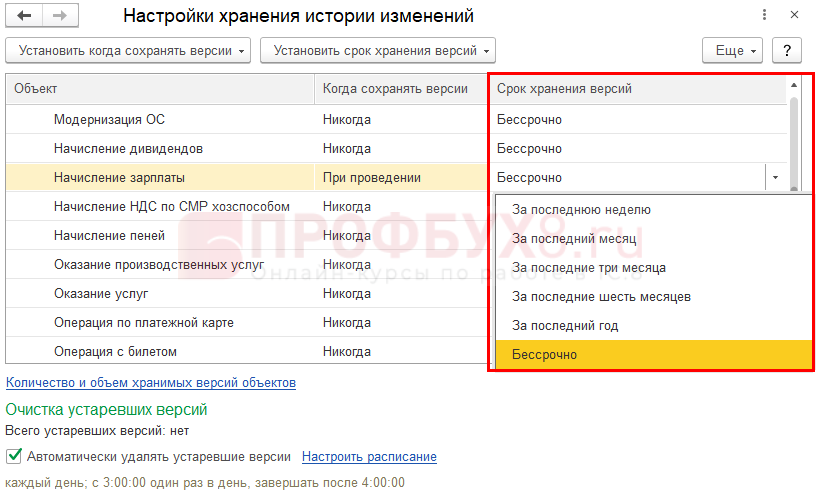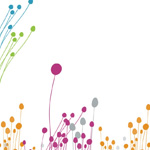1С история изменения объектов
Содержание
При работе в программе 1С иногда возникает вопрос: «Как в 1С посмотреть историю изменения документа?». Рассмотрим, как включить и настроить историю изменений на примере программы 1С:Бухгалтерия предприятия и в каких случаях это будет полезно.
Когда полезна история изменений
В 1С история изменений документа пригодится во многих случаях. Если вы только начали использовать программу и не очень хорошо в ней ориентируетесь, может быть много ошибок при вводе данных. Важно сразу правильно заполнить справочники, ввести остатки и другие документы.
История изменений:
- поможет исправить сделанные ошибки;
- позволит понять, что было сделано не так и как действовать в будущем;
- покажет разные версии справочников и документов, благодаря чему вы сможете выбрать правильный вариант.
Важно помнить, что история изменений увеличивает объем базы данных. Поэтому советуем хранить версии только самых важных объектов, а также настроить автоматическое удаление старых версий. Как это сделать, читайте далее.
История изменений в 1С 8.3 — где найти?
Для включения истории изменений зайдите в меню Администрирование – Общие настройки.
Раскройте раздел История изменений, установите флажок Хранить историю изменений и перейдите по ссылке Настроить.
Откроется список справочников и документов для настройки истории изменений.
Разберем, какие здесь есть возможности. Например, включим настройки для документа Начисление зарплаты:
- Раскройте список Документы.
- Найдите документ Начисление зарплаты.
- В колонке Когда сохранять версии выберите момент сохранения версии: При записи или При проведении.
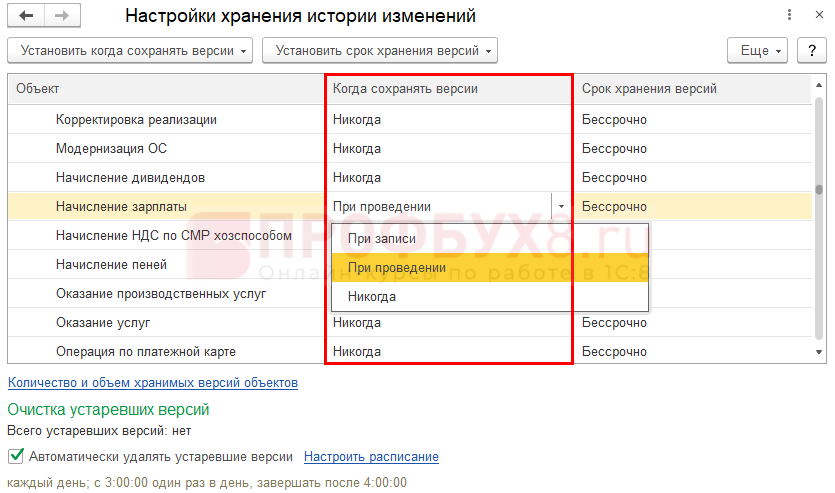
- В колонке Срок хранения версий укажите, как долго будут храниться версии.
История изменения документа в 1С 8.3 настроена.
Аналогично настройки задаются для других справочников и документов.
Есть возможность задать настройки для нескольких объектов сразу:
- Определите объекты для хранения истории. Например, если хотите использовать функционал для всех документов, выделите курсором пункт Документы. Для выбора не всех, а только некоторых документов, зажмите клавишу CTRL на клавиатуре и внутри списка последовательно нажимайте на нужные документы левой кнопкой мыши.

Выбранные документы выделены и готовы для дальнейшей настройки. - Задайте настройки времени и срока хранения истории по соответствующим кнопкам в верхней части окна.
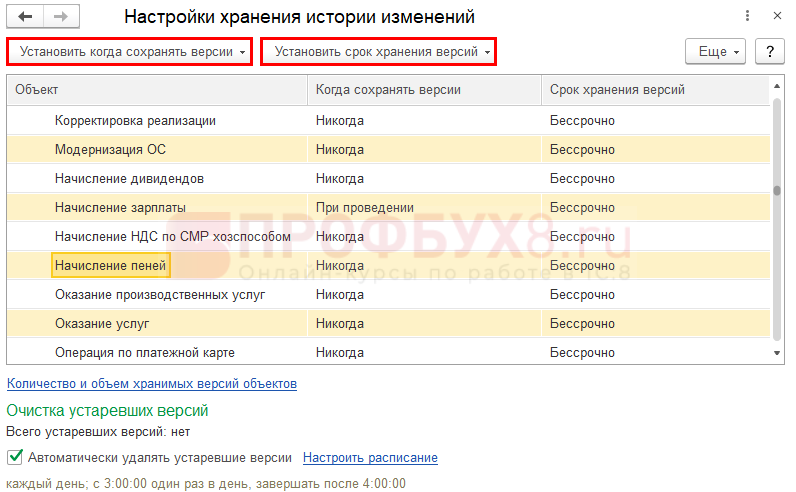
Настройки установятся сразу для нескольких объектов.
Удаляйте устаревшие версии, чтобы они не занимали место в базе. Для этого установите флажок Автоматически удалять устаревшие версии и задайте график удаления по ссылке Настроить расписание.
Периодически проверяйте, сколько версий у разных объектов накопилось, и как много места они занимают. Для этого сформируйте отчет по ссылке Количество и объем хранимых версий объектов.
Как посмотреть в 1С, кто изменял документ
Для просмотра истории изменений откройте справочник или документ и нажмите на значок с изображением карандаша (эта возможность доступна только пользователям с полными правами или правами администратора).
В открывшемся окне отобразится информация об авторе и дате изменения.
В поле Комментарий при необходимости внесите дополнительные сведения о версии. Если нужно посмотреть изменения по конкретным полям документа, установите отбор в разделе Изменения в реквизитах.
По кнопке Открыть версию отобразится информация для выбранной версии документа.
Для сравнения версий выделите их в списке и нажмите кнопку Сравнить.
Откроется отчет с расшифровкой по каждой версии.
Синим выделяются измененные сведения, зеленым — новые, красным — удаленные.
Сравнив документы, вы можете перейти на другую версию. Для этого выделите ее в списке и нажмите кнопку Перейти на версию.
В поле Комментарий автоматически отобразится информация о смене версии.
По ссылке Технические сведения об изменении объекта откроется Журнал регистрации, в котором фиксируется техническая информация о событиях.
Поставьте вашу оценку этой статье:
Печать (Ctrl+P) Необходимость обновления информационной базы ( далее ИБ) при смене версии конфигурации проверяется в функции НеобходимоОбновлениеИнформационнойБазы общего модуля конфигурации обновление информационной базы ( см Рис.1) Рис 1 Тело функции НеобходимоОбновлениеИнформационнойБазы
Если проанализировать внимательно программный код этой функции видно, что данная функция возвращает значение истина в следующих случаях
- Значение Константы. НомерВерсииКонфигурации меньше версии конфигурации метаданные.версия
- Значение Константы.ЗапуститьОбновлениеИнформационнойБазы имеет значение истина.
- Если параметр запуска имеет строковое значение ЗапуститьОбновлениеИнформационнойБазы
Отметим, что Необходимость снимается автоматически после обновления ИБ. Иными словами, после выполнения обновления установится:
Константы.ЗапуститьОбновлениеИнформационноаБазы.Установить(Ложь);
Недавно меня попросили, обновить измененную конфигурацию управления торговлей 10.3.22 до текущей редакции 10.3.46. При обновлении ИБ, возникла ошибка в модуле обработки обновления конфигурации при выполнении процедуры перехода из 10.3.30.1 на 10.3.30.2 ( см. рис 2)
Рис 2 Пример сбоя при обновлении ИБ
Причина ошибки, была связана с тем, что я забыл удалить дату запрета на редактирование документов перед началом обновления конфигурации и изменения не могли быть записаны.
Несмотря на возникнувший сбой при обновлении, версия конфигурации стала такой же установленной конфигурацией. В результате, повторный запуск с параметром запуска запуститьобновлениеинформационнойбазы как показано на рис 3 не запускал обновление ИБ
Рис 3 Настройка параметров запуска в стартовом окне запуска
Этот параметр запуска не работает если не изменена версия конфигурации, т.е если метаданные.версия и Константы. НомерВерсииКонфигурации совпадают. При обновлении конфигурации устанавливается значение метаданные.версия автоматически, а при обновлении ИБ устанавливается значение Константы. НомерВерсииКонфигурации
В сложившей ситуации, для того чтобы запускался снова механизм обновления ИБ мне пришлось с помощью внешней обработки изменить параметры констант программы :
В этом случае выполнились все переходы до конечного релиза 10.3.46.2
О чем эта статья
В статье рассмотрен механизм версионирования объектов, реализованный в прикладном решении «Управление торговлей, ред.11» для сохранения истории всех изменений документов и справочников. Данный механизм позволяет восстановить измененные данные в случае ошибочных действий пользователей.
Применимость
Статья написана для редакции УТ 11.1. Если вы используете эту редакцию, отлично — прочтите статью и внедряйте рассмотренный функционал.
Если Вы работаете со старшими версиями УТ 11, то данный функционал является актуальным. В актуальных версиях для доступа к рассмотренному функционалу используйте команду Настройки хранения в разделе Поддержка и обслуживание (история хранения) подсистемы Администрирование.
Наиболее заметным отличием УТ 11.3/11.4 от редакции 11.1 является интерфейс Такси. Поэтому, чтобы освоить материал статьи — воспроизведите представленный пример на своей базе УТ 11. Таким образом Вы закрепите материал практикой 🙂
Версионирование объектов
– Кто испортил документ?! – крикнул Василий.
– Сегодня должен был получить премию за продажу товара. Прихожу к фин. менеджеру, а он мне говорит: «Какая премия? Вы не выполнили план продаж». Но как так? Помню, что провел реализацию на одну сумму, а сегодня сумма уже совсем другая. Что делать? Кто виноват?
Сердитый Василий берет телефон и набирает телефон тех. поддержки, которая обслуживает программу в компании и просит помощи: «Найдите виновных, надеялся премию получить!»
Трубку поднял оператор тех. поддержки и начал успокаивать Василия: «Не волнуйтесь, сейчас все выясним».
Как же повезло Василию, что в их компании использовалось УТ 11 и был включен функционал «Версионирование объектов». Оператор тех. поддержки без особого труда узнал кто, когда и что именно изменил в документах Василия.
Виновные были найдены и Василий в итоге получил премию.
Что же это за функционал такой, который помогает «разруливать» спорные моменты связаны с тем, кто именно из пользователей неверно заполнил и провел документ, установил не ту цену, склад, клиента, организацию и т.д?
В программе «Управление торговлей 11» присутствует отличная возможность для просмотра истории изменений (редактирования) справочников и документов под названием «Версионирование объектов». Давайте же рассмотрим как она работает.
Для включения использования этого функционала перейдем на закладку программы «Администрирование» пункт «Общие настройки» и установим галочку «Версионирование объектов».
(Нажмите, чтобы увеличить картинку)
Далее настроим список справочников и документов, по которым мы планируем видеть историю изменений. Нажмем на пункт «Версионируемые объекты» (находится возле галочки «Версионирование объектов»). Перед нами появится следующее окно:
(Нажмите, чтобы увеличить картинку)
В данном окне мы можем установить различные настройки версионирования объектов нашей базы. Их есть три вида:
(Нажмите, чтобы увеличить картинку)
Установим для примера различные настройки для различных объектов базы: для справочника «Соглашения с клиентами» – версионировать при записи, для документа «Заказ клиента» – версионировать при проведении и т.д. Окно «Версионирование объектов» будет иметь следующий вид:
(Нажмите, чтобы увеличить картинку)
Для документа «Заказ клиента» установлено вид версионирования «Версионировать при проведении». Давайте перейдем в список заказов клиентов (закладка «Продажи» пункт «Заказы клиентов») и попробуем создать один документ «Заказ клиента» и перепровести его под разными пользователями.
В окне нашего документа «Заказ клиента» на панели навигации формы нажмем на пункт «История изменений».
(Нажмите, чтобы увеличить картинку)
Перед нами появится окно со списком пользователей, которые редактировали данный документ, а также дата редактирования с точностью до секунды.
(Нажмите, чтобы увеличить картинку)
Выделим все позиции и нажмем кнопку «Сравнить версии». Откроется отчет по изменениям версий объекта.
(Нажмите, чтобы увеличить картинку)
Здесь мы можем увидеть, что пользователь «Бахшиев» провел документ, а затем пользователь «Афанасьев» перепровел документ: изменил организацию с «Торговый дом «Комплексный”» на «ПБОЮЛ «Предприниматель”», изменил цену на товар «Телевизор «JVC”» с 20 000 на 28 000.
Также можно просматривать информацию про отдельную версию проведенного документа. Для этого в окне заказа «История изменений» выделим необходимую версию и нажмите кнопку «Открыть версию». Здесь можно посмотреть какие реквизиты документа были установлены пользователем, табличная часть «Товары» и график оплаты.
(Нажмите, чтобы увеличить картинку)
Функционал УТ 11 позволяет при необходимости даже перейти на нужную (прошлую) версию объекта. То есть в нашем случае документ провел пользователь «Бахшиев», а затем документ был изменен пользователем «Афанасьев». В окне заказа «История изменений» выделим мышкой версию «Бахшиев Павел Иннокентьевич» и нажмем кнопку «Перейти на версию».
(Нажмите, чтобы увеличить картинку)
В окне «История изменений» появится третья строчка с комментарием «Выполнен переход к версии №1 от 08.07.2013 15:49:42», а также сообщение об успешном восстановления объекта.
Теперь наш «Заказ клиента» возобновлено до версии пользователя «Бахшиев» – соответственно и организация, и цена снова стали такими, какими их установил пользователь «Бахшиев».
Как видим, функционал не сложный в использовании и очень полезный. С программой «Управление торговлей 11» Вы всегда будете в курсе кто и как именно провел документ или сохранил справочник.