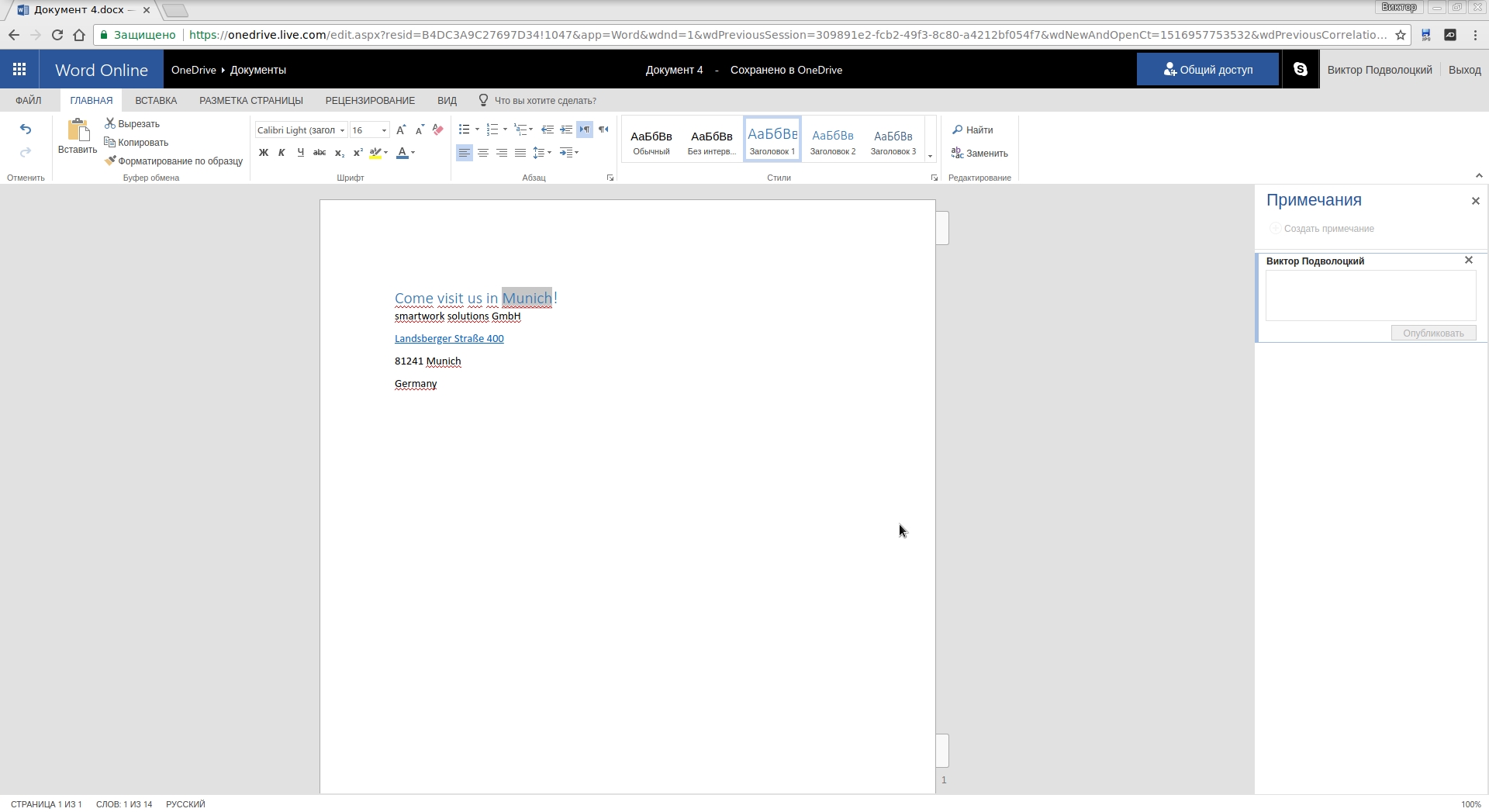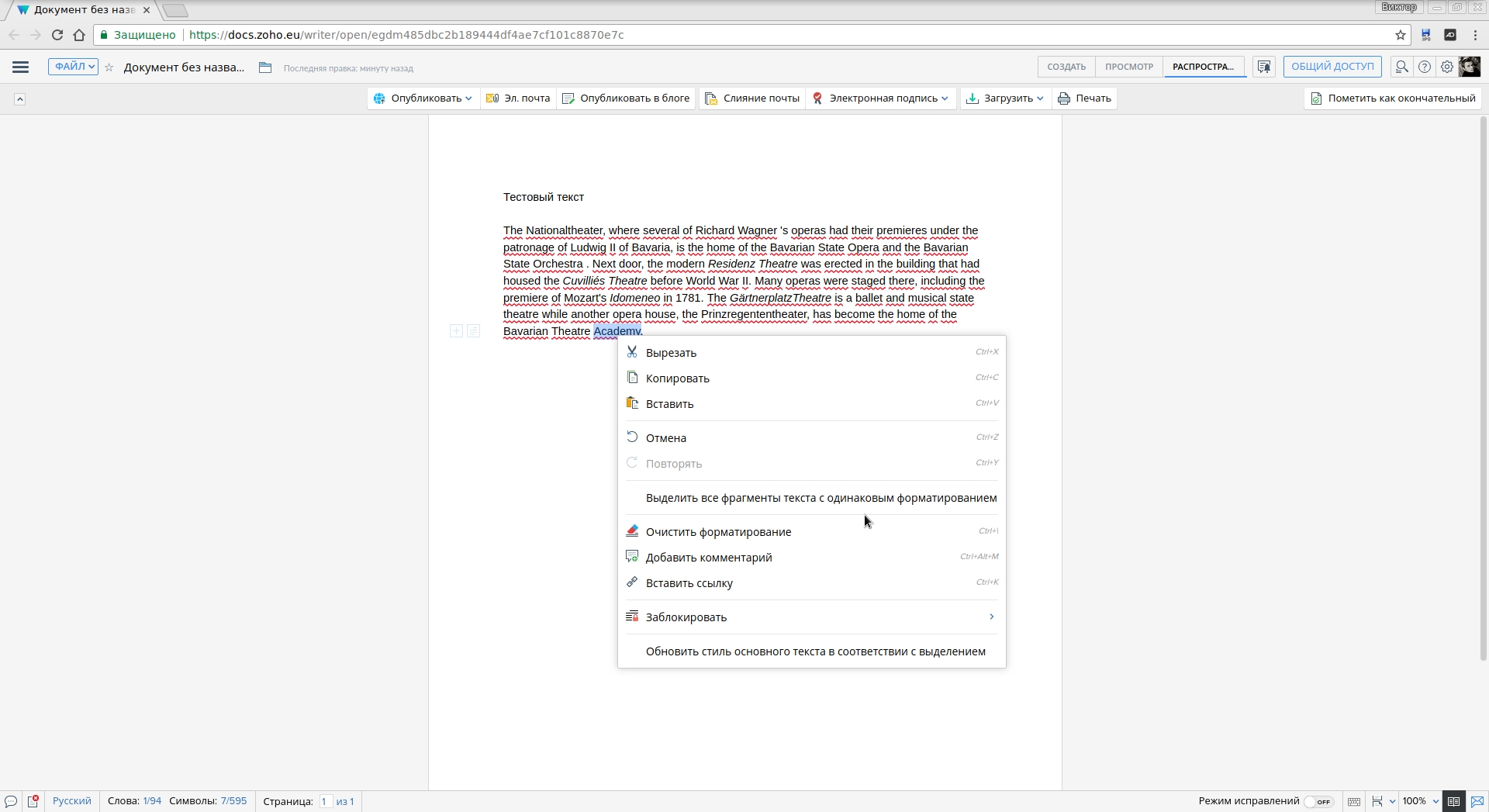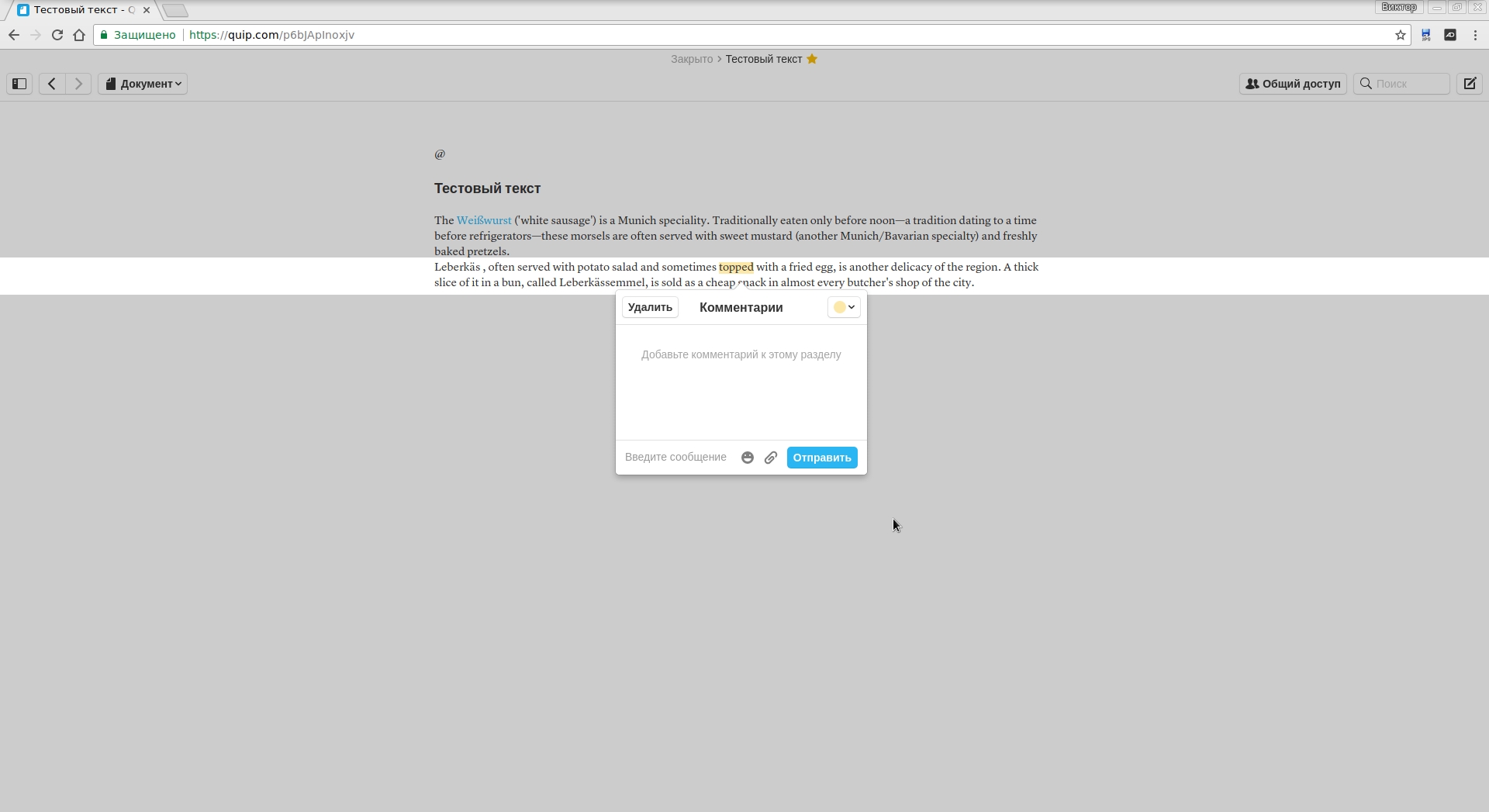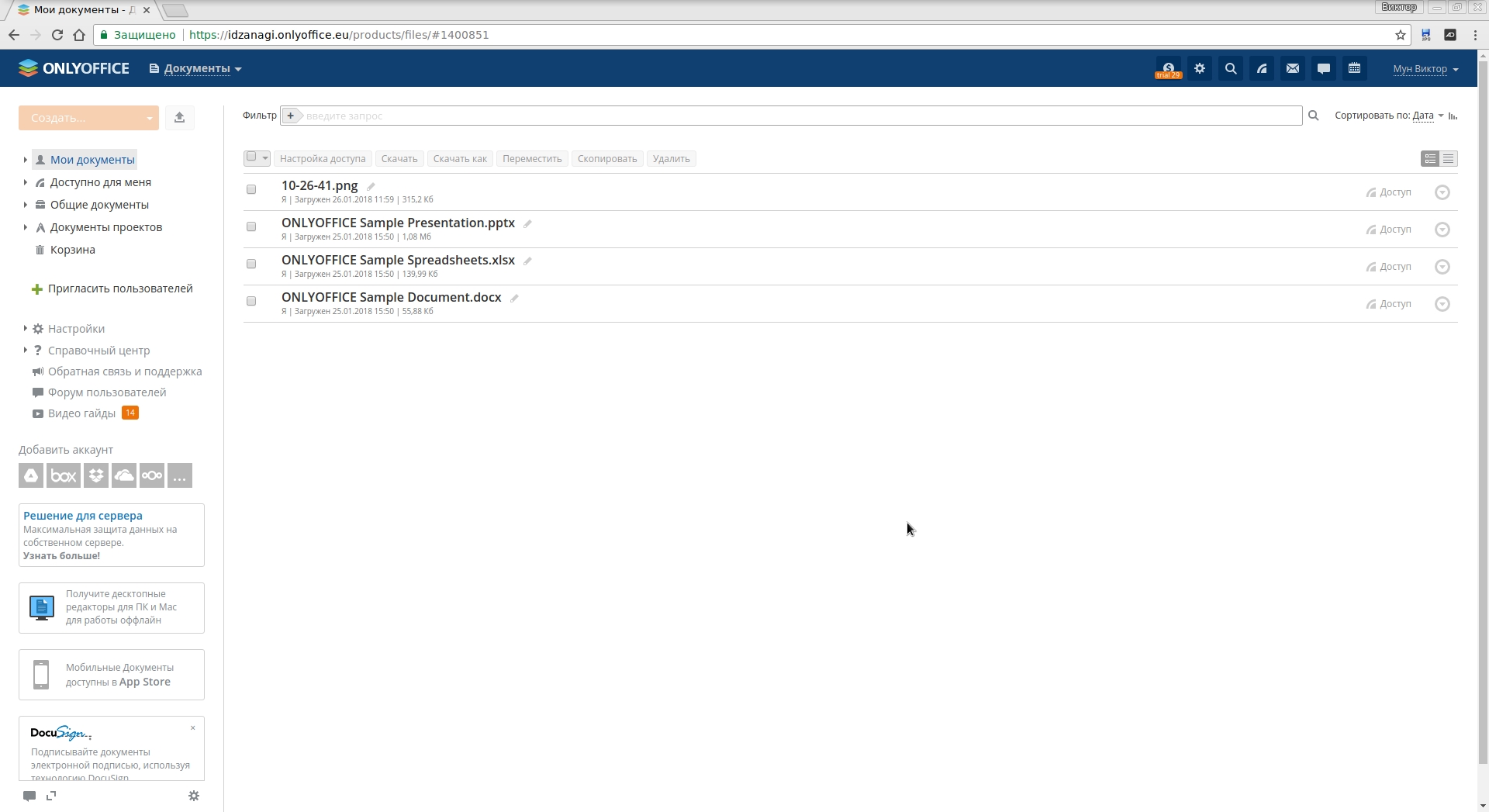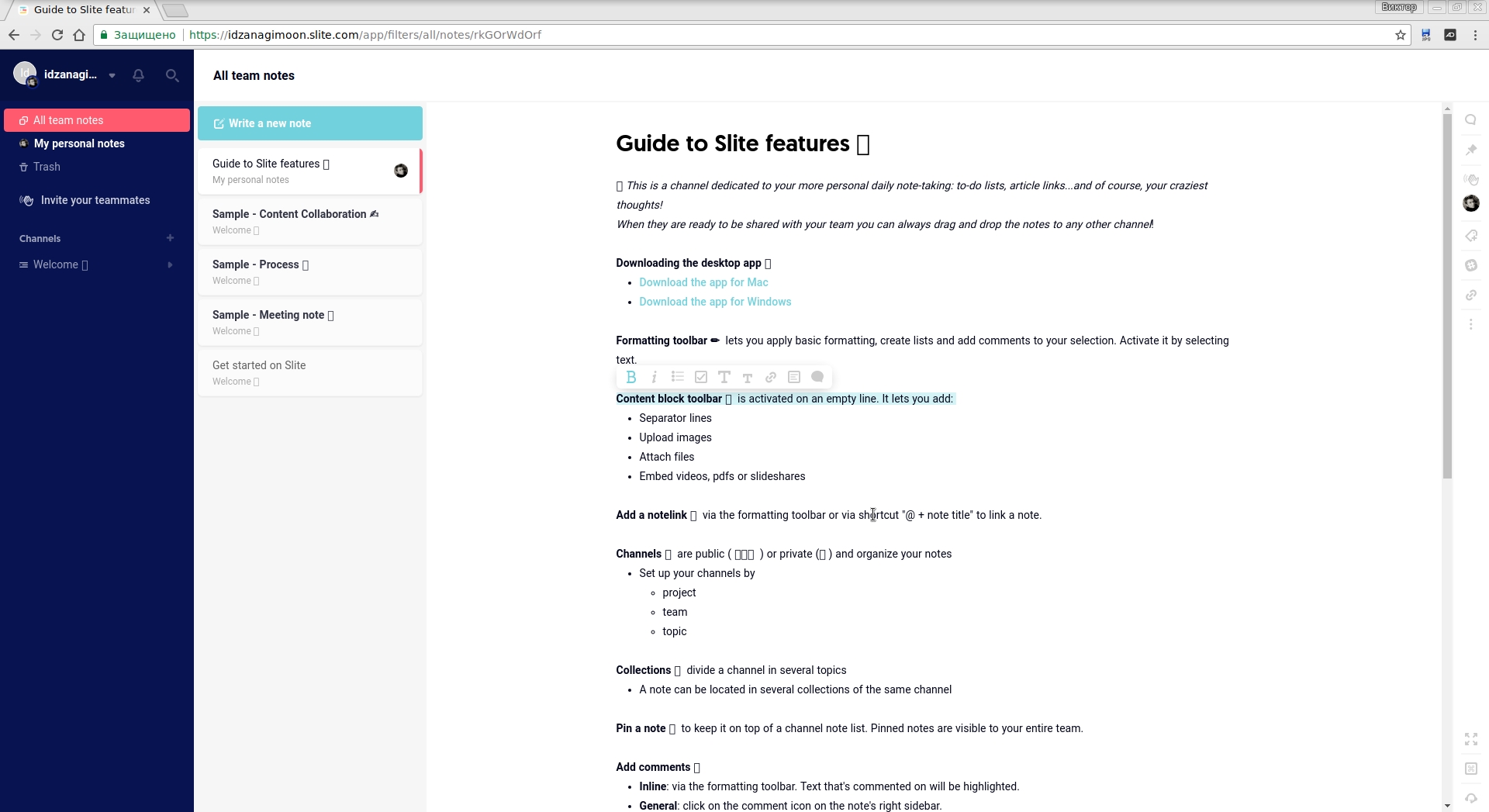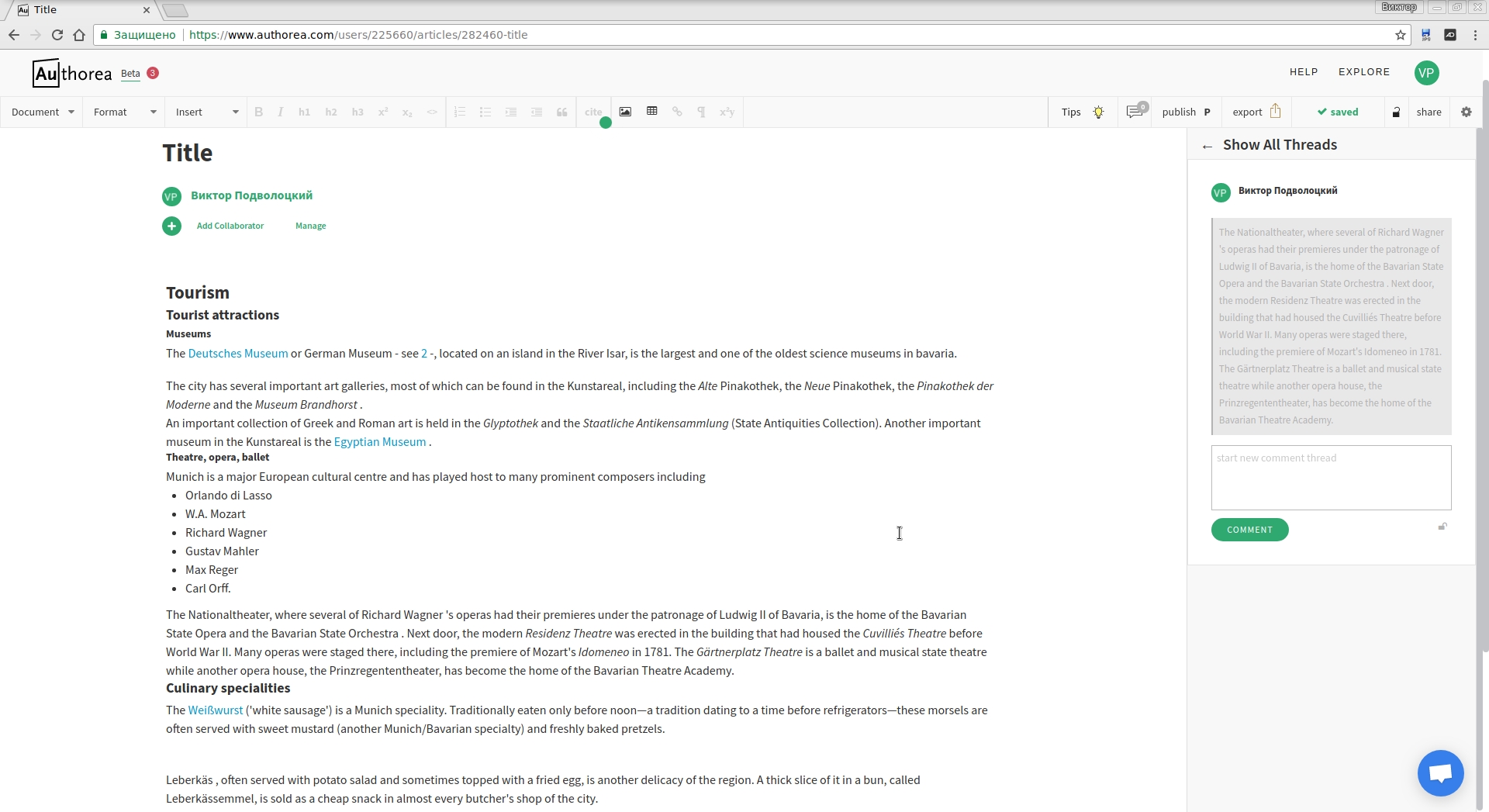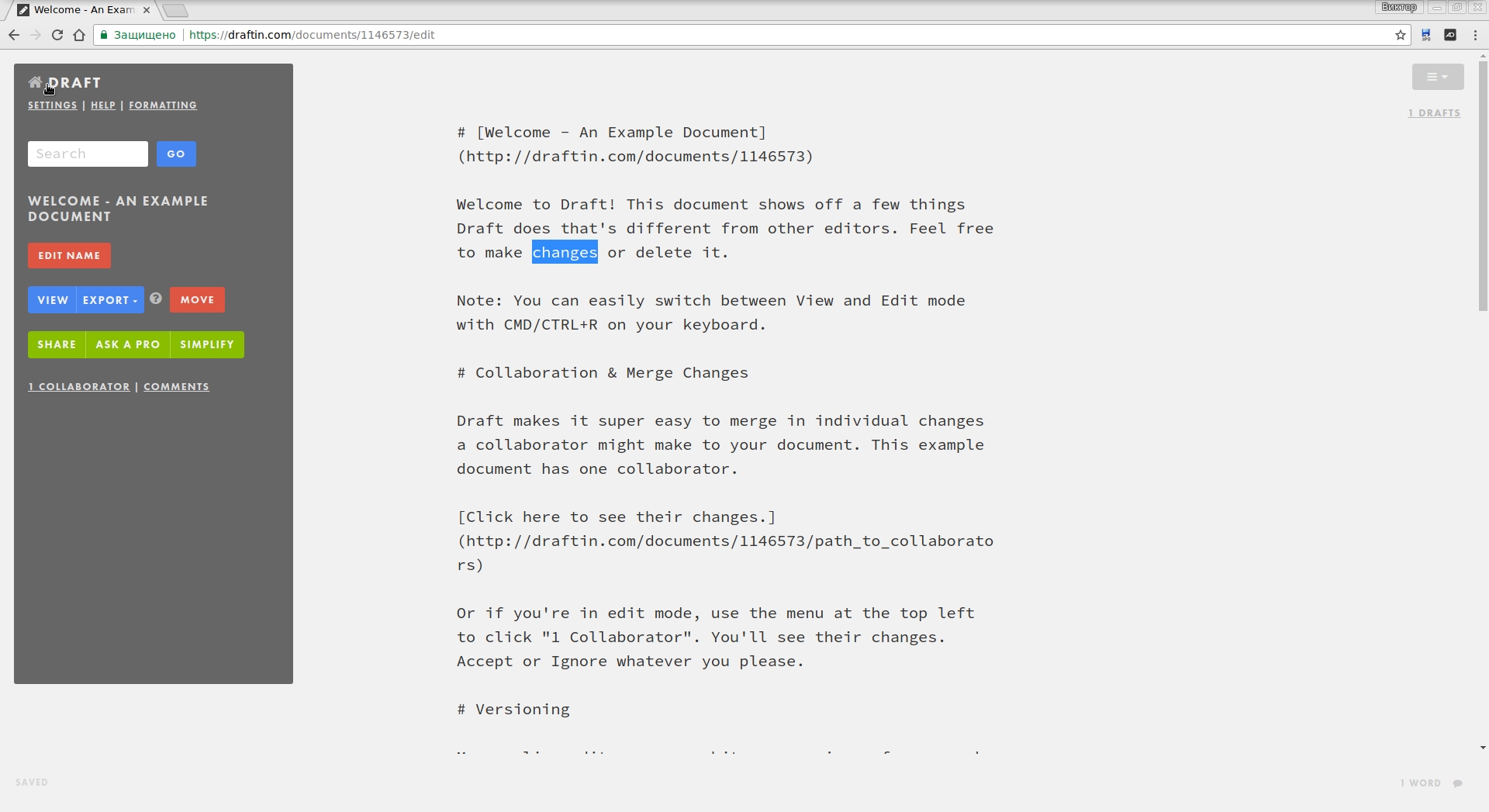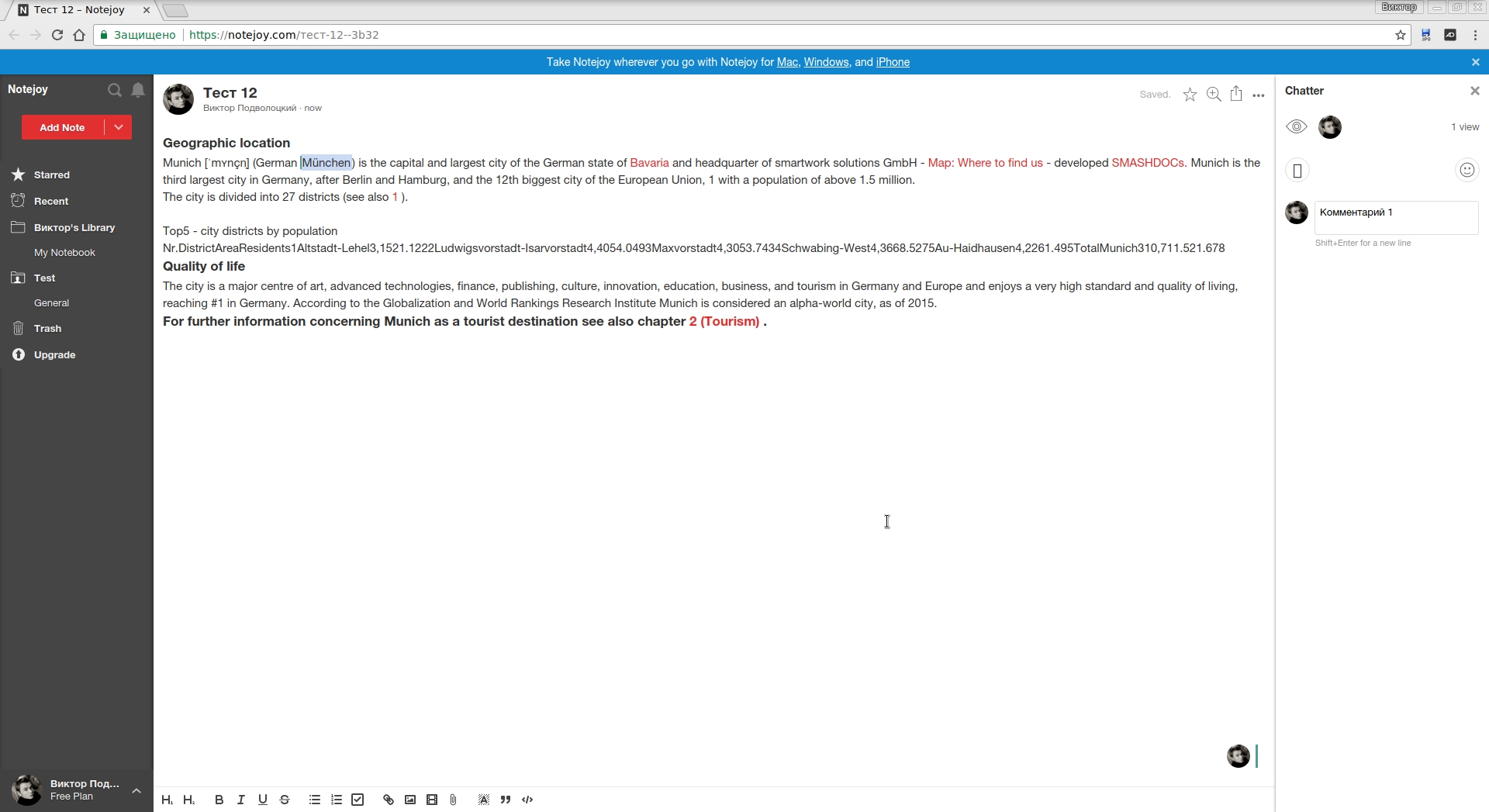Аналог гугл таблиц
Содержание
- Word Online
- Zoho Writer
- Документы Quip
- Only Office
- Slite
- Authorea
- Draft
- Notejoy
- Penflip
- SMASHDOCs
- Как использовать стандартные дополнения Google Документов
- Инструменты Google Документов, о которых вы не знали
- 29 лучших дополнений Google Документов
- Форматирование текста и документов
- Styles — настраивает дизайн документа в один клик
- Doc Builder — создает документы из сниппетов и сохраняет пользовательские стили
- Footnote Style — для дизайна сносок
- Page Layout Tool — задает пользовательские размеры страниц
- Code Blocks — форматирует код прямо в документах
- Doc Tools — сортирует текст в списках
- Text Cleaner — удаляет форматирование и чистит текст
- Table Formatter — форматирует таблицы
- Автоматизация работы
- Добавление дополнительного контента в документы
- Wolfram Alpha — поисковая сеть в Google Документах
- MindMeister — создает интеллектуальные карты
- Lucidchart Diagrams — добавляет диаграммы, блок-схемы и графики
- Yob Graph Editor — строит графики, уравнения и формулы
- Flat Music Notation — пишет музыку
- Supermetrics — создает отчеты
- HelloSign — добавляет подпись
- Публикация работ
- Mail Merge Contacts — создает шаблоны писем
- Preview Markdown — конвертирует текст из языка разметки Markdown в формат Google Документов
- gd2md-html — конвертирует текст из Google Документов в формат Markdown или HTML
- Image Extractor — экспортирует изображения из документов
- WordPress.com — публикует посты в блоге WordPress прямо из Google Документов
- Scrifter — оформляет текст сценарием
- Avery Label Merge — создает бейджи и лейблы
- HelloFax — отправляет документ по факсу
- Интересные статьи
Word Online
Полезная особенность: удобная интеграция со всеми сервисами Microsoft, в том числе с веб-версией Skype.
Это самый известный аналог Google Docs от компании Microsoft. Сервис в режиме онлайн предлагает все базовые возможности традиционного редактора Word. Панель инструментов в нём примерно такая же, как и в десктопной версии программы — долго осваивать не придётся.
Предоставить доступ к документу другим пользователям можно в несколько нажатий. Для работы потребуется лишь сохранение файла на OneDrive и учётная запись Microsoft для всех участников.
Word Online →
Zoho Writer
Полезная особенность: бесплатно предоставляется 5 ГБ памяти в фирменном облаке под все документы и любые другие файлы.
Это один из сервисов облачной платформы Zoho с очень удобным и неперегруженным интерфейсом. Все кнопки и панели инструментов прячутся в боковом меню, доступ к нему осуществляется только при нажатии специальной кнопки. Такое решение позволяет не занимать полезное пространство в верхней части экрана и полностью сосредоточиться на тексте, исключив отвлекающие факторы.
Доступ к документу с правами на чтение и редактирование можно отправить на электронную почту. Сервис поддерживает импорт и экспорт всех основных типов файлов, а также быструю публикацию текста в Сети.
Zoho Writer →
Документы Quip
Полезная особенность: единое пространство для командной работы, включая общие папки, файлы и списки задач.
Это часть многофункционального онлайн-сервиса Quip, где прямо в окне редактирования текста есть живой чат для общения. С его помощью обсуждение можно вести без отрыва от контекста, не перегружая документ массой комментариев. Все правки пользователей сохраняются в общем журнале изменений.
Для каждого участника можно настроить разрешения, ограничив или расширив его полномочия. Quip также позволяет работать без интернета, в том числе и с мобильного устройства. Синхронизация документов происходит при первом же подключении к Сети.
Документы Quip →
Only Office
Полезная особенность: поддержка функций, обычно доступных только в десктопных редакторах: обтекание картинки текстом, колонтитулы, автофигуры.
Набор офисных решений для работы через веб-версию или десктопные приложения. Текстовый редактор при совместном использовании документа позволяет отображать все изменения мгновенно или только после пересохранения файла. Для отдельных частей текста можно включить защиту от редактирования.
Пользователям доступны также функции комментариев и обсуждения в выделенном чате. Документы полностью совместимы со всеми традиционными форматами и могут быть экспортированы. В течение месяца в ознакомительном режиме использовать сервис можно бесплатно, однако после потребуется подписка.
Only Office →
Slite
Полезная особенность: простые в использовании шаблоны с готовой структурой.
Этот относительно новый сервис по большей части предназначен для совместной работы с заметками, однако он также подойдёт и для текстов, не требующих чёткого форматирования. Всё самое необходимое из инструментов редактирования присутствует: можно использовать списки, изображения, видео с YouTube и даже файлы с компьютера.
Для всех записей есть история изменений, позволяющая создавать копии на определённом этапе обсуждения. Для удобства работы с ПК предусмотрены десктопные приложения под Windows и macOS. Ближе познакомиться с сервисом можно в нашем обзоре.
Slite →
Authorea
Полезная особенность: возможность работы с различными форматами вёрстки без дополнительного ПО.
Функциональный онлайн-редактор с подсветкой Markdown-синтаксиса и возможностью работы над целыми проектами, разбитыми на несколько документов и файлов. Авторы для совместного редактирования приглашаются через электронную почту. Все правки могут проходить утверждение. Изменения сохраняются в общем журнале с возможностью восстановления одной из предыдущих версий текста.
Сервис позволяет загружать документы с ПК и сохранять готовые материалы в PDF-формате. Также предусмотрено редактирование в офлайн-режиме.
Authorea →
Draft
Полезные особенности: быстрая регистрация и удобная интеграция с WordPress, Tumblr, Blogger и другими платформами.
Аскетичный сервис для совместной работы над текстом, где каждый приглашённый пользователь работает со своей копией документа. Кнопки форматирования и поля в нём отсутствуют. Вносимые правки автор может утверждать или же отклонять. При необходимости можно откатиться к ранее сохранённому тексту. Также доступен импорт документов из облачных сервисов, например Dropbox, Evernote, Box, Google Drive.
Использовать Draft можно совершенно бесплатно, без каких-либо подписок. Русскоязычный интерфейс, к сожалению, не предусмотрен.
Draft →
Notejoy
Полезная особенность: десктопные приложения под macOS и Windows, а также мобильное под iOS.
Удобная платформа с акцентом на совместную работу со множеством текстов. Все рабочие документы распределяются по библиотекам, к каждому можно прикрепить определённого пользователя. При внесении изменения все они будут получать соответствующие уведомления на почту или же подключённое мобильное приложение. Вести обсуждение можно в выделенном чате.
Notejoy также предоставляет систему поиска по заданному слову, что особенно удобно при работе с несколькими копиями документов. Использовать сервис группой до 10 пользователей можно бесплатно. Больше подробностей — в нашем обзоре.
Notejoy →
Penflip
Полезные особенности: поддержка эмодзи в комментариях и ночная тема интерфейса для комфортной работы в вечернее время.
Минималистичный редактор c поддержкой подсветки синтаксиса Markdown и возможностью работы на чистом листе без каких-либо рамок и полей. Набор инструментов редактирования небольшой, но есть окно предпросмотра для материалов с разметкой. При работе ночью фон рабочей области можно сделать тёмным.
Подключать к редактированию текстов можно неограниченное количество людей, предоставляя права на комментарии или же прямое редактирование. Сохранять текст можно в самых различных форматах, начиная от стандартного DOC и заканчивая ePUB для электронных книг.
Penflip →
SMASHDOCs
Полезная особенность: сохранение списка изменений для каждого объекта в отдельности: для текстового поля, изображения, таблицы.
Малоизвестный сервис с возможностью приглашения пользователей для чтения или же редактирования материала. Права в любой момент можно отозвать, лишив доступа. Интерфейс в стиле Material Design визуально прост и интуитивно понятен, однако минимальные знания английского языка всё же понадобятся.
Удобное боковое меню позволяет быстро переходить по изображениям, таблицам, спискам или заголовкам, что удобно при работе с большими документами. Для редактирования текста предусмотрено собственное контекстное меню, появляющееся при выделении любого элемента.
Главный редактор платформы для автоматизации работы Zapier составил рейтинг полезных расширений для работы с текстами. Хоть мы в агентстве и пользуемся гуглдоксами ежедневно, но не все знали, что, например, документы можно защищать паролем или добавлять электронную подпись.
Что должно быть в текстовом редакторе? Совсем немного — чтобы можно было набрать и отредактировать текст, а затем сохранить, распечатать или поделиться готовым документом.
Самые первые редакторы — Word для DOS и WordPerfect — предложили несколько больше. Обновления, новые версии — и спустя 30 лет глаза разбегаются от количества функций, которые уже не помещаются на панели инструментов Word.
Приложение Google Документы выбрало более простой путь. Оно предлагает только базовые функции форматирования документов, но с возможностью работать над ними группой. Поэтому приложение идеально подходит для совместного редактирования простых документов. Но как только вам понадобится сделать нечто большее, чем всей командой одновременно редактировать текст, вы вернетесь к Word и его многочисленным функциям.
Как раз в такой ситуации на помощь приходят дополнения. В меню дополнений Google Документов есть более трехсот инструментов, которые помогут быстрее:
- создавать документы;
- править текст;
- добавлять графику, формулы и подписи;
- публиковать тексты удобным способом.
Как использовать стандартные дополнения Google Документов
Для начала нужно разобраться в магазине дополнений Google Документов. Для просмотра дополнительных функций откройте меню дополнений, нажмите «Установить дополнения».
Нажмите на дополнение, которое вас заинтересовало, чтобы узнать подробности. Если вы готовы установить его без раздумий, нажмите «+ Бесплатно». Дополнение запросит доступ к вашему аккаунту Google и через несколько секунд будет добавлено в ваши документы.
Все ваши дополнения доступны в соответствующем меню.
Найдите дополнение, которое хотите использовать, и запустите его. Некоторые из них открываются на специальной боковой панели, другие — в выпадающем меню, а некоторые просто в фоновом режиме.
Все протестированные дополнения для перевода работают только с выделенным фрагментом текста. Например, выделите нужный текст, откройте дополнение для перевода, выберите язык и нажмите кнопку «Перевести».
Чтобы очистить Google Документы и удалить ненужные дополнения, выберите «Настроить дополнения» в соответствующем меню. Затем нажмите «Настроить» напротив дополнения, которое уже не актуально. Потом нажмите «Удалить» в выпадающем списке. Готово!
Если у вас несколько учетных записей Google, подборку дополнений нужно установить отдельно для каждой.
Инструменты Google Документов, о которых вы не знали
Иногда полезные дополнения Google Документов даже не нужно скачивать: они встроены (хорошенько спрятаны) в меню. Прежде чем загружать заметки, голосовой ввод или шрифты, попробуйте воспользоваться встроенными функциями Google Документов. Они лучше, чем их аналоги в дополнениях.
Google Keep — быстро создает документы из заметок и видео
Большинство текстов пишутся в несколько подходов. Сначала вы тщательно исследуете тему, добавляете ссылки, цитаты. Позже излагаете материал в общих чертах и, наконец, оформляете работу. Google Keep, дополнение к G Suite, идеально подходит для этого.
Просто установите расширение Google Keep для браузера Google Chrome. Сохраните в вашем блокноте информацию, на которую хотите ссылаться. Затем зайдите в Google Документы, нажмите «Инструменты» и выберите «Блокнот Keep». Ваши заметки откроются на боковой панели. Перетащите в документ те, которые понадобятся для работы. Таким образом у вас уже будут наброски — хорошее начало для будущего исследования.
Google Fonts — дополнительные типы шрифтов в Google Документах
Не загружайте дополнения для шрифтов — ни одно из них не лучше встроенного в Google Документы. Если вам нужно больше шрифтов, чем стандартные Arial, Georgia и другие, в меню шрифтов выберите «Другие шрифты».
Вы увидите все доступные шрифты в Google Fonts (для выбора листайте вниз или просто введите название в поисковой строке). Затем добавьте их в свой аккаунт Google Документов. Также вы можете удалить любой из шрифтов в меню Google Документов.
Голосовой ввод — набирает текст под диктовку
Это встроенная функция Google Документов. Единственное неудобство в том, что дополнение работает только в браузере Google Chrome, но работает впечатляюще — поддерживает 43 языка и понимает команды типа «Создать маркированный список».
Вместо установки дополнения для голосового ввода просто перейдите в «Инструменты» и нажмите «Голосовой ввод». Затем выберите язык, нажмите на значок микрофона и начните говорить. Google с удивительной точностью введет надиктованный текст с задержкой в несколько секунд.
В наших тестах он работал лучше, чем встроенный голосовой ввод на компьютерах Mac и PC, и почти так же хорошо, как Dragon NaturallySpeaking. Чтобы перейти на новую строку или удалить последнее слово, просто скажите об этом Google — и ваша команда выполнится автоматически.
Как скопировать комментарии
Недавно Google Документы предоставили возможность своим пользователям сделать полную копию документа, включая комментарии. Данная функция раньше была недоступна. Скопировать документ полностью помогали дополнения, однако комментарии выглядели странно: они отображались от имени вашего аккаунта, а дальше — имя настоящего автора и текст комментария.
Сейчас все намного проще. Нажмите «Файл» и выберите «Создать копию». В окне названия копии поставьте галочку возле «Копировать комментарии и советы».
29 лучших дополнений Google Документов
Поговорим о инструментах для форматирования текста, добавления контента, автоматизации задач и публикации, которые не встроены в базовый функционал Google Документов. Каждое дополнение предлагает набор уникальных функций или значительно лучше, чем встроенные.
Истории бизнеса и полезные фишки
Форматирование текста и документов
Styles — настраивает дизайн документа в один клик
Скучаете по привычному стилю страницы в Microsoft Word с его шрифтами и цветовыми сочетаниями? Дополнение Styles от AbleBits вернет ваш привычный дизайн документа в один клик. У AbleBits есть 20 готовых стилей: от сдержанных (для отчетов) до забавных рукописных. Стили похожи на аналоги в Word.
Чтобы настроить документ, откройте меню «Стили», выберите стиль для просмотра, а затем нажмите «Применить стиль». Единственный недостаток — собственный стиль нельзя сохранить.
Doc Builder — создает документы из сниппетов и сохраняет пользовательские стили
Если можете установить только одно дополнение, выбирайте Doc Builder. Его основная функция — вставка фрагментов. Просто создайте отдельный документ Google с текстом, который вы часто используете. Это может быть, например:
- шаблон для выставления счетов;
- заголовок, который вы используете в письмах;
- структура, которую вы используете в отчетах.
Итак, если вам нужно перенести любой из вышеуказанных элементов в новый документ, откройте боковую панель в этом новом документе и выберите нужный вам файл. Doc Builder вставит текст, изображения и форматирование из старого документа прямо в новый.
Раздел «Применить форматирование» в нижней части боковой панели Doc Builder еще интереснее — это единственный надежный способ создать собственные стили Google Документа.
Для сохранения стилей дополнение использует Google Таблицы. Чтобы открыть таблицу, нажмите на стрелку, а затем измените текст каждого столбца по своему желанию. Затем выберите стиль в боковой панели Doc Builder, чтобы применить его к документу. Похоже на дополнение Styles, только с большим количеством функций.
Footnote Style — для дизайна сносок
Встроенный в Google Документы инструмент для правки стиля умеет задавать любимый дизайн по умолчанию. Но это касается только заголовков и названий, стиль для сносок не предусмотрен. Соответственно, дизайн каждой новой сноски придется настраивать отдельно. По умолчанию стиль для сноски — десятый кегль Arial, даже если вы настроите другие сноски в документе.
Footnote Style упростил эту задачу. Выделите одну сноску, выберите стиль, который вам нравится, и нажмите «Обновить стиль сноски для соответствия». Затем добавьте все сноски, которые предполагаются в вашем тексте, и нажмите «Обновить сноски» в меню. Готово: все сноски отформатированы.
Page Layout Tool — задает пользовательские размеры страниц
Если вы хотите распечатать информацию на карточках, ватмане, конвертах, открытках или установить размеры страницы в Google Документе самостоятельно, Page Layout Tool — как раз то, что нужно.
Задать поля можно вместе с размером страницы. Изменение размера страницы может занять несколько минут, особенно если у вас большой документ. Если вы экспортируете документ в формате PDF, Google Документ сохранит новый размер страницы.
Чтобы распечатать документ, не забудьте нажать кнопку «Дополнительные настройки» и выберите размер страницы, максимально подходящий под заданные параметры. Для индивидуальных настроек нажмите кнопку «Печатать с помощью системного диалогового окна» и установите правильный размер страницы. Иначе документ будет распечатан в формате А4 или форматах, которые вы обычно используете для печати.
Code Blocks — форматирует код прямо в документах
Оформляете документацию кода в Google Документах или просто хотите, чтобы ваши коллеги могли комментировать ваш код? Code Blocks подойдет как нельзя лучше.
Выберите код в документе, затем откройте боковую панель Code Blocks. Задайте язык и тему. Чтобы понять, как отформатированный код будет выглядеть в тексте, нажмите «Предварительный просмотр». Фон текста можно подбирать на свое усмотрение, чтобы читателям было проще разглядеть ваши блоки кода, или же удалить его вовсе.
Doc Tools — сортирует текст в списках
В Doc Tools есть несколько инструментов для изменения регистра букв и выделения текста. Встроенные инструменты в Google Документы в этом плане надежнее. Но с помощью этого дополнения удобно сортировать текст.
Выделите список или несколько абзацев, в меню дополнения выберите «Сортировать по возрастанию» или «Сортировать по убыванию». Сортировать текст можно как по алфавиту, так и по числам. Также Doc Tools поможет, если вам нужно заменить цифры на буквы и наоборот.
Text Cleaner — удаляет форматирование и чистит текст
Если в Google Документе нажать «Очистить форматирование», то удалится все выделение текста: ссылки, жирное начертание, курсив, цвет и так далее. Text Cleaner удаляет только нужные фрагменты. Плюс ко всему, дополнение удаляет разрывы строк и пробелы.
Выделите текст, затем нажмите Text Cleaner в меню дополнений. Вы сможете настроить автозамену кавычек, удалить ссылки, разрывы строк, табуляцию, пробелы или все форматирование сразу. Вы даже можете задать свои собственные параметры для удаления. Для этого зайдите в Text Cleaner и нажмите «Настроить». Затем выберите форматирование, которое нужно оставить или удалить. Нажмите «Сохранить».
Table Formatter — форматирует таблицы
В Google Документах нет так много опций для настройки таблиц, как в Word. У дополнения Table Formatter стандартный (более 60 встроенных структур) набор инструментов для работы с таблицами.
Поставьте курсор в любую ячейку таблицы или выделите часть таблицы, затем выберите шаблон Table Formatter. Чтобы оформить все таблицы в документе в едином стиле, установите флажок «Применить для всех таблиц».
Чтобы создать собственный стиль таблицы, перейдите на вкладку «Пользовательские шаблоны» в Table Formatte и задайте параметры для рамки документа и строк.
Если необходимо разбить таблицу, запустите дополнение Splitting and Merging of Tables. Оно разбивает таблицу, начиная со строки, где находится курсор. Заглавная строка переносится на все части разбитой таблицы. Правда, это дополнение нарушает форматирование и ненадежно объединяет таблицы, поэтому мы не описывали его детально. Но Splitting and Merging of Tables пригодится, если разбить таблицу нужно очень быстро.
Автоматизация работы
EasyBib — автоматически оформляет список литературы
EasyBib, разработка команды Chegg, позволяет быстро построить свою библиографию в Google Документах. Все, что вам нужно, — ввести название книги, статьи или адрес сайта, на который вы ссылаетесь, выбрать подходящий стиль и добавить источник в библиографию.
Как только выполните все шаги, нажмите «Создать Библиографию». Дополнение начнет компоновать источники, отобразит их в алфавитном порядке и добавит в конец документа.
Если вы не можете найти источник в интернете, Paperpile поможет найти статьи в журналах и внести в список собственных ссылок.
Дополнение вносит в список все элементы: заголовки, изображения и таблицы. Вы можете перейти к нужному пункту в один клик. Работу с многостраничными документами ускоряют закладки в тексте и переход между ними.
Отметьте в настройках флажок «Автозапуск дополнения в этом документе», если вам понадобится быстро сориентироваться в большом документе.
Инструмент поиска — лучшая особенность этого дополнения. Вместо стандартного инструмента в Google Документах (при котором приходится щелкать на каждый результат поиска отдельно) Search and Navigate предоставляет все результаты поиска в контексте — так удобнее просмотреть и перейти непосредственно к нужному варианту.
Translate+ — переводит текст в Google Документах
У Google Translate есть дополнение для Google Документов с поддержкой только английского, французского, немецкого, японского и испанского языков.
Чтобы перевести текст на любой язык, используйте Translate+. Если вы довольны качеством перевода, можете добавить перевод сразу в документ. Есть недостаток: дополнением можно пользоваться только в браузерах Chrome и Safari, но не в Firefox.
Читайте также о дополнении для перевода 300editors.
— быстро переходит на файлы Google Drive
Хотите собственную Wiki внутри Google Документа? Или вам нужен быстрый доступ к другим файлам, пока вы работаете в одном документе? Link Chooser без проблем справится с этой задачей. Запустите дополнение и выберите файл или папку, ссылку на которую вам надо вставить. Через несколько секунд в вашем документе появится ссылка с оригинальным названием файла.
Это гораздо быстрее, чем открывать drive.google.com, копировать ссылку и вставлять ее в документ.
DocSecrets — защищает фрагменты документа паролем
Хотите спрятать часть текста и одновременно поделиться остальным с другими пользователями? Введите пароль на боковой панели DocSecrets и напечатайте любой секретный текст в поле «Введите текст».
Вы также можете засекретить уже существующий текст: выделите отрывок и нажмите «Зашифровать текст». Текст все равно будет виден в истории документа, а значит, не такой уж он и секретный. Чтобы увидеть скрытый текст, другие пользователи должны установить DocSecrets и ввести ваш пароль — иначе они будут видеть лишь цветные линии.
Не используйте дополнение для действительно важных данных, например, финансовой информации. Но все же это неплохой способ добавить личный комментарий или сохранить какие-то важные детали, оставив их неизвестными для других.
Speakd — прослушивает документ
Speakd — это обратная сторона встроенного в Google Документы инструмента «Голосовой ввод». Speakd может читать только английские документы. Выберите текст и нажмите кнопку Play, чтобы робот прочитал его вам. Это поможет на несколько минут расслабить глаза.
Добавление дополнительного контента в документы
Wolfram Alpha — поисковая сеть в Google Документах
Пишете доклад и вам нужно узнать, когда закончилась Вторая мировая война, как называется фосфор в периодической таблице, сколько калорий в банане или столицу Ирана? Не спешите открывать новую вкладку и гуглить. Вероятнее всего, что-то вас отвлечет. Вместо этого введите точную фразу в документ, выделите ее, затем нажмите «Найти в Wolfram Alpha». Через несколько секунд ваш текст будет заменен на правильный ответ от баз данных Wolfram Alpha.
Это почти волшебный способ заполнения данных, которые вам неизвестны. Дополнение также умеет решать математические задачи в Google Документах. А если вам нужно что-то еще, например, изображение флага, график функции, шаги, чтобы решить уравнение, или полная информация о питательной ценности некоторых продуктов, достаточно открыть дополнение Wolfram Alpha, найти эти данные и вставить их в ваш документ в виде изображения.
MindMeister — создает интеллектуальные карты
Установите дополнение MindMeister в Google Документы, откройте его в меню дополнений и нажмите «Вставить в виде интеллектуальной карты». Через несколько секунд вы получите изображение майндмэп в вашем Google Документе. Это отличный способ превратить ваш план в интеллектуальную карту, а может, и самый быстрый. Вы не можете редактировать его, но всегда можете установить полную версию приложения MindMeister, если вам нужен функционал с большими возможностями.
Lucidchart Diagrams — добавляет диаграммы, блок-схемы и графики
Lucidchart Diagrams новичкам может показаться сложным. Дополнение позволяет только начать новую схему в самом документе, а потом отправляет вас в приложение Lucidchart, чтобы построить полную схему. Как только будет готово, вы сможете вставить изображение из боковой панели Lucidchart. Это проще, чем работа в других дополнениях для создания диаграмм, но все же приходится работать за пределами Google Документа.
Цена: бесплатно до 25 мегабайт; базовый план — от $5,95 в месяц (до 100 мегабайт и неограниченное количество документов)
Yob Graph Editor — строит графики, уравнения и формулы
В Google Документах есть редактор формул для набора уравнений с учетом как верхних, так и нижних индексов переменных. Но графически отобразить формулы нельзя. Yob Graph Editor поможет вам в этом.
Введите функции или данные, на основании которых вы хотите построить график, затем нажмите «Окно», чтобы выбрать размер графика, «Метки», чтобы указать название графика и «Стили». Только после этого можете вставлять график в документ. В боковом меню есть возможность масштабировать график, чтобы увидеть его окончательный вариант и подкорректировать так, как вы хотите.
Если нужно построить график на основе формулы, которую вы создали при помощи встроенной функции Google Документов («Вставка» — «Формула»), дополнение WizKids CAS подойдет как нельзя лучше. Правда, оно сложнее в использовании и наносит на графики водяные знаки, чтобы защитить их от копирования. Для продвинутых графиков и формул можно также использовать дополнение Wolfram Alpha.
Flat Music Notation — пишет музыку
Flat Music Notation — не просто инструмент, который позволяет создавать небольшие музыкальные произведения и добавлять их в Google Документы. Он также позволяет прослушать ваше творение и настроить его на ходу. Вы можете добавлять ноты прямо из верхнего контекстуального меню. При добавлении ноты вы будете слышать ее звучание. Когда вы завершите написание мелодии, нажмите на значок проигрывателя в нижней части окна и прослушайте ее.
Supermetrics — создает отчеты
Готовите отчет о маркетинге вашей компании? Supermetrics поможет загрузить статистику и аналитику прямо в Google Документ. Просто подключите Google Analytics или другие приложения с платной подпиской, укажите данные и через несколько секунд они будут добавлены в таблицу вашего документа.
Конечно, для этих целей больше подойдет Google Sheets — там удобнее анализировать данные и строить графики. Но если вам нужно быстро загрузить данные в Google Документ, это дополнение будет очень кстати.
Стоимость: бесплатно для 100 запросов Google Analytics в день; $49 в месяц за Supermetrics Pro (с годовой подпиской) для YouTube, Twitter, Google Рекламы, MailChimp, Facebook и других источников данных.
HelloSign — добавляет подпись
После того как вы закончили свой отчет или подготовили счет для своих клиентов в Google Документе, нужно подписать и сохранить документ. HelloSign позволяет сделать это.
Свою подпись вы можете добавить бесплатно. Можно использовать подпись, которую вы ранее сохранили в HelloSign или создать новую прямо внутри документа. Если вы хотите, чтобы другие пользователи тоже поставили свои подписи, отправьте документ в приложение HelloSign и запросите их подписи прямо там.
Стоимость HelloSign: бесплатно для собственных подписей и трех подписей других пользователей; от $15 в месяц — план Pro, безлимит.
Публикация работ
Mail Merge Contacts — создает шаблоны писем
Хотите персонализировать документы или осуществлять групповую рассылку электронных писем? Mail Merge Contacts — самый простой способ сделать это в Google Документах.
Сначала вам нужно добавить свою контактную информацию в Google Contacts, а потом заполнить шаблон документа с переменными (например, номер телефона).
Затем нажмите кнопку «Преобразовать в письмо», чтобы создать персонализированные документы, или нажмите «Преобразовать в электронное письмо», чтобы отправить каждое сообщение как персональное из вашей учетной записи Gmail.
Дополнение Mail Merge подойдет вам, если нужно объединить данные из листов электронной таблицы Google Sheets. Стоимость дополнения — $70.
Preview Markdown — конвертирует текст из языка разметки Markdown в формат Google Документов
Любите писать, используя разметку Markdown, но ваш текст нужно конвертировать в Google Документ? Preview Markdown — лучшее дополнение для этих целей.
Markdown — облегченный язык разметки для максимально удобного написания и редактирования текста.
Введите текст в Google Документ, используя разметку Markdown. Откройте дополнение Preview Markdown, и на боковой панели отобразится уже отформатированный текст. Он будет обновляться по мере введения текста, так что вы сможете проверить, не сделали ли вы ошибку в разметке. После — просто скопируйте текст из боковой панели в ваш Google Документ.
gd2md-html — конвертирует текст из Google Документов в формат Markdown или HTML
Хотите писать с помощью инструментов форматирования Google Документов, а затем конвертировать текст в документ Markdown? Несмотря на нескладное имя, gd2md-html прекрасно с этим справляется.
Просто напишите текст, используя стандартное форматирование Google Документов, запустите дополнение gd2md-html и нажмите кнопку Markdown или HTML. Через несколько секунд весь документ будет доступен в разметке Markdown или HTML. Текст можно скопировать и использовать где угодно. А если вы что-то изменили в документе, просто еще раз нажмите кнопку Markdown или HTML, чтобы получить обновленный код.
Дополнение работало почти идеально в наших тестах — гораздо лучше, чем другие дополнения для конвертации в Markdown. На заметку: дополнение всегда преобразует весь документ и не будет работать, если у вас есть какой-либо выделенный фрагмент. Поэтому убедитесь, что вы не выделили какой-либо текст, прежде чем пытаться преобразовать документ.
Image Extractor — экспортирует изображения из документов
Единственный способ для извлечения изображений из Google Документов — это скачать документ в формате HTML, а затем найти изображение в ZIP-файле. С Image Extractor вам не придется этого делать.
Просто запустите дополнение Image Extractor, щелкните на изображение, которое вы хотите сохранить, а затем нажмите кнопку «Загрузить изображение», чтобы сохранить его копию.
WordPress.com — публикует посты в блоге WordPress прямо из Google Документов
Вы можете писать, используя стандартное форматирование Google Документов или разметку Markdown. Дополнение WordPress.com преобразует текст и даже скопирует изображения из документа в блог. Как только вы будете готовы, сможете опубликовать пост из вашей учетной записи на WordPress.
Если вам нужна пошаговая инструкция, прочитайте руководство «Как опубликовать пост в WordPress из Google Документов». Также приложение позволяет конвертировать документ в Markdown и опубликовать его на GitHub.
Если вы ведете блог на Jekyll или GitHub Pages, используйте дополнение «Gabriel», которое позволит конвертировать ваш документ в Markdown.
Scrifter — оформляет текст сценарием
Введите текст сцен и диалогов, в меню дополнений наведите курсор на Scrifter и выберите «Автоматически форматировать выделенный фрагмент» или «Автоматически форматировать весь текст». Через несколько минут ваш текст будет выглядеть как сценарий (по крайней мере, это сработало с первыми сценами из «Шпион, выйди вон»).
Если вы хотите добавить свое собственное форматирование, просто откройте боковую панель, чтобы вручную добавлять сцены, заголовки, действия и диалоги.
Screenplay Formatter — более популярная альтернатива Scrifter. Дополнение предлагает больше опций для ручного форматирования, но в нем нет таких удобных инструментов для автоматического форматирования, как в Scrifter.
Avery Label Merge — создает бейджи и лейблы
Чтобы создать бейдж в Avery Label Merge, придется выполнить больше шагов, чем в обычных дополнениях с этой же функцией. Однако это дополнение лучшее среди аналогов. Сначала создайте документ Google Sheets и внесите туда нужную информацию. Добавьте названия столбцов, например, «Имя» и «Адрес», которые будут хорошо выделяться на фоне остального текста.
Потом откройте пустой Google Документ и запустите дополнение Avery Label Merge. В зависимости от нужного размера бумаги выберите лэйбл или бэйдж. На странице документа появятся прямоугольники и откроется боковое меню самого дополнения.
Теперь вам нужно внести информацию. Выберите Google Sheets, который вы подготовили заранее, и названия столбцов появятся на боковой панели. Выберите, какую именно информацию нужно добавить, отформатируйте так, как бейдж должен выглядеть в конечном итоге. Наконец, нажмите кнопку «Объединить» и в вашем Google Документе появятся бейджи — каждый с индивидуальной контактной информацией из Google Sheets.
HelloFax — отправляет документ по факсу
HelloFax разработан той же командой, что и HelloSign. HelloFax — это самый быстрый способ послать Google Документ по факсу. Просто напишите нужную информацию в документе (можете подписать его с помощью HelloSign), введите номер факса, имя получателя, и сообщение. Затем нажмите «Отправить», и факс будет отправлен.
Если нужно не только отправлять, но и получать факс, создайте платную учетную запись HelloFax на сайте. Вам присвоят индивидуальный номер факса. Первые 10 страниц вы можете отправить бесплатно. Тарифный план «Home Office» стоит от $9,99 в месяц с лимитом в 300 страниц в месяц.
Дополнения от Google Документов могут практически все — от форматирования текста и таблиц до преобразования в верстку. Этот текстовый редактор — мощный инструмент, который поможет вам писать быстрее, работать эффективнее и оформлять документы красивее.