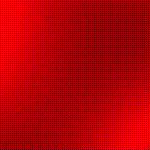Через что открыть xml
Содержание
- Блокнот
- Microsoft Word
- Microsoft Excel
- Notepad++
- Онлайн-сервис
- Использование текстовых редакторов
- Просмотр через браузер
- Описание формата
- Открыть XML на ПК
- Открыть XML онлайн
- Структура XML
- Описание
- Особенности языка
- Программы для открытия xml
- Восстановление текста с поврежденного Word документа
- Принудительный ремонт поврежденного файла c Microsoft Word
- Восстановление утерянного Word документа
- Поиск и восстановление временных файлов автосохранения

XML расшифровывается как eXtensible Markup Language, что в переводе на русский означает буквально следующее: расширяемый язык разметки. Это довольно простой язык, который можно использовать для создания или обработки документов, нацеленных на использование во всемирной паутине. XML чем-то похож на другой популярный язык — HTML, но отличается тем, что позволяет задавать свои теги и использовать их впоследствии.
Документ, построенный в XML, представляет из себя дерево элементов, некоторые из которых могут содержать определенное значение или обладать некими атрибутами. Для того, что бы с ним работать, достаточно знать начальные навыки программирования. Надеюсь, теперь вы понимаете, почему данный формат столь популярен в интернете? Кстати, чаще всего он используется в шаблонах сайтов, для работы с картой веб-ресурса, для обмена информации с сервером и т.д.
Далее я расскажу вам, чем можно открыть XML.
Блокнот
Вообще-то файл можно открыть абсолютно любым текстовым редактором, но с некоторыми оговорками. Первым редактором, который приходит на ум, является самый обыкновенный блокнот (стандартное приложение Windows). Пробуем открыть им документ и… Видим какие-то кракозября. На самом деле если присмотреться, то можно выяснить, что кодировка текста абсолютно верная, просто все записи были совмещены в одну, поэтому разобраться в них крайне проблематично.
Microsoft Word
Следующим в нашем списке будет Word от Microsoft. Я открыл в нем файл и весь список данных был моментально преобразован в таблицу. Правда, насколько мне известно, старые версии программы не поддерживают возможность преобразование XML, то есть показывают его ровно в том же самом виде, что и обычный блокнот.
Microsoft Excel
Excel показался более интересным, поскольку «раскладывает» файл в очень удобную таблицу, работать с которой — одно удовольствие. Единственный минус, который я заметил — долгая загрузка программы вместе с файлом. Видимо, это также зависит от размера последнего.
Notepad++
Самая удобная программа на мой взгляд — это Notepad++. Данный текстовый редактор является одним из наиболее быстрых в мире на текущий момент и способен открывать даже большие документы в считанные секунды. Он моментально преобразует содержание XML в таблицу, работать с которой становится очень удобно и просто. Notepad++ написан на языке C++ и обладает открытым исходным кодом. Функциональность его поистине огромна, а если ее вдруг станет не хватать, тогда на помощь придут дополнительные модули и плагины. Кстати, программа распространяется бесплатно.
Онлайн-сервис
В интернете мне удалось найти сервис для работы с данным форматом, причем на нем можно не только просматривать документ, но даже редактировать его. Сервис расположен по следующему адресу: xmlgrid.net.
На сегодняшний день существует просто огромное количество редакторов XML на любой вкус. Большинство из них бесплатные, однако некоторые разработчики просят определенную плату за свои труды. Я считаю, что если вы являетесь неискушенным пользователем, то вам вполне хватит простенького редактора типа упоминавшегося выше Notepad++. Однако если функциональности программы не хватает, стоит обратить внимание на платные приложения.
XML – расширяемый вид языка разметки Markup Language. Внутри файла с таким расширением могут храниться базы данных, настройки приложений, данные программных комплектов и другая информация. Подобные документы имеют широкое распространение среди пользователей, поэтому вопрос, как открыть XML, возникает достаточно часто.
Использование текстовых редакторов
Внутри XML-документа находится текстовая информация, поэтому для его просмотра в читаемом виде не требуется платное программное обеспечение. Можно воспользоваться браузером, любым текстовым редактором, встроенным в Windows или от сторонних разработчиков, или специальными программами для работы с форматом XML.
Блокнот Windows и его аналоги
В составе Windows изначально есть программа, которая умеет работать с любым текстом – Блокнот. Найти её можно в списке стандартных приложений в меню «Пуск». Вместе с ним предустанавливается еще один текстовый редактор – WordPad. Его также можно использовать для просмотра документов с расширением XML.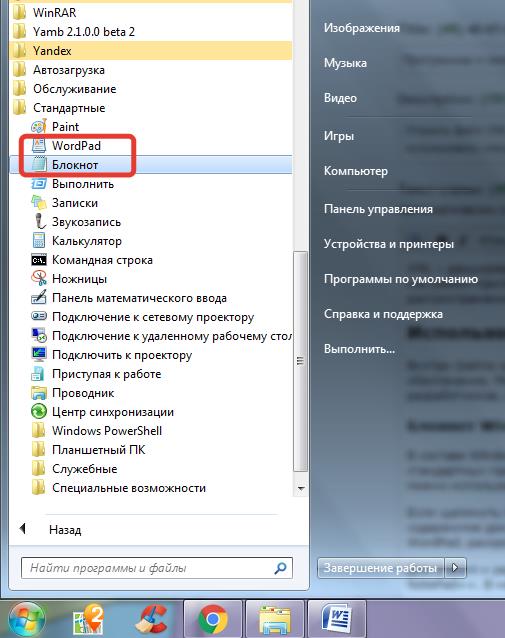
Если щелкнуть по XML-файлу правой кнопкой, то сразу под пунктом «Открыть» будет строка «Изменить». При нажатии на неё содержимое документа отобразится в Блокноте. Если так открыть файл не получается, или вы хотите использовать для просмотра WordPad, раскройте меню «Открыть с помощью».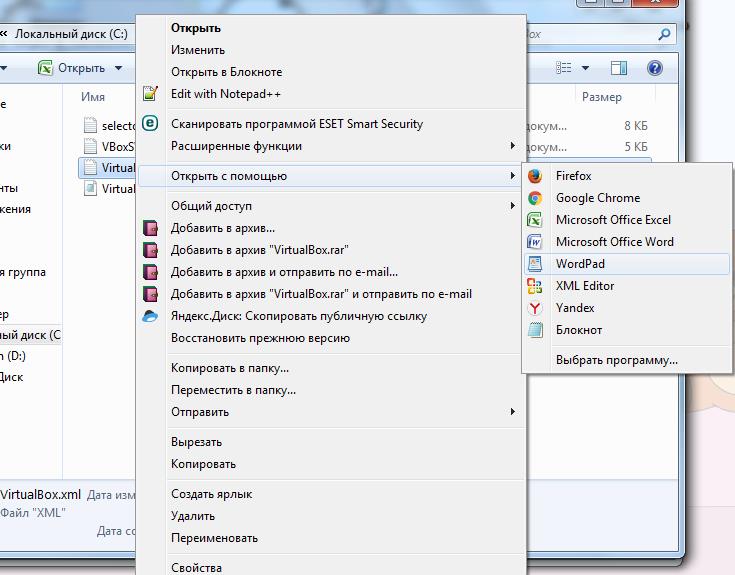
Для чтения и редактирования XML-документов можно использовать и блокноты от сторонних разработчиков: например, NotePad++. В нем реализована подсветка синтаксиса, что может показаться удобным при редактировании файла.
Пакет Microsoft Office
Вместо Блокнота, WordPad и других подобных программ можно использовать приложения из пакета Microsoft Office – Word и Excel.
- Запустите Word.
- Раскройте главное меню, нажмите «Открыть».
- Укажите путь к XML-документу.
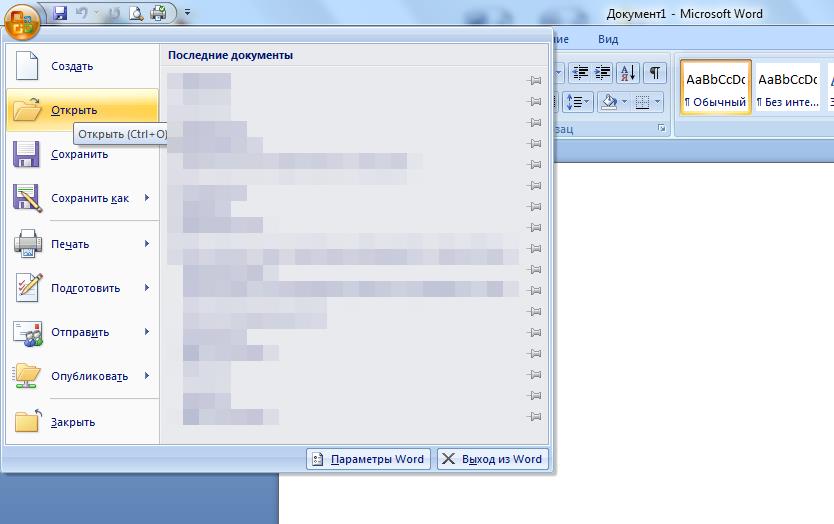 Минус Word в том, что в нем тяжело редактировать XML. Поэтому если вы хотите изменить какие-то данные, то лучше использовать Excel.
Минус Word в том, что в нем тяжело редактировать XML. Поэтому если вы хотите изменить какие-то данные, то лучше использовать Excel.
- Запустите Excel.
- Раскройте главное меню, нажмите «Открыть».
- Выберите XML-документ.
- Укажите на необходимость открыть его как XML-таблицу.
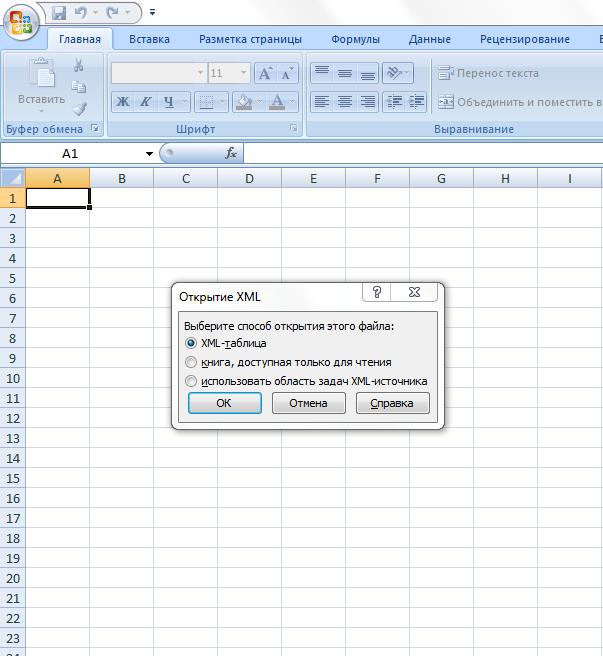 Если вместо пакета приложений Microsoft Office на компьютере установлена библиотека приложений OpenOffice, то ничего страшного: открыть XML можно через OpenOffice Calc, аналог Excel.
Если вместо пакета приложений Microsoft Office на компьютере установлена библиотека приложений OpenOffice, то ничего страшного: открыть XML можно через OpenOffice Calc, аналог Excel.
Редакторы XML
Если необходимо не просто увидеть содержимое таблиц, а еще и отредактировать их, то рекомендуется применять специальный софт, разработанный для работы с форматом XML. Можно использовать следующие редакторы:
- XML Editor от Oxygen
- XML Marker
- Xsemmel
- EditiX Lite Version
- XMLSpear
Программы отличаются предоставляемыми возможностями: в одних есть функция XSLT трансформации для преобразования XML-документов, подсказки в виде выделенных участков кода; другие предлагают только просмотр и минимальное редактирование.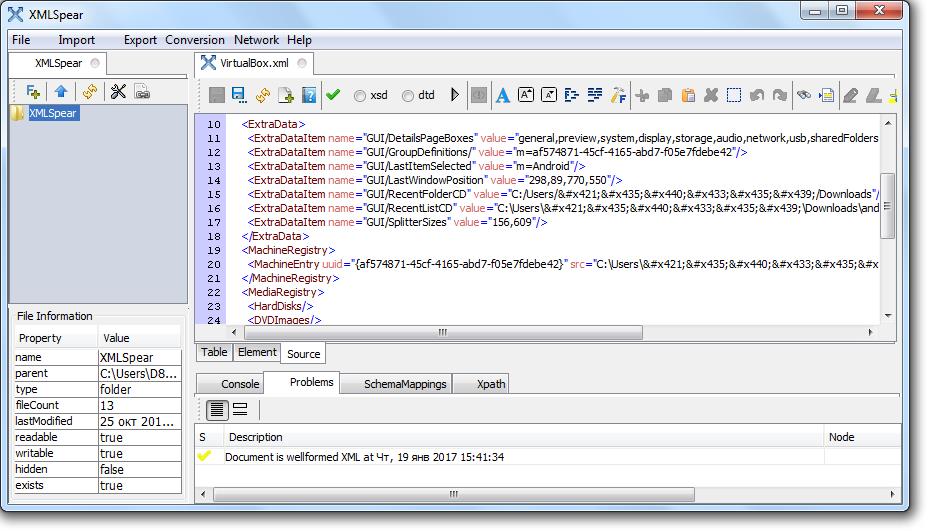
Выбор зависит от потребностей и навыков пользователя, так как софт является специализированным. Однако скачать перечисленные программы можно бесплатно.
Просмотр через браузер
Если на компьютере вдруг не оказалось ни одного текстового редактор, или XML не открывается в читаемом виде, можно воспользоваться браузером или посмотреть содержимое файла онлайн.
Браузеры
Все современные браузеры поддерживают чтение формата XML. Однако нужно понимать, что раз в документе нет сведений о том, как отображать данные, веб-обозреватели показывают их «как есть». Чтобы использовать для открытия браузер (на примере Chrome):
- Щелкните правой кнопкой по XML-файлу. Выберите «Открыть с помощью».
- Если веб-обозревателя нет в списке приложений, которые можно использовать для просмотра файла, нажмите «Выбрать программу».
- Если в появившемся окне тоже не будет обозревателя, кликните по кнопке «Обзор».
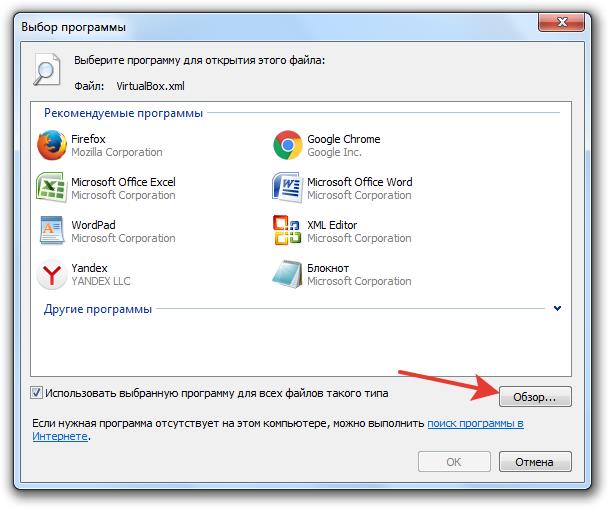
- Пройдите к исполняемому файлу обозревателя в папке Program Files (Chrome по умолчанию устанавливается в этот каталог, но если вы меняли место инсталляции, то используйте другой путь).
- Выберите chrome.exe и нажмите «ОК».

Аналогичным образом запуск выполняется через другие браузеры. В обозревателе откроется новая вкладка, внутри которой отобразится содержимое документа XML.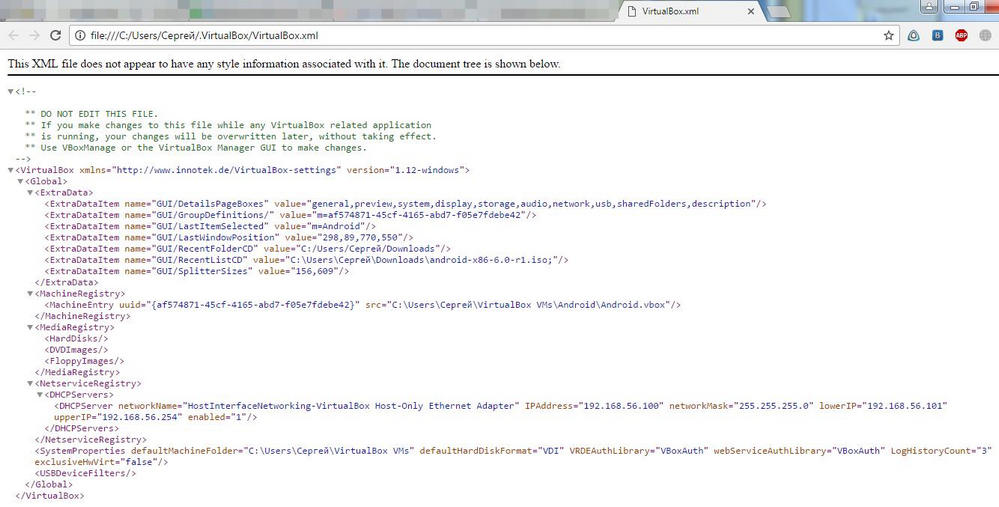
В Mozilla Forefox можно открыть файл другим способом:
- Щелкните правой кнопкой по верхней панели. Отметьте пункт «Панель меню».
- Раскройте раздел «Файл». Нажмите «Открыть файл».
- Найдите документ XML через проводник и нажмите «Открыть».
Если файл поврежден, то браузер при попытке открыть документ может вывести сообщение об ошибке. В таком случае рекомендуется воспользоваться одним из редакторов XML, указанных выше.
Просмотреть и отредактировать XML-файл можно на онлайн-сервисе xmlgrid.net. Порядок работы такой:
- Откройте страничку онлайн-редактора, нажмите «Open File».
- Щелкните по кнопке «Выберите файл» и укажите путь к документу. Нажмите «Submit».
На странице отобразится содержимое документа. Вы можете его просматривать и редактировать прямо в окне браузера. Есть и другие онлайн-сервисы — например, CodeBeautify, XML Editor от TutorialsPoint. Так что файл XML при любом раскладе будет прочитан и отредактирован, если у пользователя возникнет такое желание.
Многие расширения документов не сразу получается воспроизвести в читаемом виде, XML – один из таких примеров. В данной статье расскажем об особенностях данного формата и чем открыть XML-формат для редактирования на компьютере.
Описание формата
Аббревиатура XML обозначает: «расширяемый язык разметки». Это язык программирования с несложным синтаксисом, который применяется для создания различных документов, которые будут использоваться в интернете. При этом код адаптирован для удобства чтения людьми. Формат создан в 1998 году организацией World Wide Web Consortium, которая занимается установкой стандартов для Интернета. Прообразом XML был SGML – метаязык для интернет-документов.
Открыть XML на ПК
Если использовать штатный редактор – Блокнот, то он покажет неудобочитаемую кашу. Отличная программа для просмотра XML – Word (начиная с 2007 года), он отображает документы XML правильно. Просмотр XML при помощи Excel подойдет для более наглядного отображения содержимого файла. Другая программа для открытия файлов XML от Apache Software Foundation – OpenOffice Calc, также предназначена для работы с электронными таблицами. Откройте документ в формате XML через главное меню программы, используя встроенный проводник. Открытие произойдет не мгновенно – формирование таблицы займет время. Альтернативной программой считают блокнот Notepad++, в котором можно отредактировать код с удобной подсветкой синтаксиса.
Открыть XML онлайн
Для просмотра без возможности редактирования файлы с таким расширением открываются в браузерах:
- Чтобы выбрать приложение для открытия (по умолчанию) кликните по значку XML-документа правой клавишей мышки.
- Появится контекстное меню: выбираем пункт «Свойства».
- На главной вкладке жмем «Изменить».
- Выбираем установленный в операционной системе браузер для открытия XML.
Теперь все файлы XML будут открываться с его помощью.
Другой быстрый способ для онлайн просмотра XML: просто открыть браузер и вручную перетащить в его окошко файл, который требуется прочитать.
Популярный сервис XmlGrid позволит открыть файл XML онлайн для просмотра и редактирования:
- Перейдите на сайт онлайн-редактора и нажмите «Open File».
- Щелкните по кнопке «Выберите файл» и укажите путь к документу. Нажмите «Submit».
На странице отобразится содержимое документа для просмотра и редактирования прямо в окне браузера.
Структура XML
В реальности файл XML представляет собой хранилище данных – если сохранить его с расширением архива (.zip) и открыть в соответствующей программе, то станет видно много файлов с текстовой и прочей информацией:
- таблицами;
- ссылками;
- гиперссылками.
Это нужно для удобства хранения и безопасности – повредить безвозвратно всю информацию в нем значительно сложнее. Средний размер файлов допускает рассылку по электронной почте. Но главный плюс – легкость работы с данными. И веб-дизайнер, и верстальщик легко способны добиться требуемой структуры редактируемой страницы. Язык XML оптимизирован и стандартизирован, применение не зависит от установленной ОС, для использования не нужно лицензирование, нет никаких ограничений.
Минусы XML:
- Избыточный синтаксис ограничивает применение его в приложениях, которые требуют малого размера файлов и скоростной работы.
- Чрезмерная вариативность: одни и те же структуры представляются программистами по-разному.
- Нет поддержки типов данных.
- У XML большое число конкурентов – YAML, JSON и другие.
У пользователей редко возникает необходимость открывать файлы XML, но иногда приходится с ними сталкиваться. Изучение языка не займет много времени, а способов просмотра XML-файлов в любой ОС предостаточно. Скачать программы для открытия файлов XML можно на нашем сайте.
Формат xml относится к файлам расширяемого языка разметки. Представляет собой обычный текстовый документ, структура которого отображает описание документа и пользовательские теги. Привлекательная особенность xml в том, что он позволяет прочитать и понять содержащуюся информацию и для этого совсем не обязательно знать, в какой программе файл создавался.
Описание
Язык разметки xml предназначен для удобного кодирования и чтения информации машинным и ручным способом. Структура файла и его параметры прописываются с помощью тегов, атрибутов и препроцессоров. По назначению и решаемым задачам он напоминает html, но проще и понятнее в использовании, а теги устанавливают сами разработчики. Его главное преимущество — это читаемость. Например, для обозначения жирного текста в xml достаточно написать <Жирный></Жирный>, тогда как для html синтаксис жёстко прописан и запись будет выглядеть так: <b></b>. Так, формат xml часто используют для передачи данных пользователи программного обеспечения 1С при создании промежуточного файла или сотрудники Пенсионного Фонда РФ. Основные сферы применения формата:
- вёрстка сайтов;
- систематизированное оформление таблиц;
- базы данных;
- настройки запуска приложений.
Особенности языка
Обеспечить открытие файлов xml универсальными средствами, без использования дополнительных инструментов, позволяет принцип кодировки Юникод (UTF-8 и UTF-16). Благодаря этому документ доступен для ознакомления, в нём несложно разобраться с символами, содержанием прописанных инструкций и последовательностью запускаемых событий. Язык разметки отличается гибкостью и легко подстраивается под нужды пользователя. Главное — знать и соблюдать основные правила. Начало документа xml, его первая строка должны содержать обязательную конструкцию, указывающую на версию xml, принцип кодировки и подключаемые для этого библиотеки. Этот язык является универсальным и не относится к какой-либо строго определённой программе. Открыть документ в виде читаемого текста, а не набора непонятных символов, совсем не сложно.
Программы для открытия xml
Популярный и активно используемый формат классифицируется как текст и без труда открывается в простом текстовом редакторе. Если пользователь ещё не знаком с подобными файлами и не знает, чем открыть xml, то система может сделать это по умолчанию. Однако следует отметить, что всем известный MS Office Word для этих целей не подходит.
- Notepad++. Признан лучшим текстовым редактором для работы с документами xml. Программа обладает расширенным функционалом, дружественным интерфейсом и максимально удобным для пользователя способом отображения на экране. Дополнительная подсветка синтаксиса существенно облегчает и упрощает просмотр. Полезное и удобное приложение входит в перечень обязательных для установки на любом компьютере и его возможности стоит попробовать.
- Блокнот Windows. Вполне подходит для быстрого просмотра и редактирования XML-файлов. Простенькая программка относится к системным. Для открытия документа в блокноте достаточно вызвать контекстное меню, щёлкнув по файлу правой кнопкой мыши. Осталось перейти в «Открыть с помощью…» и в открывшемся списке программ выбрать «Блокнот». Возможности приложения минимальные и здесь не будет подсветки синтаксиса, облегчающей восприятие написанной информации. Но для оперативной обработки такой способ вполне подойдёт.
- Браузер. Для чтения и ознакомления с файлами xml успешно используется любой браузер. Возможности создавать документ и вносить правки у него нет, но в информационных целях его можно использовать. Подойдёт самый простой Internet Explorer, «Яндекс» или Google. Если открытие файла не произошло автоматически, то нужно повторить предыдущую процедуру для вызова окна «Открыть с помощью». В списке приложений выбрать свой любимый веб-обозреватель. В некоторых случаях отображение информации происходит согласно тегам. Для «комфортного» представления достаточно воспользоваться комбинацией клавиш CTRL+ U и на экране появится исходный код документа. Несложно заметить, что картинка более вменяемая, а информация xml-файла представлена в удобном для чтения виде, по сравнению со стандартным блокнотом.
Вывод. Для открытия xml-файлов существует несколько программных возможностей, заложенных в самой ОС Windows. Новичкам этого вполне достаточно, а продвинутые пользователи знают, что в сети есть множество доступных онлайн-сервисов для работы с файлами с расширением xml.
Читайте, как восстановить «.doc” или «.docx” документ в случае если он не открывается, удалён или был закрыт без сохранения. Рассмотрим как встроенные в Word инструменты так и сторонние программы для восстановления данных.Вы сталкивались с ошибкой открытия DOC или DOCX файлов Word? Или даже с полной утерей целого документа после огромной работы, проделанной над его созданием?
Мы все сталкивались с этим в прошлом, если вы еще не получили этот тяжелый урок, регулярно делайте резервную копию файлов вашего компьютера. Существует множество бесплатных или не дорогих решений, которые оградят вас от подобных проблем в будущем. Сделайте себе одолжение и настройте резервное копирование сразу после восстановления ваших документов.
На данный момент у нас есть несколько способов вернуть утерянный или поврежденный файл.
Восстановление текста с поврежденного Word документа
Если ваш документ поврежден, вы можете получить сообщение об ошибке:
«Ошибка Word при попытке открытия файла.
Попробуйте выполнить следующие действия.
* Поверьте разрешения на доступ к документу и диску.
* Проверьте, достаточно ли памяти и места на диске.
* Откройте файл с помощью конвертера резервных копий.»
Если у вас есть права доступа к файлу, достаточно свободной оперативной памяти и процессор компьютера не полностью загружен, вы можете использовать встроенную в Word функцию восстановления и получить часть текста документа обратно.
Откройте Word, затем кликните Файл – Открыть.
Нажмите Обзор для продолжения.
Перейдите к поврежденному файлу и выделите его. В выпадающем списке типов файлов выберите «Восстановление текста из любого файла».
Нажмите Открыть и, если повезет, Word восстановит ваш текст.
В данном случае ничего нельзя гарантировать. В некоторых случаях файл может быть поврежден без возможности восстановления, или даже если текс будет восстановлен, вы потеряете форматирование.
Принудительный ремонт поврежденного файла c Microsoft Word
Если предыдущий способ не работает, Word может попытаться принудительно исправить файл. Кликните на меню Файл, затем нажмите Открыть.
В диалоговом окне Открытия файла выделите ваш поврежденный файл.
Кликните на стрелочку на кнопке Открыть, затем укажите Открыть и исправить.
Восстановление утерянного Word документа
Если вы даже не можете найти файл, возможно вам помогут резервные копии файлов, которые сохраняет Word. Здесь мы продемонстрируем как найти резервные копии файлов в Microsoft Word 2016. Инструкции для более ранних версий Word можно найти в документации Microsoft.
После запуска Word 2016 нажмите Файл – Открыть.
Нажмите Обзор для продолжения.
Затем перейдите в папку, в которую вы сохраняли пропавший файл в последний раз. В выпадающем списке типов файлов укажите Все файлы. Названия резервных копий обычно начинаются с «Резервная копия», затем следует имя утерянного файла. Выберите резервную копию файла и нажмите Открыть.
Если у вас не получилось найти резервную копию файла описанным способом, проведите поиск для расширения WBK (Word Backup files).
Имя файла может быть вам не знакомо, так как автоматически сгенерировано Word. Поэтому открывайте все найденные wbk файлы один за одним пока не найдете нужный документ. Сохраните документ после обнаружения в формате DOCX, так как временный файл может быть удален системой.
Поиск и восстановление временных файлов автосохранения
Если вы не нашли резервной копии в папке документа, вы можете проверить файлы автоматического сохранения, которые создаются каждые 10 минут во время работы с любым Word документом. Они могут располагаться в разных местах, в зависимости от версии операционной системы и Microsoft Office.
В приведенных ниже примерах символы «xxxx” заменяют цифры:
- Word документ будет выглядеть так: ~wrdxxxx.tmp
- Временный документ будет выглядеть так: ~wrfxxxx.tmp
- Файл автоматического восстановления будет выглядеть как wraxxxx.tmp или будет с названием «Автоматическое сохранение» с расширением ASD.
- Резервная копия сохраненного файла имеет расширение WBK.
Если не можете найти папки в которых хранятся временные файлы, файлы автоматического сохранения или сам документ, используйте поиск Windows. Вы также можете использовать наши программы для поиска и восстановления документов, удаленных по ошибке, после переустановки Windows, форматирования дисков. Если не получается восстановить файл по месту его хранения, проанализируйте диск целиком и проверьте папки в которых хранятся временные файлы резервных копий и файлы автоматического сохранения.