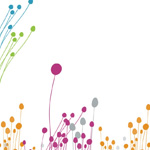Коммерческое предложение в 1С
Часто возникает необходимость быстрого создания высылаемого коммерческого предложения или договора на основании подготовленных шаблонов в формате MS Word и на основе данных хранящихся в 1С:CRM. Это может быть договор, коммерческое предложение и прочие документы имеющие сложное форматирование, которое можно легко сделать в программе MS Word. Для реализации данного действия в решении 1С:CRM используются макеты печатных форм, созданные из шаблонов MS Word. В дистрибутив 1С:CRM уже входит 2 печатные формы для документа «Коммерческое предложение» (Шаблон Коммерческого Предложения.doc и Шаблон Договора Из Коммерчес кого Предложения.doc). Остановимся подробнее на подготовке шаблона коммерческого предложения.
В шаблоне коммерческого предложения MS Word используются так называемые «теги», которые создаются в справочнике «Шаблоны автотекста». Тегом называется название переменной заключенная в специальные символы. При формировании печатной формы программа выполняет поиск по всем таким переменным и подставляет вместо них данные, которые соотвсетвуют переменной. таким образом формируется текст в который подставляютя данные, выбранные ранее в документе. В 1С:CRM уже имеются теги, поставляемые в решении по умолчанию. В тоже время есть возможность изменить или добавить собсвтенные теги для дальнейшего их использования при формровании печтаных форм. Перейдем в раздел «Настройки» — «НСИ» — «Шаблоны автотекста» и для создания тега зайдем в группу «Теги шаблона Microsoft Word документа «Коммерческое предложение»» и нажмем кнопку «Создать».
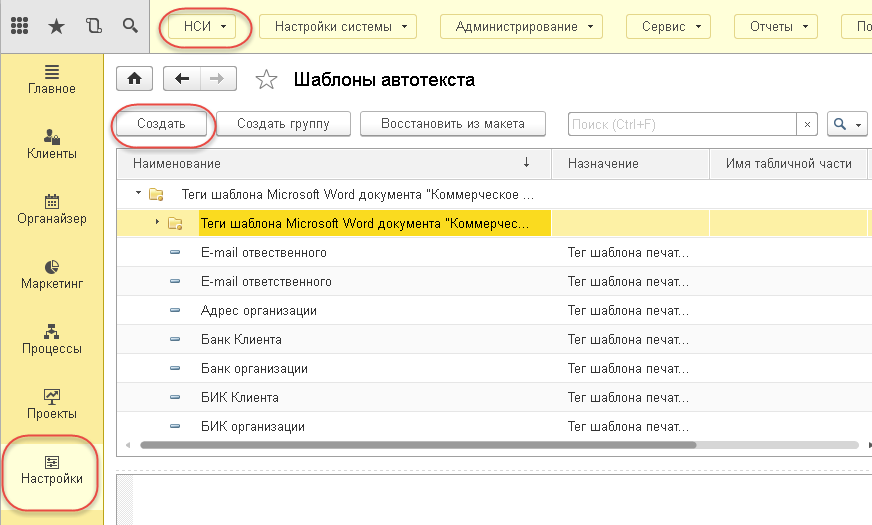
В открывшейся форме необходимо указать следующие данные:
- Наименование: указываем внутреннее наименование создаваемого тега.
- Группа: поле заполняется автоматически.
- Автотекст: название переменной, которую необходиом будет указывать в тексте.
- Назначение: выбираем из предложенного списка в зависимости от объекта, где планируется использовать создаваемый тег.
- Объект: выбираем документ для которого будет использоваться тег. Иемнно из этого документа и формируются даннеы для подставления в переменную.
- Действие: указывается код на встроенном языке «1С:Предприятие». Код необходимо указывать из расчета, что он будет выполняться в модуле указанного в поле «Объект» документа.
Примечание: Для корректного заполнения данных по переменной в поле Действие необходимо иметь компетенции по программированию в среде «1С:Предприятие 8». Для отладки написанного кода в карточке тега расположена группа «Проверка выполнения действия».
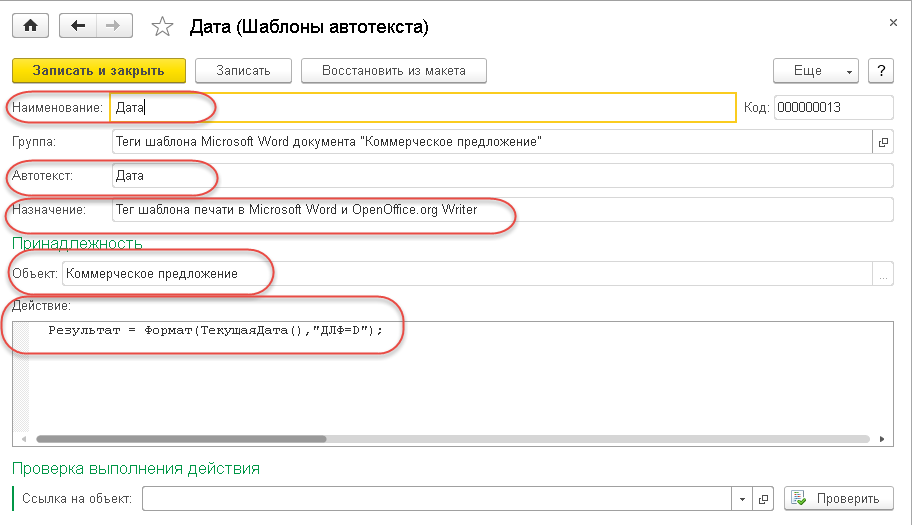
После того как все нужные теги будут созданы нужно открыть шаблон печатной формы, который был в составе дистрибутива и отредактировать его под себя. Поставляемые шаблоны находятся в папке установки релиза решения. Например, путь может быть таким «…tmplts\Rarus\CRM\3_0_2_2\ШаблоныПечати», где «…tmplts» — это путь по котором ранее был установлен дитсрибутив релиз «1С:CRM 3.0.2.2».
Внимание! Рекомендуется редактировать именно готовый шаблон, а не создавать новый файл. Это связано с тем, что в шаблоне также имеется готовая структура документа в которую помещаются теги. При копировании только части этой структуры теги могут не отрабатывать.
Пример редактирования шаблона:
Добавим поставлеямом шаблоне картинку в правом верхнем углу вместо названия организации. А внизу после Ответственного и перед телефоном организации вставим название организации.

Сохраняем и закрываем. Теперь необходимо добавить эту печатную форму к документу «Коммерческое предложение». Для этого переходим в раздел «Настройки» — «Администрирование» — «Печатные формы, отчеты и обработки» и выбираем пункт «Макеты печатных форм».
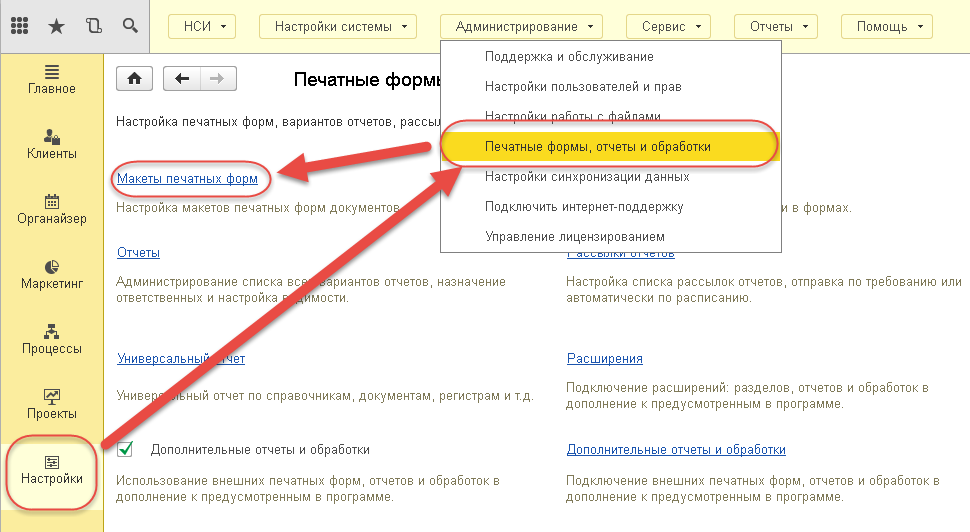
В списке для создания макета печатной формы нажимаем кнопку «Добавить». В открывшейся форме в полях:
- Владелец макета: выбираем из предложенного списка значение «Документ.Коммерческое предложение».
- Путь к файлу: выбираем шаблон печатной формы, который ранее отредактировали.
- Макет печатной формы: название подставится автоматически. Для наибольшего удобства в конце названия можно проставить обозначения, например «_ТД», чтобы знать, что это шаблон для данной организации.
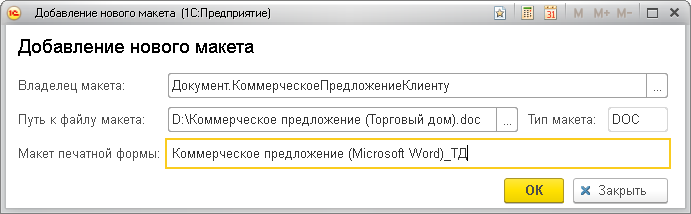
И нажать кнопку «Ок». Теперь для проверки необходимо открыть документ «Коммерческое предложение». Для этого перейдем в раздел «Клиенты» — «Документы» — «Коммерческие предложения» и откроем нужный.
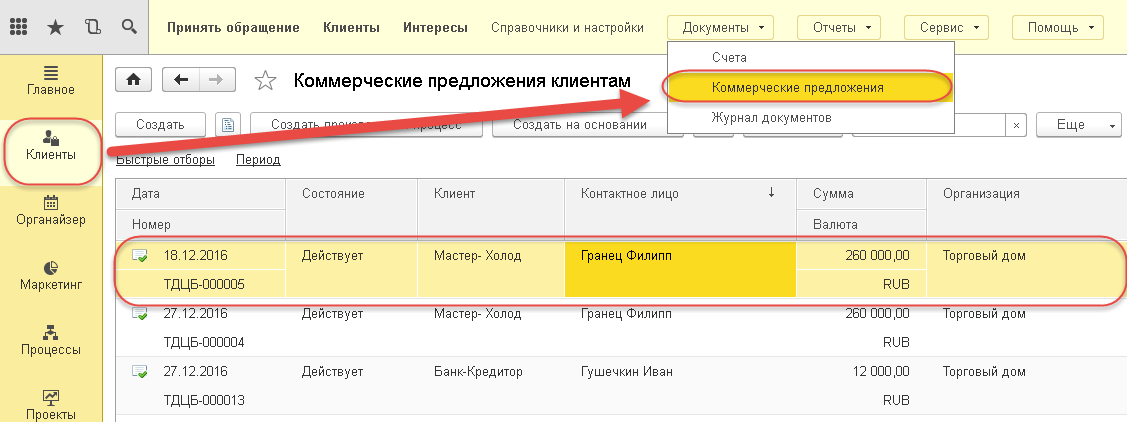
В меню «Печать» выберем добавленную ранее печатную форму (добавленные печатные формы располагаются внизу списка под чертой).
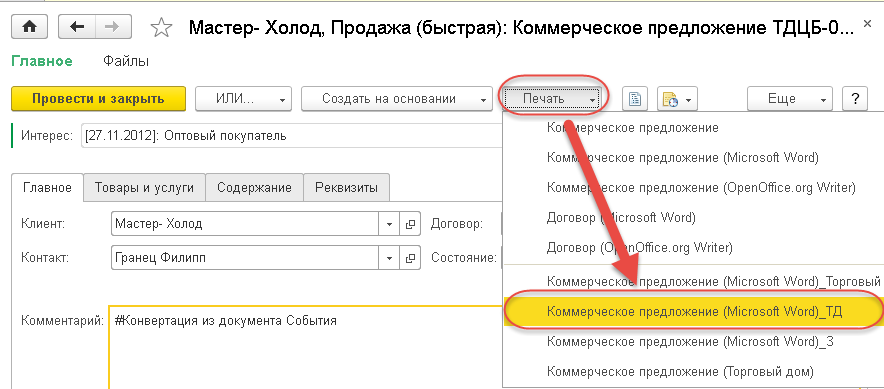
После формирования печатной формы откроем её и увидим, что все указанные теги заполнились.

Рекомендуем ознакомиться
Вернуться к списку статей