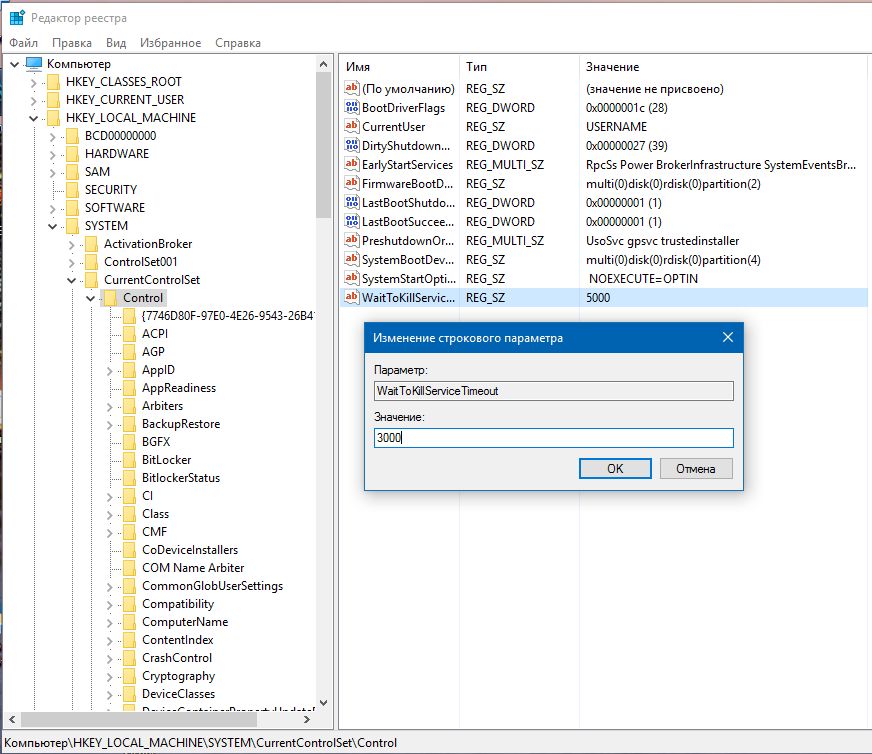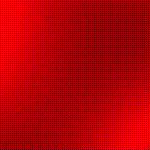Autoendtasks Windows 7
Содержание
В большинстве случаев ожидание можно сократить изменением реестра: запустите «regedit» и перейдите к разделу «HKEY_LOCAL_MACHINE | SYSTEM | CurrentControlSet | Control».
Дважды щелкните по параметру «WaitToKillServiceTimeout» и измените значение с 12 000 (миллисекунд) до 3000. Если это провоцирует проблемы, снова увеличьте значение.
Ускоренное завершение работы Благодаря двум изменениям в реестре система будет завершать свою работу гораздо быстрее, но и более решительно
С осторожностью нужно пользоваться советом отключить предупреждение системы безопасности при завершении задач. В этом случае при завершении работы системы будут закрыты все программы без каких-либо сообщений, поэтому всю свою работу необходимо сохранить заранее.
Это правило для активной учетной записи пользователя сохраняется в следующем разделе реестра: «HKEY_CURRENT_USER | Control Panel | Desktop». В нем правым кликом создайте новую строку с названием «AutoEndTasks» и значением «1». Принятые изменения сразу становятся активными, реестр можно просто закрыть.
Для всех версий Windows мы подобрали еще целый ряд утилит, упакованных на нашем DVD, которые справляются со своими задачами лучше и предлагают больше опций по сравнению с доступными собственными средствами ОС — благодаря им работа с Windows станет гораздо приятнее.
Фото: компании-производители
Что-то случилось, что компьютер стал очень долго завершать работу при выключении. Виной всему открытые программы, которые Windows 7 сама закрывать принудительно отказывается.
Завершение зависших программ в Windows 7 без участия пользователя
У вас есть возможность заставить программы автоматически завершать свою работу когда вы выключаете компьютер не нажимая кнопку «Принудительное завершение компьютера».
Для этого в реестре Windows 7 нужно создать строковый параметр AutoEndTasks.
Этот параметр находится в разделе реестра Windows 7 HKEY_CURRENT_USER\Control Panel\Desktop. Значение этого параметра «1» позволяет операционной системе автоматом завершать работу процессов без нажатия кнопки «Принудительное завершение работы». Если вы выберете значение «0» этого параметра — то программы завершаться автоматически не будут.
Или импортируйте следующий файл в реестр Windows 7:
Windows Registry Editor Version 5.00 «NoLowDiskSpaceChecks»=dword:00000001 «LinkResolveIgnoreLinkInfo»=dword:00000001 «NoResolveSearch»=dword:00000001 «NoResolveTrack»=dword:00000001 «NoInternetOpenWith»=dword:00000001 «AutoEndTasks»=»1» «HungAppTimeout»=»1000» «MenuShowDelay»=»0» «WaitToKillAppTimeout»=»2000» «LowLevelHooksTimeout»=»1000» «WaitToKillServiceTimeout»=»1000» «WaitToKillServiceTimeout»=»1000» «WaitToKillServiceTimeout»=»1000» «AutoEndTasks»=»1» «HungAppTimeout»=»1000» «MenuShowDelay»=»0» «WaitToKillAppTimeout»=»2000» «AutoEndTasks»=»1» «HungAppTimeout»=»1000» «MenuShowDelay»=»0» «WaitToKillAppTimeout»=»2000»
файл реестра для импорта настроек выключения компьютера
Быстрое завершение работы
Когда вы завершаете работу Windows, компьютер должен выключиться быстрее чем за 15 секунд. Проблема состоит в том, что Windows ждет момента, когда систему можно будет выключить «безопасно». Задержки могут возникать при завершении работы открытых приложений, остановке работающих служб и записи каких-либо данных кэша на диск.
Во время работы Windows может откладывать запись данных на диск, чтобы повысить производительность. Это называют кэшированием записи, и, как следствие, Windows потребуется несколько секунд до того, как завершить работу, чтобы удостовериться, что все данные, поставленные в очередь, были записаны на диск, прежде чем питание будет отключено.
Самый эффективный способ ускорить завершение работы — не завершать работу вообще. Введите компьютер в спящий режим, как описано в разделе «Запустите Windows немедленно (почти)». Таким образом, вам не понадобится закрывать документы, сохранять закладки веб-страниц или даже выходить из игр, все останется втом же состоянии, когда вы возобновите предБщущий сеанс.
Конечно, для Windows полезно полностью завершать работу время от времени. Если пользоваться только спящим режимом, это значит, что в течение многих недель или даже месяцев вы будете работать в одном и том же сеансе, и это может сделать работу Windows нестабильной.
Действия по ускорению завершения работы
Завершая работу Windows, остановите все выполняющиеся задачи. Если задача — приложение, служба или фоновая программа — не отвечает или отказывается закрываться, то вам поможет встроенная задержка. Эту задержку называют тайм-аутом, и он может быть уменьшен, если вам кажется, что система слишком медленно выключается.
- Откройте редактор реестра.
- Разверните ветвь HKEY_CURRENT_USER\Control Panel\Desktop.
- Дважды щелкните на параметре WaitToKillAppTimeout. (Если он отсутствует, создайте его самостоятельно: Правка (Edit) ► Создать (New) ► Параметр DWORD (32 бита) (DWORD Value (32-bit)).) Это значение задает время ожидания в миллисекундах. Значение по умолчанию — 26908 (20 секунд), но можно ввести любое значение не меньше 1 мс, хотя не имеет смысла использовать значение меньше чем 2000 (2 с).
- В этом разделе есть параметр HungAppTimeout, который делает то же самое, что и WaitToKillAppTimeout, просто укажите одно и то же число для обоих параметров,
- Можно сконфигурировать Windows 7 так, чтобы подвисшие приложения закрывались автоматически. Выберите Правка (Edit) ► Создать (New) ► Параметр DWORD (32 бита) (DWORD Value (32-bit)) и добавьте новый параметр AutoEndTasks. Затем дважды щелкните на AutoEnd Tasks и присвойте ему значение 1, чтобы завершать задачи автоматически, или 0, чтобы запросить подтверждение перед завершением.
- Разверните ветвь HKEY_LOCAL_MACHINE\SYSTEM\CurrentControlSet\Control.
- Дважды щелкните на параметре WaitToKillServiceTimeout. Он работает так же, как и WaitToKillAppTimeout, но управляет службами (services.msc), а не приложениями.
- Закройте редактор реестра, когда закончите. Перезапустите Windows для того, чтобы изменения вступили в силу.
Рекомендуем для просмотра:
Когда вы пытаетесь закрыть, перезапустить или выйти из Windows, то вы могли заметить, что Windows уведомляет о том, что приложение не позволяет Windows отключиться или перезапустить. Чтобы выключить систему, вы должны нажать кнопку «Выключить все равно». Если вы не нажмете на кнопку в течение установленного промежутка времени, Windows отменит действие выключения. Как правило, при выключении или перезагрузке системы, то она пытается закрыть все приложения автоматически. Однако, когда приложение делает что-то в фоновом режиме или если есть какая-либо несохраненная работа, это может блокировать Windows от закрытия. Это хорошо по большей части, потому что это дает вам возможность сохранить вашу работу и правильно закрыть приложение. Но если есть какое-либо приложение, которое неправильно использует эту функцию, или если вы считаете, что не хотите, чтобы приложения блокировали процесс выключения или перезагрузки, вы можете заставить Windows закрыть все приложения независимо от их состояния во время процесса выключения, перезапуска или выключения.
Включить автоматическое завершение задач для текущего пользователя
Если вы хотите, чтобы приложения не блокировали выключение или перезапуск системы для текущего пользователя, выполните следующие действия. Обратите внимание, что изменения, внесенные вами, не будут затронуты другими пользователями вашей системы. Например, при необходимости приложения могут блокировать другие пользователи от выключения или перезапуска системы. Рекомендую создать точку восстановления, так как мы будем использовать редактор реестра.
1. Откройте меню пуск и наберите в поиске regedit, после чего запустите его.
2. В реестре перейдите в следующее местоположение. Если вы используете Windows 10, то скопируйте и вставьте ниже путь в адресную строку редактора реестра и нажмите Enter. Вы сразу же попадете в нужное место мгновенно.
HKEY_CURRENT_USER\Control Panel\Desktop
3. Как только Вы окажитесь в конечной папке Dekstop, то нажмите справа на пустом поле правой кнопкой мыши и выберите из меню «Создать» > «Строковый параметр».
4. Задайте ему имя AutoEndTasks, далее щелкните по нему два раза мышкой и задайте значение 1.
Перезагрузите систему, чтобы изменения вступили в силу. После перезапуска Windows больше не будет запрещать приложениям блокировать процесс выключения, перезапуска или выхода из системы. Если вы хотите вернуть назад все как было, то удалите значение AutoEndTasks или измените данные значения на 0.
Включить автоматическое завершение задач для всех пользователей
Вы также можете сделать, чтобы автоматически закрыть приложения для всех пользователей при перезапуске или выключении. Для этого потребуется запмуск с права администратора.
1. Откройте меню пуск и наберите в поиске regedit, после чего нажмите на нем правой кнопкой мыши и выберите «Запуск от имени администратора».
2. Теперь перейдите в следующее место: