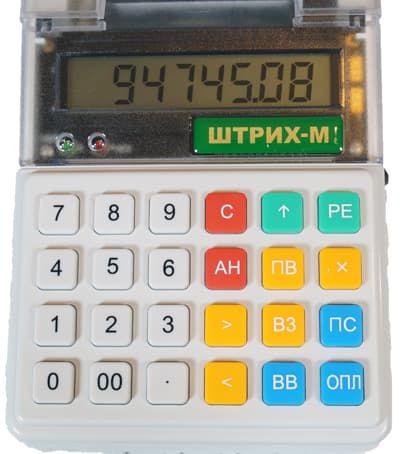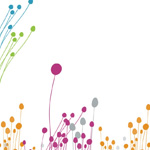Элвес МК
Содержание
- Характеристики
- Комплект поставки:
- Внешний вид и удобство
- Дисплей кассира
- Клавиатура
- Подключение к устройствам
- Принтер
- Аккумулятор
- Виды основных кассовых чеков и отчетов
- Впечатление
- Минусы кассового аппарата
- Сферы применения
- Надежность и ремонт Элвес-Микро-К
- С этим товаром часто смотрят:
- Как сделать утренний X отчет?
- Как сделать вечерний Z отчет?
- Как пробить чек?
- Как распечатать чек
- Как пробить чек с подсчетом сдачи
- Как напечатать повторный чек
- Пробитие чека с выделяемыми или начисляемыми налогами
- Вычисление стоимости товара по количеству и цене
- Введение процентной скидки на чек
- Пробитие товара из базы товаров и услуг
- Безналичный расчет
- Как сделать чек возврата
- Аннуляция
- Внесение денег в кассу
- Выплата из кассы
- Программирование
- Вывод пробного чека с данными по регистрации, ЭКЛЗ и номеру ККМ
- Программирование даты
- Программирование времени
- Программирование заголовка и окончания чека (смотрите видео)
- Таблица кодов символов
- Работа с секциями (отделами) и без
- Программирование наименовании секции
- Программирование налогов
- Ограничение цены
- Программирование опций
- Печатать/НЕ печатать контрольную ленту
- Отключение подтверждение даты при простое кассового аппарата
- Программирование скидок
- Программирование типов шрифтов
- Яркость печати
- Программирование базы товаров
- Программирование работы с безналичным расчетом
- Работа с фискальной памятью
- Работа с ЭКЛЗ (электронная контрольная лента защищенная)
- 1) Штрих М, К, ПТК — настройка для печати чеков
- 2) Авт. обнуление денежной наличности
- 3) Печать не обнуляемой суммы
- 4) «Работа с денежным ящиком»
- 5) «Отрезка чека»
- 6) «Использование весовых датчиков»
- 7) «Автоматический перевод времени»
- 8) Печать заголовка
- 8) «Сжатие шрифта в чековой ленте»
- 9) «Запрет нулевого чека»
- 10) «Обнуление счетчика чеков» — как правило, не используется.
- 11) Для сохранения и закрытия окна
- 12) Штрих М, К, ФРК, ПТК настройка ИНН в чеке
- 13) Настройка клише — шапки — заголовка в чеке ККМ ФР Штрих – изменение названия организации, добавление рекламной информация в чеке (изменить, поменять текст на чеке)
- 14) Проверяем параметры — настройки влияющие на отображение, форму и вывод клише и рекламного текста ФР ККМ Штрих через Тест драйвера
- 15) Кассовый аппарат Штрих М ПТК настройка термопечатающей головки
- 16) Программирование налогов на Штрих М, ФР К, Комбо, Лайт, NCR
- 17) Печать типов оплаты – инструкция
- 18) Изменяем «Наименование отделов»
Главная → Кассовые аппараты
- Обзор
- Инстр. кассира
- Программирование
- Хар-ки
- Ошибки
- Вопрос-ответ
|
Смотрите также Элвес-МК — новая версия переносного кассового аппарата от Штрих-М. — оставить заявку для регистрации |

|
Видео — инструкция кассира и обзор:
Характеристики
Все характеристики…
Комплект поставки:
- Кассовый аппарат Элвес-Микро-К
- Зарядное устройство
- Паспорт + паспорт версии + дополнительный лист к паспорту версии
- руководство по эксплуатации + руководство налогового инспектора
- Переходник на новую ЭКЛЗ
Внешний вид и удобство
Контрольно-кассовый аппарат Элвес-Микро-К – компактная автономная кассовая машина от компании Штрих-М. Кассовый аппарат возможно применять как в сфере предоставления услуг (за исключением почтовой и электросвязи) так и в сфере торговли.
Дисплей кассира
Дисплей кассира без подсветки. Символы крупные, но в темноте их не разобрать. Дисплей не информативен — разобрать названия режимов невозможно.
Под дисплеем имеется индикатор зарядки аккумулятора
Дисплея покупателя нет.
Клавиатура
Новая резиновая клавиатура удобнее старой пленочной, но не так удобна как пластиковая у Элвис-МК
Элвес-Микро-К можно купить с двумя видами клавиатуры:
Подключение к устройствам
Внешних портов нет. Хоть и с спереди кассового аппарата имеется 3 отверстия — видимо разработчики хотели, но не закончили начатое.
Принтер
Термопечатающее устройство надежное — к нему нареканий нет. В Элвес-Микро используется термолента шириной 57 мм. Касса может печатать 8 разными шрифтами.
Вставлять кассовую ленту не сложно — нужно продеть ее под валик протяжки, нажав клавишу прогона бумаги.
Современный термопринтер Сitizen MLT-288, печатает на термохимической бумаге, что существенно снижает затраты на техническое обслуживание кассового аппарата – отпадает надобность в замене красящей ленты и дорогостоящей замене матричной печатающей головки.
Аккумулятор
ККМ Элвес-Микро-К имеет встроенный аккумулятор, обеспечивающий бесперебойную работу ККТ без подзарядки для вывода на печать до 150 чеков.
Виды основных кассовых чеков и отчетов
| Кассовый чек | Утренний X — отчет без гашения | Пример вечернего Z отчет с гашением. |
Виды оплат: на Элвес-Микро-К нет функции пробития безналичного расчета.
Впечатление
Один из самых надежных кассовых аппаратов. Первый конкурент Меркурию 180К.
Минусы кассового аппарата
- нет внешних портов
- нет подсветки индикатора
- большая цена
- небольшое количество программируемых цен – всего 100
Сферы применения
- оптовая, розничная торговля
- сфера услуг (в том числе такси)
- торговля бензином и газом
Надежность и ремонт Элвес-Микро-К
Иногда кассовый аппарат перестает включаться, но решение проблемы очень просто — часто приходится очищать от гари выключатель кассового аппарата.
Процессорная плата выполнена на современных микроконтроллерах, надежно обеспечивающих бесперебойную работу кассы
Часто ломаются крепления верхней прозрачной крышки дисплея.
С этим товаром часто смотрят:

Если ваша касса оповещает вас коротким звуковым сигналом об ошибке Е 224, значит, истек допустимый период ожидания отправки чеков в ОФД, то есть с момента первого непереданного чека прошло более 30-ти суток.
В таком случае фискальный накопитель блокируется. Разблокировать его возможно после того, как первый непереданный чек уйдет в налоговую.
Ваши действия:
- Проверить соединение с интернетом. Возможны проблемы с роутером или с провайдером. Пополните баланс.
- Оплата ОФД, узнать о технических сбоях ОФД.
- Корректность программирования ККТ. Проверить эти настройки можно в: Параметры ККТ на вкладке ОФД. Нажать на кнопку: Запрос кол-ва неподтверждённых ФД. Настройки можно получить у оператора ОФД.
- Поломка накопителя.
Чтобы обезопасить свой магазин от подобных неприятностей, настоятельно рекомендуем воспользоваться услугой абонентского сопровождения магазина. Данное обслуживание включает в себя контроль за сроками действия фискальных накопителей, договоров ОФД и т.п. Кроме того, в случае нештатной ситуации, можно обратиться по выделенному телефону к специалисту технической поддержи 24/7. Подобный инструмент позволит вам в разы сократить вероятность столкнуться с ошибкой е 244 и ею подобными.
Пожалуйста, следите за количеством не переданных чеков. Увидеть эту информацию можно на распечатке Х-отчета и Z-отчета. Если продолжать работать с ККМ, которая не передает чеки в ОФД, и продолжать отпускать товары без чека, это явное нарушение закона — п.2 ст. 14.5 Ко АП РФ и грозит штрафом до 30-ти тысяч рублей.
Оставьте заявку и получите консультацию по исправлению ошибки е 244 и организации сопровождения вашего магазина
Главная → Кассовые аппараты
- Обзор
- Инструкция кассира
- Программирование
- Характеристики
- Ошибки
- Отзывы
- Вопрос-ответ
Порядок работы кассира в течении дня:
- УТРО: Х — отчет
- ДЕНЬ: пробитие чеков.
- ВЕЧЕР: Z- отчет
- Заполнение журнала кассира-операциониста
СКАЧАТЬ краткую инструкцию кассира
Скачать краткую инструкцию механика
Как сделать утренний X отчет?
- РЕ →РЕ→2→3→0→ ИТ →1→РЕ
Как сделать вечерний Z отчет?
- РЕ→РЕ→3→3→0→ ИТ →2→РЕ
Как пробить чек?
Перед пробитием чека нужно войти в кассовый режим и открыть смену
При включении кассового аппарата он автоматически входит в кассовый режим. Если кассовый аппарат уже включен и находится в другом режиме, то нажмите:
- РЕ→РЕ→1→1→ ИТ
ОТКРЫТИЕ СМЕНЫ:
Утром, перед пробитием первого чека обязательно откройте смену нажав клавишу ИТ.
Как распечатать чек
Чек пробивается в кассовом режиме.
Первый способ:
Пробитие простого чека:
-
сумма продажи → ВВ → ИТ
(если выходит ошибка E 153, то необходимо открыть смену, нажав клавишу ИТ. Смотрите как отключить необходимость открывать смену каждый день )
Второй способ:
Как пробить чек на второй, третий или другие отделы:
По умолчанию на кассе запрограммирована работа только с ОДНОЙ секцией (отделом). Смотрите инструкцию как работать со всеми отделами.
- сумма продажи → ВВ → номер отдела (от 1 до 8) →ИТ
Как пробить чек с подсчетом сдачи
- сумма продажи → ВВ → сумма покупателя →ИТ
Как напечатать повторный чек
Нет такой функции.
Пробитие чека с выделяемыми или начисляемыми налогами
Вычисление стоимости товара по количеству и цене
- Введите вес (или количество) товара →Х→ наберите цену товара → ВВ →ИТ
Введение процентной скидки на чек
Пробитие товара из базы товаров и услуг
- Введите код товара →ПВ→ИТ
Если возникает ошибка Е 128 — запрограммируйте опцию, разрешающую работать с базой товаров.
Безналичный расчет
Для безналичного расчета требуется дополнительное программирование
- сумма продажи → ВВ →2→ИТ
Как сделать чек возврата
- РЕ→1→3→0→ ВВ →ВЗ→ сумма возврата → ВВ →ИТ
если возникает ошибка Е 115, то у Вас в кассе не пробита достаточная сумма: сделайте внесение денег в кассу
Аннуляция
Для аннуляции чека, до последнего нажатия клавиши ИТ, чек можно отменить полностью, нажав клавишу РЕ
Внесение денег в кассу
- сумма внесения →<
Выплата из кассы
- сумма выплаты →>
Главная → Кассовые аппараты
- Обзор
- Инструкция кассира
- Программирование
- Характеристики
- Ошибки
- Отзывы
- Вопрос-ответ
Скачать краткую инструкцию механика
Программирование кассового аппарата Элвес-МК начинающему пользователя с использованием инструкции по эксплуатации это АД АДСКИЙ! Поэтому мы постарались максимально ясно изложить процесс программирования и настройки на этой страничке. Если у Вас есть вопросы, пожалуйста задавайте их в разделе вопрос-ответ.
Полные инструкции по программированию смотрите в разделе
Программирование:
- программирование даты
- программирование времени
- программирование заголовка и окончания чека
- таблица кодов символов
- программирование секций
- названия секций
- работа с секциями (отделами) и без
- наименование секций
- программирование налогов
- ограничение цены
- программирование опций
- отключение подтверждение даты при простое кассового аппарата
- скидки
- программирование типов шрифтов
- яркость печати
- программирование базы товаров
- программирование работы с безналичным расчетом
- фискализация, ввод в эксплуатацию
- фискальные отчеты
- по датам полный, сокращенный
- по номерам смен полный, сокращенный
Работа с ЭКЛЗ:
- —> закрытие архива ЭКЛЗ
- —> активизация ЭКЛЗ
- отчеты ЭКЛЗ
- по датам / сменам (полный, сокращенный)
- по конкретной смене
Технологическое обнуление
Сервисный режим
Таблица кодов ошибок и методы их устранения
Программирование
Вывод пробного чека с данными по регистрации, ЭКЛЗ и номеру ККМ
- РЕ→РЕ→00→ ПС →C
Программирование даты
Стандартное программирование даты:
-
программирование даты возможно только вперед и при снятом Z-отчете
-
РЕ→РЕ→3→3→0→ ИТ →3→ ввести дату → ИТ → нажать ОДНУ клавишу00(клавиша «два нуля») →РЕ
Подтверждение даты после включения кассового аппарата, если на индикаторе горит дата:
Смотрите как отключить подтверждение даты при простое больше 3 дней . Смотрите также видео-инструкцию.
- введите дату → ИТ → введите время → ИТ →00→ ИТ → введите дату → ИТ → введите время → ИТ →00
Программирование времени
- РЕ→РЕ→Х→ ИТ → ввести время → ИТ
Программирование заголовка и окончания чека (смотрите видео)
-
РЕ→РЕ→4→3→0→ ИТ →00→ распечатается таблица кодов символов
-
АН→АН→АН→ВЗ→ВЗ→ВЗ→ВЗ→ ИТ
-
введите первый символ из таблицы кодов символов
-
нажмите клавишу ИТ
-
введите второй символ
-
нажмите ИТ
-
таким же образом введите все символы (нажимая клавишу ИТ после каждого)
-
ВВ → ПС → ПС → ПС → проверьте правильность заголовка → ИТ →РЕ→РЕ
Таблица кодов символов
- РЕ→РЕ→4→3→0→ ИТ →00→ распечатается таблица кодов символов
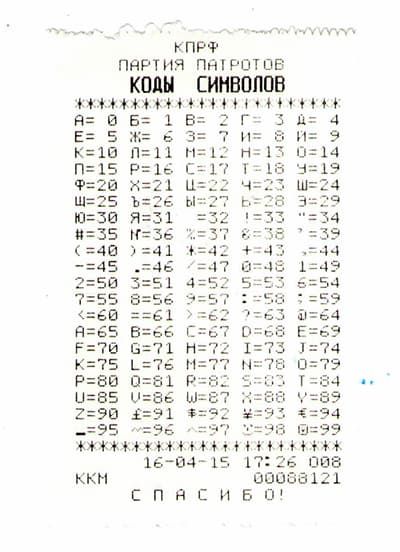
Работа с секциями (отделами) и без
По умолчанию на кассовом аппарате запрограммирована работа БЕЗ ОТДЕЛОВ (секций), то есть все суммы автоматически пробиваются на 1 отдел.
Для работы с отделами нажмите:
- РЕ→РЕ→4→3→0→ ИТ →ПВ→ ВВ → ИТ →1→ ИТ →РЕ
Для работы без отделов нажмите:
- РЕ→РЕ→4→3→0→ ИТ →ПВ→ ВВ → ИТ →0→ ИТ →РЕ
Программирование наименовании секции
Разрешение печати названия отдела на чеке
-
РЕ→РЕ→4→3→0→ ИТ →ПВ
-
нажмите несколько раз клавишу ВВ , пока на индикаторе не появиться 2 1 15 1
-
ИТ →1→ ИТ →РЕ
Программирование наименования секции:
-
РЕ→РЕ→4→3→0→ ИТ →АН→АН
-
клавишей ВЗ выберите номер секции от 1 до 8
-
00→ ИТ
-
введите наименование секции (код 1 буквы → ИТ → код 2 буквы → ИТ → код 3 буквы → ИТ и так далее до конца)
-
ВВ →РЕ
Программирование налогов
Для печати налога в чеке и в вечернем отчете требуется провести ВСЕ перечисленные ниже операции:
Программирование размера налога:
-
РЕ→РЕ→4→3→0→ ИТ →АН
-
клавишами ВЗ и > выберите номер налога (от 1 до 4)
-
00- распечатается таблица кодов символов
-
ИТ
-
введите наименование налога (код 1 буквы → ИТ → код 2 буквы → ИТ → код 3 буквы → ИТ )
-
ВВ → ИТ → введите размер налога → ИТ
-
для выхода из программирования нажмите РЕ
Программирование типа налога:
-
РЕ→РЕ→4→3→0→ ИТ →ПВ
-
нажмите несколько раз клавишу ВВ , пока на индикаторе не появиться 2 1 11 1
-
нажмите ИТ →2→ ИТ →РЕ
Печать налога на каждую операцию:
-
РЕ→РЕ→4→3→0→ ИТ →ПВ
-
нажмите клавишу < 10 раз
-
нажмите ИТ →15→ ИТ →РЕ
Привязка налога к секции:
-
РЕ→РЕ→4→3→0→ ИТ →АН →АН → ИТ → ВВ → ИТ →1→ ИТ
Включение режима работы «С ОТДЕЛАМИ»:
-
РЕ→РЕ→4→3→0→ ИТ →ПВ→ ВВ → ИТ →1→ ИТ →РЕ
Ограничение цены
-
РЕ→РЕ→4→3→0→ ИТ →ПВ
-
нажмите несколько раз клавишу ВВ , пока на индикаторе не появиться 2 1 7 1
-
ИТ
-
наберите разрядность максимальной суммы от 3 до 8
-
ИТ →РЕ
Программирование опций
Автоматически открывать смену каждое утро:
-
РЕ→РЕ→4→3→0→ ИТ →ПВ
-
нажмите несколько раз клавишу ВВ, пока на индикаторе не появиться 2 1 27 1
-
ИТ →3→ ИТ →РЕ
Ввод сумм С точкой
- РЕ→РЕ→4→3→0→ ИТ →ПВ→ ИТ →0→ ИТ →РЕ
Ввод сумм БЕЗ точки
- РЕ→РЕ→4→3→0→ ИТ →ПВ→ ИТ →1→ ИТ →РЕ
Печатать/НЕ печатать контрольную ленту
Не печатать контрольную ленту
-
РЕ→РЕ→4→3→0→ ИТ →ПВ
-
нажмите несколько раз клавишу ВВ , пока на индикаторе не появиться 2 1 23 1
-
ИТ →0→ ИТ →РЕ
Печатать контрольную ленту
-
РЕ→РЕ→4→3→0→ ИТ →ПВ
-
нажмите несколько раз клавишу ВВ , пока на индикаторе не появиться 2 1 23 1
-
ИТ →1→ ИТ →РЕ
Отключение подтверждение даты при простое кассового аппарата
-
РЕ→РЕ→4→3→0→ ИТ →ПВ
-
нажмите несколько раз клавишу ВВ , пока на индикаторе не появиться 2 1 26 1
-
ИТ →31→ ИТ →РЕ
Программирование скидок
- нет такой функции
Программирование типов шрифтов
Короткий чек, сжатый шрифт
-
РЕ→РЕ→4→3→0→ ИТ → ПВ
-
нажмите несколько раз клавишу ВВ , пока на индикаторе не появиться 2 1 5 1
-
ИТ →1→ ИТ →РЕ
Обычный шрифт (стоит по умолчанию)
-
РЕ→РЕ→4→3→0→ ИТ →ПВ
-
нажмите несколько раз клавишу ВВ , пока на индикаторе не появиться 2 1 5 1
-
ИТ →6→ ИТ →РЕ
Яркость печати
-
РЕ→РЕ→4→3→0→ ИТ →ПВ
-
нажмите несколько раз клавишу ВВ , пока на индикаторе не появиться 2 1 3 1
-
ИТ
-
нажмите цифру от 1 до 9 (по умолчанию 2)
-
ИТ →РЕ
Программирование базы товаров
Разрешение работы с базой товаров
-
РЕ→РЕ→4→3→0→ ИТ →ПВ
-
нажмите несколько раз клавишу ВВ, пока на индикаторе не появиться 2 1 6 1
-
ИТ →1→ ИТ →РЕ
Ввод товара:
-
РЕ→РЕ→4→3→0→ ИТ
-
клавишей ВЗ выберите номер товара
-
00→ распечатается таблица кодов символов
-
ИТ → код первого символа из таблицы кодов символов → ИТ
-
код второго символа → ИТ
-
код третьего символа → ИТ
-
после ввода всех символов нажмите ВВ
-
ВВ → ИТ → введите цену товара → ИТ → ВВ → ИТ → введите номер секции на которую будет пробиваться товар от 1 до 8 (если 0 — нет секции) → ИТ → ВВ
Программирование работы с безналичным расчетом
-
Запрограммируйте работу С отделами:
-
РЕ→РЕ→4→3→0→ ИТ →ПВ→ ВВ → ИТ →1→ ИТ →РЕ
-
-
Разрешите печатать наименование секции на чеке:
-
РЕ→РЕ→4→3→0→ ИТ →ПВ
-
нажмите несколько раз клавишу ВВ , пока на индикаторе не появиться 2 1 15 1
-
ИТ →1→ ИТ →РЕ
-
-
Запрограммируйте наименование секции 2: БЕЗНАЛ
-
РЕ→РЕ→4→3→0→ ИТ →АН→АН→ВЗ→ ИТ →1→ ИТ →5→ ИТ →7→
ИТ →1→3→ ИТ →0→ ИТ →1→1→ ИТ → ВВ →РЕ
-
Теперь весь безнал можно пробивать на 2 отдел, который называется БЕЗНАЛ, следующим образом:
- сумма продажи → ВВ →2→ ИТ
Пример чека:

Работа с фискальной памятью
Фискализация, ввод в эксплуатацию
-
РЕ→РЕ→5→Х→ ИТ →00→ пароль налогового (по умолчанию нет пароля) → ИТ →2→
проверьте дату → ИТ → введите регистрационный номер → ИТ → введите ИНН → ИТ →
введите новый пароль налогового → ИТ → 00 → ИТ → 00
По датам полный, сокращенный
Сокращенный отчет:
-
РЕ→РЕ→5→Х→ ИТ →00→ пароль налогового (по умолчанию нет пароля) → ИТ →3 →
-
дата начала отчета → ИТ → дата окончания отчета → ИТ
Подробный отчет:
-
РЕ→РЕ→5→Х→ ИТ →00→ пароль налогового (по умолчанию нет пароля) → ИТ →4 →
-
дата начала отчета → ИТ → дата окончания отчета → ИТ
По номерам смен полный, сокращенный
-
РЕ→РЕ→5→Х→ ИТ →00→ пароль налогового (по умолчанию нет пароля) → ИТ →5→
-
номер смены начала отчета → ИТ → номер смены окончания отчета → ИТ
-
РЕ→РЕ→5→Х→ ИТ →00→ пароль налогового (по умолчанию нет пароля) → ИТ →6→
-
номер смены начала отчета → ИТ → номер смены окончания отчета → ИТ
Работа с ЭКЛЗ (электронная контрольная лента защищенная)
Закрытие архива ЭКЛЗ:
- РЕ→РЕ→3→3→0→ ИТ →7→ Х → ИТ →00
Открытие архива (активизация) ЭКЛЗ:
- РЕ→РЕ→3→3→0→ ИТ →6→ ИТ →00
По датам / сменам (полный, сокращенный)
-
РЕ→РЕ→8→3→0→ ИТ →4→ дата начала отчета → ИТ → дата окончания отчета → ИТ
-
Нажмите:
-
0- для подробного отчета
-
1- для сокращенного отчета
-
По конкретной смене
-
РЕ→РЕ→8→3→0→ ИТ →8→ наберите номер смены → ИТ
Технологическое обнуление:
Инициализация (неполное обнуление при сбоях)
- РЕ→РЕ→0→Х→3→0→ ИТ →00
Полное обнуление (обнуление заголовка, базы товаров, опций и др.)
-
отключите кассовый аппарат на 10 секунд от аккумулятора и сети
-
подключите кассовый аппарат к аккумулятору и включите тумблером, на индикаторе появится: 01=01=04
-
введите сегодняшнюю дату → ИТ →00→ введите текущее время →ИТ →РЕ→0→ ПС →00
Программирование заводского номера ККМ
РЕ→РЕ→5→Х→ ИТ →00→ введите пароль налогового инспектора → ИТ →1→ введите заводской номер кассы → ИТ →00
Видео-инструкции
Технологическое обнуление
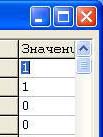 Как настроить кассовый аппарат Штрих? С одной стороны все не так уж и сложно. С другой есть масса нюансов и опций которые могут понадобиться. Мы в этой статье постараемся рассмотреть наиболее используемые настойки штриховских фискальных кассовых аппаратов.
Как настроить кассовый аппарат Штрих? С одной стороны все не так уж и сложно. С другой есть масса нюансов и опций которые могут понадобиться. Мы в этой статье постараемся рассмотреть наиболее используемые настойки штриховских фискальных кассовых аппаратов.
Для настройки продукции Штрих нужен установленный и настроенный драйвер идущий в комплекте с кассовым аппаратом, или бесплатно скаченный с сайта.
Мне по привычке удобна данная версия, но для работы с 1С версии 8 и старше желательно сразу поставить самую последнюю версию драйвера.
1) Штрих М, К, ПТК — настройка для печати чеков
Обязательные настройки — опции фискального регистратора ШТРИХ. Есть ряд параметров в таблицах, которые нужно выставлять в отличные от дэфолтных значений сразу же после включения. Остановимся на программировании их отдельно см. заголовки №2 и №3.
После запуска драйвера нажимает кнопку «Свойства» справа снизу основного окна.
В открывшемся окне «Свойства» справа находим и нажимаем кнопку «Таблицы…».
Откроется еще одно окно «Таблицы».
Находим самую важную таблицу настройки параметров работ фискальных регистратора Штрих таблицу «Тип и режим кассы». Откроется окно-таблица «Тип и режим кассы».
Если
Тут следует понимать что строки данной таблицы будут отличаться от одной модели к другой и даже от одно версии прошивки до другой. Так как данная таблица полностью формируется из памяти кассового аппарата. Но 95% актуальных нам опций называются одинаково, и есть во всех моделях штриха.
2) Авт. обнуление денежной наличности
В данной таблице идем и находим следующую строку — нумерация строк может быть другой, поэтому номер строки не привожу специально «Авт. обнуление денежной наличности». Становимся на правую сторону, на циферку и щелкаем мышкой 2 раза. Здесь можно поменять алгоритм работы инкассации на аппарате. 1 — автоматически инкассировать выручку при гашении, 0 – ни чего не делать (для регулировки счетчика наличности в кассе используются специальные операции учетного ПО – внесение разменного фонда в начале работы ККТ — кассы и изъятие — выплата выручки — инкассация (сумма внесения + сумма продаж за текущую смену — день) перед гашением кассы). В зависимости от того применяется у вас инкассация или нет. Если нет, то лучше срезу сделать опцию в автоматической инкассации, что бы при гашении все само автоматически инкассировалось в ноль, и не возникало вопросов, а что за сумма в одном из счетчиков (часто он в z- отчетах — гашениях и х-отчетах подписан — называется «Нал. в кассе») тут висит и для чего она нужна.
Далее щелкаем два раза по любой другой соседней строке с цифрами — своеобразное сохранение от Штриха, если поставит значение и не щелкнуть по соседней строчке, то изменения не сохраняться.
При частном случае, например — «тип и режим кассы» — у клиента инкассация происходит 1 раз в 2 дня и реже, т.е ставим опцию в значение «0», и пусть клиент сам по мере необходимости вносит — изымает с помощью кассового учетного ПО, которое по умолчанию обладает возможностью изъятия и внесения нужной суммы в любой момент времени.
3) Печать не обнуляемой суммы
Затем находим строку с опцией – настройкой «Печать необнуляемой суммы»
Опция «Печать не обнуляемой суммы» — отвечает за алгоритм работы счетчика не обнуляемой накапливаемой выручки суммы продажи на аппарате. К сожалению по умолчанию стоит не верное значение — «0». Правильное значение 2- считать не обнуляемую сумму (сумму всех гашений – ее же пишут в журнале кассира операциониста) с последней перерегистрации ККМ. А по умолчанию считаться с первой регистрации – фискализации ККМ. В итоге сумма может скануть в плюс на сумму выручки старого владельца ККМ. Итог – у вас на гашения и в журнале кассира операциониста будет отображена абсолютно не верная не обнуляемая накапливаемая сумма всех продаж на данном аппарате.
В том числе и по этому на аппаратах Штрих рекомендуется в журнале кассира операциониста пересчитывать не обнуляемую сумму на калькуляторе…
Следующие параметры являются правильно настроенными и по дефолту поэтому как правило их не меняют без надобности, но для понимания всего процесса и они приведены с пояснениями.
4) «Работа с денежным ящиком»
Опция «Работа с денежным ящиком» — «1» –посылать автоматический сигнал на открытия ящика после пробития чека продажи или снятия гашения на кассе. «0» – не открывать автоматически денежный ящик. В целом иногда в некоторых программах получается, что стоит отдельная команда на открытие ящика из ПО. В итоге двойной щелчок. Т.е. износ механизмов. Двойные щелчки электромагнита и запорного крючка как правило четко слышны при открытии ящика. Бываем актуально достаточно редко и в основном на криво доработанных самописных конфигурациях 1С.
5) «Отрезка чека»
Данная опция бывает достаточно часто востребованной тогда когда в учетном кассовом ПО (как и в примере с денежным ящиком только гораздо чаще) – особенно в 1С горе программиста, зачем то по нарисовали в код модуля продажи кучу команд на отрезку. В итоге складывается ситуация когда после оформления кассой чека продажи и из программы и из кассы идут команды на отрезку. Двойной выход ножа — 100% образование кучи стружки. Итог раннее и быстрое забитие его стружкой, преждевременный выход из строя.
Как правило при пробитии чека двойной отрез четко слышан и виден. Повторюсь, как правило это бывает относительно не часто.
6) «Использование весовых датчиков»
В тех аппаратах, где они есть (как правило, это старые модели, в более современных стоят оптические датчики) данная опция отключает боковые механические датчики. Которые должны свидетельствовать об уменьшении толщины рулона чека и которые расположены сбоку от него. Иногда из-за особенностей кассового программного обеспечения (ПО) – которые чуть ли не со средины рулона начинают сообщать об окончании ленты их отключают, ставя – «0». Но в целом, как правило, данную можно опцию не менять.
7) «Автоматический перевод времени»
К счастью сейчас из-за отмены перевода времени не актуальная опция. Но все вое время была очень коварная. Крайне рекомендуется не трогать ее, а
Коварность данной опции заключается в том что если ее включить, то на некоторых аппаратах наблюдался очень печальный глюк, наблюдаемый не только мной, при активизации нового блока ЭКЛЗ дата время на штрихе с включенной данной опцией просто убегала на произвольное количество дней вперед от 2-3 месяцев до 3-5 лет. Итог попадание на замену как минимум нового блока ЭКЛЗ. А учитывая его стоимость … в общем не трогаем должно стоять как и по дефолту – «0» – отключено.
8) Печать заголовка
Опция «Печать заголовка» позволяет выводить в чеке сразу же после заголовка — клише чека — наименования товаров (значение опции переводим = «1»). Но при этом чек визуально становиться менее эффектным и по мне удобным. См фото вариантов чеков в обоих случаях ниже (по умолчанию отключена). Справа опция включена, слева стандартный вид чека — отключена.
8) «Сжатие шрифта в чековой ленте»
«Сжатие шрифта в чековой ленте» — позволяет уменьшить высоту шрифта приблизительно в 2 раза. В итоге при включении данной опции – «1» — мы можем уменьшить расход ленты в 2 раза, однако это сказывается на визуальном восприятии чека, и легкости прочтения информации с него.
В целом на любителя. С одной стороны заметная экономия на ленте. С другой разбирать с таким размером шрифта наименования товаров и суммы как то не совсем серьезно. Большинство, как правило, не использует заботясь о своих покупателях, их глазах.
9) «Запрет нулевого чека»
Иногда используется, но чаще всего и по дефолту отключена — «0».
Т.е. если вы из заводского драйвер Ане можете пробить нулевой чек, то скорее всего данная опция включена. А включают ее как правило в крупных магазинах для своеобразной техники безопасности (по мне не сильно актуальной). Что бы нельзя было отдать нулевой чек клиенту, вместо настоящего.
10) «Обнуление счетчика чеков» — как правило, не используется.
Имеет хоть какой-то смысл только в терминалах оплаты, где в некоторых моделях некоторых производителях или в некоторых программах платежных терминалов она включена. В итоге конкуренты по терминальному бизнесу могут подойдя к такому терминалу вечером и положив 10 рублей на свой счет получив чек в конце дня увидеть количество чеков, и приблизительно прикинуть выручку на данном месте у данного терминала мобильной оплаты. У штрихов по умолчанию данная опция отключена. Однако повторюсь есть другие производители ФР, и так же есть настройки программной оболочки которая может их перезаписать на свои.
11) Для сохранения и закрытия окна
В окнах таблиц нет никаких кнопок. Для сохранения изменений нужно как уже говорилось выше просто щелкнуть по соседней ячейке с значением 2 раза мышкой.
Далее, для выхода из данных таблиц справа в верхнем углу есть значок крестика — закрытия окна. Закрываем окно.
12) Штрих М, К, ФРК, ПТК настройка ИНН в чеке
В случае с фискальный регистратором – кассовым регистратором ИНН в чеках появится вместо вопросиков только после регистрации аппарата в налоговой – т.е. после ввода регистрационного номера присваиваемого в налоговой каждому конкретному аппарату и ввода ИНН владельца кассы.
В случае если мы имеет дело с чекопечаткой – АСПД т.е. обычным принтером без ЭКЛЗ, предназначенным для удобства самостоятельного учета, то запускается утилита налогового инспектора,
пароль администратора «30», пароль налогов инспектора для новой кассы «0».
Жмем «Запрос состояния», жмем «Далее».
Регистрационный номер как правило в случае с чекопечаткой (принтером) вводят «1», ИНН тот которое нужно вам, вводится в двух местах для предотвращения ошибки, новый пароль налогового инспектора лучше оставить так же «0». Однако в случае с чекопечаткой все не так уж и страшно. Можно будет, затем еще раз перерегистрировать. А вот в случае с кассовым аппаратом – ФР – который в обязательном порядке регестрируется в налоговой инспекции после такой ошибки вы как минимум попадете на стоимость нового блока ЭКЛЗ / ФН. Поэтому будьте благоразумны и осторожны, ошибка будет стоить половину заработной платы…
13) Настройка клише — шапки — заголовка в чеке ККМ ФР Штрих – изменение названия организации, добавление рекламной информация в чеке (изменить, поменять текст на чеке)
Нажимает кнопку «Свойства» справа снизу главного первого окна драйвера ККМ.
В открывшемся окне «Свойства» справа находим и нажимаем кнопку «Таблицы…».
Откроется еще одно окно «Таблицы».
Открываем таблицу «Текст в чеке». Откроется окно-таблица «Текст в чеке».
Во всех регистраторах алгоритм следующий в самом низу на трех последних строках вбивается обязательно
- название организации,
- а так же по желанию ее адрес,
- телефон,
- график работы,
- небольшой рекламный текст.
Т.е. заголовок — шапку чека. Как правило в большинстве моделях ШТРИХ ограничение составляет 3 строки информации. (т.е. как только вы открыли эту таблицу — это окно нужно ее прокрутить в самый низ схватив за бегунок с правой стороны окна — прокрутка в самом низу)
А на первых строках по желанию рекламную информацию, которую можно вывести в конце чека. В большинстве моделях в конце чека — в футер — в подвал — можно вместить около 12 строк как правило рекламной информации, но встречаются старые прошивки в которых больше 3 строк информации не ставить (там где обычно пишется «Спасибо за покупку»).
Правда большого смысла размещать больше 3 строк до и 3 после нет. Краткость сестра таланта, а портянка с рекламой редко когда не портит внешний вид чека. Точнее в таблице «Текст в чеке» вставить и сохранить текст не проблема — просто щелкаем мышкой по соседней строке, или жмем два раза «Enter» на клавиатуре — и все изменения сохранены, закрываем окошко «Текст в чеке» красным крестиком справа вверху, а вот сделать что бы он выводился и особенно в футоре — подвале в чеке или Х-отчете уже иногда — проблема.
14) Проверяем параметры — настройки влияющие на отображение, форму и вывод клише и рекламного текста ФР ККМ Штрих через Тест драйвера
Нажимает кнопку «Свойства» справа снизу главного первого окна драйвера ККМ.
В открывшемся окне «Свойства» справа находим и нажимаем кнопку «Таблицы…».
Откроется еще одно окно «Таблицы».
Находим самую важную таблицу настройки параметров работ фискальных регистратора Штрих таблицу «Тип и режим кассы».
Откроется окно-таблица «Тип и режим кассы».
Здесь нам могут понадобиться следующие опции:
«Печать чека по закрытию» — опасная и в большинстве случаев «кривая» опция, ее смысл в том что чек печатается весь и сразу целиком только после подачи самой последней команды «Закрыть чек»(целым пулом команд), а не как обычно по мере получения данных кассой от кассового ПО, т.е. если в чеке несколько позиций то если опция отключена, то будет напечатана первая позиция, затем как только аппарат получить информацию о второй вторая, и тд.
Т.е если у вас при печати чека например:
- чек вроде бы печатается, но при этом кассовая программа постоянно после пробития любого чека выдает «1- ; -1 Нет связи»,
- или чек пробивается, но при этом периодически не проходит команда отрезки чека (то отрежит, то нет — особенно когда команда отрезки идет из кассовой программы, на выше рассмотренной опции настройки кассы — «Отрезка чека» стоит 0, а команды отрезки идут только из ПО), (при этом нож проверен и абсолютно исправен),
- или даже в «Тест драйвере» в строке состояния — после пробития например нулевого чека вместо «Ошибка»: (0) Ошибок нет — появляется предупреждение после пробития в строке Ошибка:»Нет связи» , при этом чек бьется, но каждый раз в строке «Нет связи».
То попробуйте в первую очередь проверить данную опцию — отключить данную опцию. Лучше не экспериментировать и оставить ее в отключенном — дефолтном положении — с опцией «0». Ну или своеобразно отлаживать ПО имея в виду что ПО теряет возможность держать связь с кассой от момента подачи сигнала на печать чека целиком и до момента его распечатки, по крайне мере в старых аппаратах типа Штрих-ФР-К этот косяк имеет место быть.
«Печать рекламного текста» — печатать или нет текст в конце чека, в том числе стандартное приветствие в футоре — в подвале чека — размещенное в таблице «Текст в чеке» на первой строке — «Спасибо за покупку».
«Печать клише после завершения чека» По умолчанию стоит «1». «0» – печать клише непосредственно перед чеком, а не заранее для следующего чека — «1». Большинство аппаратов всех производителей по умолчанию печатает заголовок с названием организации в чеке заранее для следующего чека от предыдущего. Экономя хотя и не значительно, но все же на какие-то доли секунды чек печатается быстрее. Правда в современных высокоскоростных машинах это не столь актуально, а вот в старых аппаратах и тем более клавишных кассах это опция в включенном состоянии единственный вариант работы – печати заголовка в чеке кассы. Как правило данных настроек хватает для 99% случаев, остальные настройки приводятся для остального 1%, но тут нужно понимать некоторые риски экскрементов описанные ниже.
«Использование форматирования в чеке» — осторожно, при некоторой настройкой таблицы могут быть проблемы при пробитии чеков. «0» — отключено, «1» – включена. Т.е. зайдя в таблицу можно перенастроить форматирование – жирность и размер символов в разных областях чека – итоговую строку, заголовок, подитог, названия товаров и отступы в этих областях. Однако в большинстве случаев все отлично смотреться, и работает на настройках по умолчанию. А вот эксперименты могут привести к сложно диагностируемым – т.е. не информационным ошибкам –сообщениям при попытке пробить чек вида «Превышения размера какого либо поля» и тд.
Поэтому таблицу «Настройка шрифтов» — от «0» – т.е. от самого маленького шрифта до самого большого.
И «Таблица формата чека» — если и можно использовать, но только осторожно, понимая к каким последствия это может привести.
Конечно, можно обнулить ОЗУ и сбросить всегда все настройки на дефолт, но это требует вскрытия корпуса и специальных знаний…
15) Кассовый аппарат Штрих М ПТК настройка термопечатающей головки
На Штрих М, ФР, К, ПТК настройка термопечатающей головки – в большинстве случаев не потребуется. Если им нет печати или она слишком бледная с одной стороны с плавным переходом от центра к одной из сторон, для начала попробуйте прижать пальцем крышку чуть по сильнее и распечатать х-отчет. Как правило не дожим крышки с валом бумаги к термоголовки – это хроническая болезнь большинства новых штриховских аппаратов. В целом достаточно просто четко пере закрыть крышку и хорошо прижать крышку. Ну или вызвать специалиста ЦТО, правда как правило четко и до конца решить проблему все равно не удастся.
Конечно, имеется опция увеличения яркости – силы прожига. Но в большинстве случаев изменения данного параметра не требуется. На заводе и так знают, в каком режиме дольше и лучше все работает аппарат.
Опция увеличения яркости прожига расположена здесь:
Нажимает кнопку «Свойства» справа снизу.
В открывшемся окне «Свойства» справа находим и нажимаем кнопку «Таблицы…».
Откроется еще одно окно «Таблицы».
Находим самую важную таблицу настройки параметров работ фискальных регистратора Штрих таблицу «Тип и режим кассы».
Откроется окно-таблица «Тип и режим кассы».
В данной таблице идем и находим следующую строку — нумерация строк может быть другой, поэтому номер строки не привожу специально «Яркость печати». Становимся на правую сторону на циферку и щелкаем мышкой 2 раза. Здесь можно поменять яркость – силу прожига от 0 до 3 (т.е. здесь можно прибавить яркость чека на кассах ККТ ШТРИХ, если например вы купили плохую, дешевую термобумагу и хотите таким образом немного сделать чек более ярким). От наиболее бледного до наиболее яркого.
Далее щелкаем два раза по любой другой соседней строке с цифрами — своеобразное сохранение от Штриха, если поставит значение и не щелкнуть по соседней строчке, то изменения не сохраняться.
Далее справа в верхнем углу есть значок крестика — закрытия окна. Закрываем окно.
В старых моделях не рекомендовалось ставить на максимальный прожиг для продления жизни термоголовки, в современных аппаратов, как правило термоголовки хватает на весь срок службы кассы за исключением отдельных выгоревших пикселей — продольных параллельных полосок, и пользовательских сколов когда например при заклиниванием ножа пытаются открыть крышку аппарата например отверткой. В итоге и нож к замене и термоголовка…
16) Программирование налогов на Штрих М, ФР К, Комбо, Лайт, NCR
Что бы предотвратить кучу вопросов сразу рассмотрим максимальный вариант с задействованием как групп налогов так и НДС печатью как в чеке так и в отчетах.
Нажимает кнопку «Свойства» справа снизу главного первого окна драйвера ККМ.
В открывшемся окне «Свойства» справа находим и нажимаем кнопку «Таблицы…».
Откроется еще одно окно «Таблицы».
Находим самую важную таблицу настройки параметров работ фискальных регистратора Штрих таблицу «Тип и режим кассы». Откроется окно-таблица «Тип и режим кассы».
Строка Начисление налогов
В данной таблице идем и находим следующую строку — нумерация строк может быть другой, поэтому номер строки не привожу специально «Начисление налогов». Становимся на правую сторону на циферку и щелкаем мышкой 2 раза. Здесь можно поменять значение от «0» до «1». «0» – отключено, «1» – включено.
Далее щелкаем два раза по любой другой соседней строке с цифрами — своеобразное сохранение от Штриха, если поставить значение и не щелкнуть по соседней строчке, то изменения не сохраняться.
Строка Тип суточного отчета
Обязательно включаем режим печати – полных – расширенных Z и X отчетов.
Строка в основной настроенной таблице: «Тип суточного отчета» ставим «1», и щелкаем 2 раза мышкой по соседнему полю (сохраняем изменения) . После чего в икс и зет отчетах добавятся счетчики по всем налогам и дополнительным счетчикам. Отчет станет раза в 2,5 длиннее, но в целом будет схож и с кратким используемым по умолчанию. Но так как мы настраиваем отображение всего и вся, то без расширенного Х-отчета не обойтись.
Строка Печать налогов
Далее щелкаем два раза по любой другой соседней строке с цифрами. Далее справа в верхнем углу есть значок крестика — закрытия окна. Закрываем окно «Тип и режим кассы».
Таблица «Налоговые ставки»
Закрываем таблицу «Тип и режим кассы» крестиком справа вверху. Открываем новую таблицу «Налоговые ставки». А так же вашу кассовую программу и проверяем четкость соответствия между данными значениям и кассовой программой. Как последовательность, так и значения. Но значения в данной таблице нужно умножить на 100, т.е. там где должно быть например 18% НДС сбиваем в штрихах:
- 18*100=1800
- 10*100=1000
Собственно по настройке аппарат для работы с налогами все.
Кассовый аппарат ФР Штрих М, К программирование названий секций — отделов
В фискальных регистраторов применяются не секции, а отделы и типы оплат. Т.е. можно развести по разным счетчикам в одном чеке как отделы товаров так и типы – виды их оплат, причем не только по позициям один товар – одна позиция из чека один отдел с одним типом оплаты, но и с комбинацией типов оплаты – т.е. любой товар может быть оплачен например на 1000 рублей по подарочной карте, на 500 рублей по безналу- банковской картой виза, и остаток суммы 70 рублей наличными.
Конечно с точки зрения дальнейшего бухгалтерского учета такая продажа не подарок, но в брендовых магазин это обычная практика текущего дня.
Здесь так же стоит понимать что возможность разграничения по каким отделам и каких типам оплаты оплачивать зависит от наличия такой возможности в кассовом программной обеспечении. В самом регистраторе можно лишь поменять названия на любые свое: как названия отделов, так и названия типов оплаты. Правда в большинстве случае и оставляют по дефолту.
Однако если вы хотите печатать типы отделов и виды оплат не только в конечных отчетах но и в том числе и в чеке, а так же поменять их названия, то читаем ниже:
17) Печать типов оплаты – инструкция
Проверяем, включена или нет опция печати типов оплаты на чеке: «Печать типов оплаты».
Нажимает кнопку «Свойства» справа снизу.
В открывшемся окне «Свойства» справа находим и нажимаем кнопку «Таблицы…».
Откроется еще одно окно «Таблицы».
Находим самую важную таблицу настройки параметров работ фискальных регистратора Штрих таблицу «Тип и режим кассы». Откроется окно-таблица «Тип и режим кассы».
В данной таблице идем и находим следующую строку — нумерация строк может быть другой, поэтому номер строки не привожу специально «Печать типов оплаты». Становимся на правую сторону на циферку и щелкаем мышкой 2 раза. Здесь можно поменять выводить или нет в чеке вид оплаты от «0» до «1». «0» — не выводить, «1»- выводить..
Далее щелкаем два раза по любой другой соседней строке с цифрами — своеобразное сохранение от Штриха, если поставит значение и не щелкнуть по соседней строчке, то изменения не сохраняться. Далее справа в верхнем углу есть значок крестика — закрытия окна. Закрываем окно.
Изменение – программирование Наименование типов оплаты
Для изменения названия типов оплаты идет в таблицу «Наименование типов оплаты». Алгоритм тот же, за исключением того что вместо изменения цифрового параметра мы просто перенабираем с клавиатуры название секции на то которое нужно нам, щелкнув два раза по тому названию которое вам нужно изменить.
У штриховских фискальных регистраторов допустимо использования четырех типов оплаты. По умолчанию разработчиком забиты следующие типы оплаты:
- Наличными
- Оплата 1
- Оплата 2
- Плат. карта
Изменив название стандартно щелкаем по соседней строке – т.е. сохраняем изменение.
После того как изменили то что хотели, справа в верхнем углу есть значок крестика — закрытия окна. Закрываем окно «Наименование типов оплаты».
18) Изменяем «Наименование отделов»
Для изменения названий отделов идет в таблицу «Наименование отделов». Алгоритм тот же мы просто пере набираем с клавиатуры название отделов с типовых на те которое нужны нам, щелкнув два раза по тому названию которое вам нужно изменить.
Как правило можно задействовать до 32 двух отделов. Правда в моей практике как правило повсеместно используются только типы оплаты, для более правильного точного и легкого учета выручку. Использование же отделов в регистраторах в отличие от клавишных касс имеет достаточно посредственное значение. Так как учетное ПО делает это гораздо лучше и по умолчанию.
В случае с клавишными кассами, да отделы часто облегчают ведение учета, и там это достаточно частая практика. При этом так еж там используются и типы оплат.
Однако вернемся в ФР Штрих. Изменив название стандартно щелкаем по соседней строке – т.е. сохраняем изменение.
После того как изменили то что хотели, справа в верхнем углу есть значок крестика — закрытия окна. Закрываем окно «Наименование отделов».
Повторюсь что для грамотного и комфортного использования фискальных регистраторов в 90% случаях нужна не настройка ФР (в нем и по умолчанию большинство опция стоит в актуальном значении), а программист — настройщик программного обеспечения. Фискальных пассивное устройство — все команды он получает из внешнего ПО.
О том