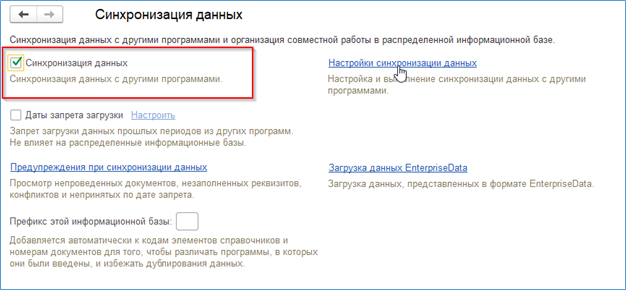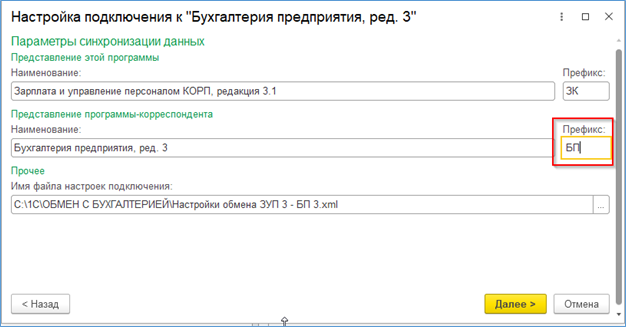Комплексная автоматизация 6 НДФЛ
Содержание
При работе с программой 1С:ЗУП пользователи нередко сталкиваются с тем, что для составления регламентированной отчетности необходимо перенести данные из системы ЗУП в систему бухгалтерского учета
Это «рабочий момент» и на эту тему написано множество материалов. При этом многие из них касаются предыдущих версий программы, а то и вовсе относятся к ЗУП 2.5. Эта статья поможет вам перенести данные по начислениям, оценочным обязательствам и выплатам из ЗУП (релиз3.1.12.56, редакция КОРП), в систему 1С:Бухгалтерия (релиз 3.0.74.58, также редакция КОРП).
Настройка стабильного обмена между 1С:ЗУП и 1С:Бухгалтерия для исключения рутинных операций и оперативной сдачи отчетности
Как изменился обмен данными между 1С:ЗУП и 1С:Бухгалтерия?
Для программы ЗУП 2.5 существовала обработка «Выгрузка данных в бухгалтерскую программу», которая может работать в двух режимах: переноса проводок и переноса кассовых операций. Данные выгружались в файл, откуда впоследствии их получала система бухучета. Обработка имела 2 режима, в одном из которых выгружались и переносились данные по начислениям, в другом – кассовые операции, выплаты, депоненты.
В программе ЗУП 3.1 тоже имеется система обмена данными, но информация может передаваться не только через файл на диске (а можно и так), а напрямую через COM-соединение или интернет. Все возможности интеграции с 1С:ЗУП и передачи информации можно увидеть в настройках подключения.
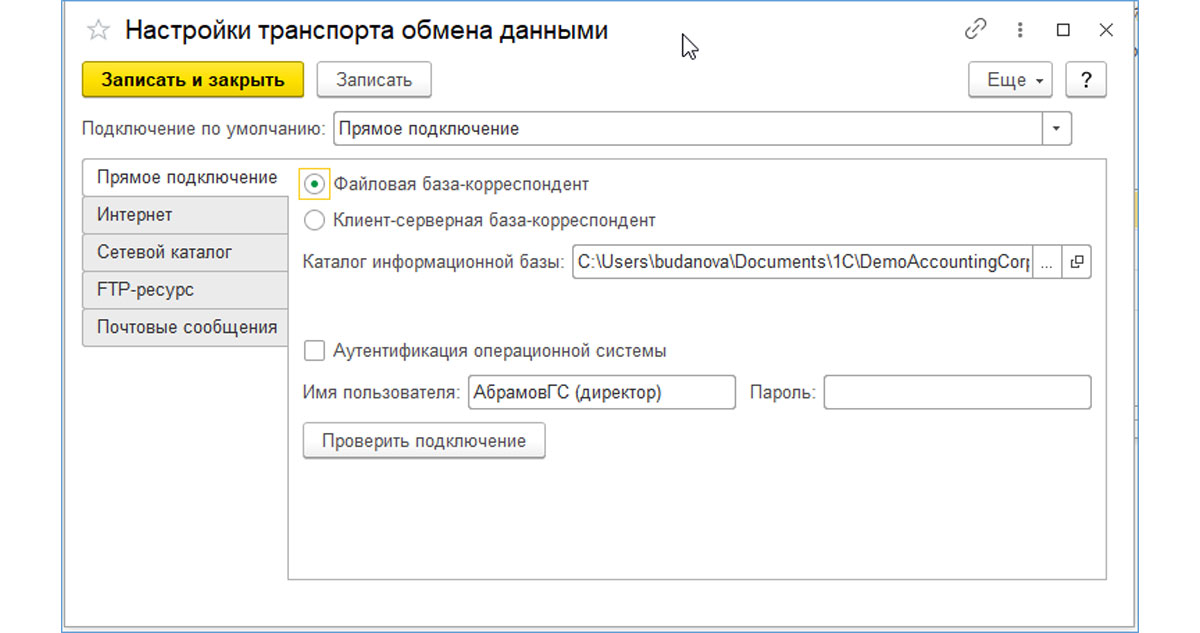 Рис.1 Настройка транспорта обмена данными
Рис.1 Настройка транспорта обмена данными
Как из 1С ЗУП 8.3 выгрузить данные в 1С Бухгалтерия?
В этой статье рассматриваются варианты подключения «по старинке» – через файл на диске и прямое подключение. Итак, у нас имеется база ЗУП 3.1 КОРП (демо), в которой:
- Рассчитаны данные по организации КРОН-Ц и ее филиалу за весь 2019 год
- Произведена выплата зарплаты
- Начислены оценочные обязательства
Нам необходимо наладить обмен с «Бухгалтерией», перенести туда все эти данные.
Обратите внимание, что для выгрузки данных из 1С:ЗУП в программу 1С:Бухгалтерия стоит обратиться к профессиональным консультантам 1С, поскольку неправильно настроенный обмен в части регламентированного учета может повлечь за собой ошибки и привести к претензиям со стороны контролирующих органов.
Настройка программы 1С ЗУП 8.3
В программе ЗУП 8.3 заходим в настройку «Администрирование-Синхронизация данных».
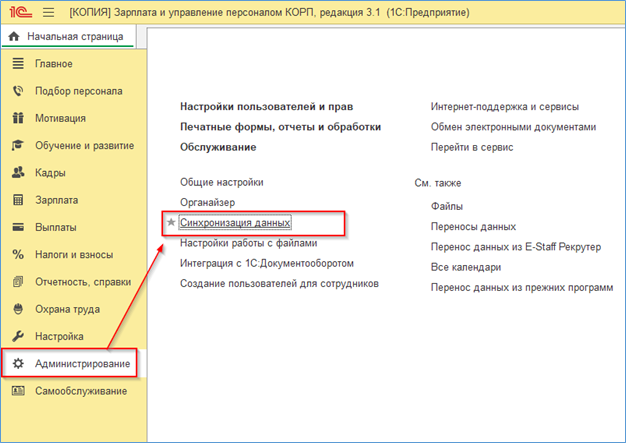 Рис.2 Администрирование-Синхронизация данных
Рис.2 Администрирование-Синхронизация данных
Здесь необходимо установить флажок «Синхронизация данных».
Далее по ссылке «Настройка синхронизации данных» переходим к пока еще пустому списку подключений и создаем новую синхронизацию.
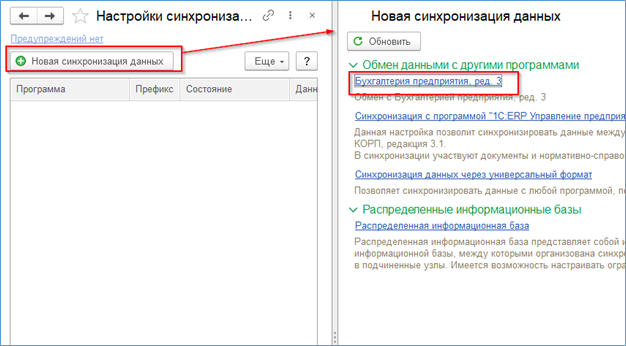 Рис.4 Настройка синхронизации данных
Рис.4 Настройка синхронизации данных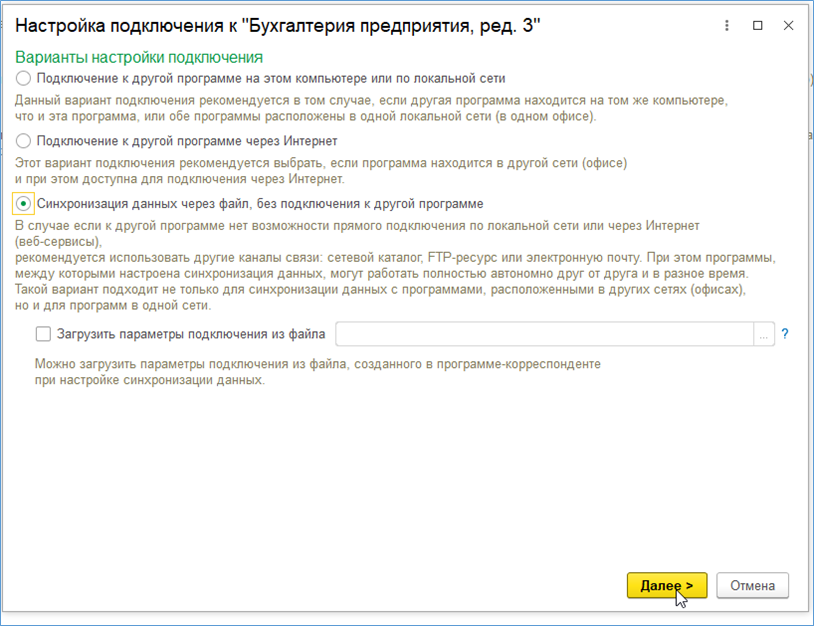 Рис.5 Настройка подключения
Рис.5 Настройка подключения
Выбрали бухгалтерскую систему, теперь выберем способ подключения. Для начала пусть это будет обмен через файл.
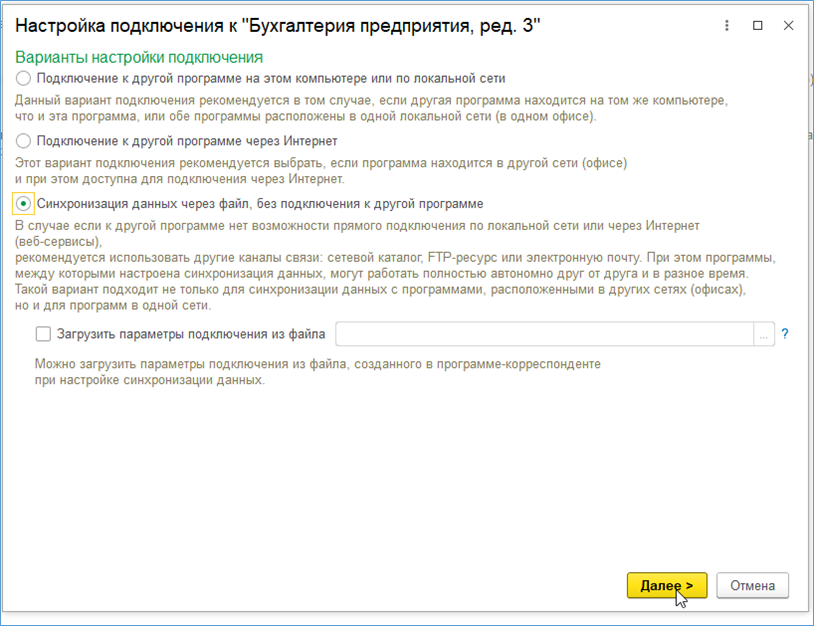 Рис.6 Выбираем способ подключения
Рис.6 Выбираем способ подключения
Укажем директорию, где этот файл должен располагаться. В этом примере обе базы установлены на диске С:\ компьютера, поэтому просто указываем папку на том же диске.
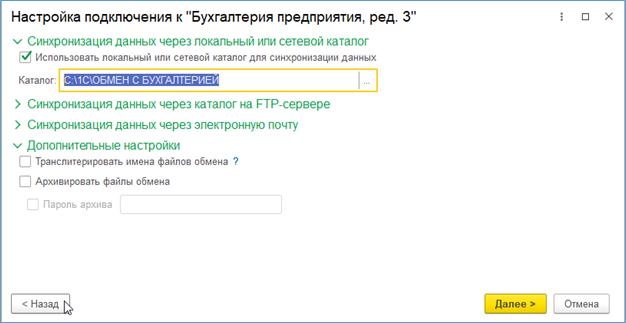 Рис.7 Директория расположения файла
Рис.7 Директория расположения файла
Нужно еще указать префикс базы бухгалтерии. Пусть это будет «БП». Префикс отображается в имени файла, используемом для передачи данных.
По нажатию кнопки «Далее» идет сохранение настроек.
Рис.9 Сохранение настроек
И вот уже все готово! Если у вас остались вопросы и вам нужна помощь по настройке 1С:ЗУП, обратитесь к нашим специалистам.
Первая консультация по настройке выгрузки данных с 1С:ЗУП в 1С:Бухгалтерия бесплатно!
Рис.10 Завершение процесса
Возвращаемся в меню настроек и переходим к настройкам правил подключения.
Рис.11 Настройка правил подключения
Тут все просто: задаем месяц, начиная с которого должны переноситься данные.
Рис.12 Указываем месяц
Выбираем, какие именно данные должны переноситься (в примере это всего лишь 2 организации).
Рис.13 Перенос данных по выбранным организациям
Выберем вариант переноса – нужно ли переносить все данные по сотрудникам или только сводные проводки без упоминания ФИО.
Рис.14 Выберем вариант переноса
Получим очередное сообщение о том, что процесс закончен.
Рис.15 Процесс завершен
Следующий пункт меню – сопоставление данных ЗУП и Бухгалтерии.
Рис.16 Сопоставление данных Рис.17 Выгрузка данных для сопоставления Рис.18 Выгрузка завершена
В меню настройки теперь стоят все галочки.
Рис.19 Меню настройки
А в директории появились промежуточные файлы.
Рис.20 Промежуточные файлы
Закрываем меню настройки синхронизации данных 1С:ЗУП 8.3.
Бесплатная
консультация
эксперта Ирина Буданова Консультант 1С Спасибо за Ваше обращение! Специалист 1С свяжется с вами в течение 15 минут.
Настройка программы 1С:Бухгалтерия
В Бухгалтерии производим те же действия, что в ЗУП:
- Заходим в синхронизацию «Администрирование-Синхронизация данных».
- Устанавливаем флажок «Синхронизация данных» и переходим в пункт меню «Настройки синхронизации данных».
- Нажимаем кнопку «Новая синхронизация данных».
- Выбираем программу ЗУП.
- Попадаем в меню аналогичное тому, что было в ЗУП.
- В настройках параметров подключения указываем «Синхронизацию через файл».
- Указываем тот же каталог, что был указан в ЗУП.
- Устанавливаем префиксы.
- После этого настройки сохраняются, мы получаем сообщение о готовности. В меню настроек мы видим, что параметры подключения готовы. Переходим к настройке правил отправки и получения данных.
- Устанавливаем ту же дату, начиная с которой данные будут выгружаться.
- Видим те организации, которые присутствуют в программе «Бухгалтерия» (в примере используется «Крон-Ц» и ее филиалы). Их нет в бухгалтерии, поэтому ничего не выбираем.
- Устанавливаем способ выгрузки «Сводно по сотрудникам».
- Получаем сообщение, что все готово.
- Переходим в головное меню и нажимаем пункт «Выполнить сопоставление и загрузку данных».
- Программа пробует сопоставить данные. Данных по организациям нет, поэтому она их будет создавать.
- В главном меню синхронизации выбираем пункт «Выполнить начальную выгрузку данных».
Рис.21 Настройка на стороне «Бухгалтерии»
Рис.22 Параметры подключения
Рис.23 Установка префиксов
Рис.24 Настройка правил отправки и получения данных
Рис.25 Дата старта процесса
Рис.26 Организации в базе «Бухгалтерии»
Рис.27 Выполнить сопоставление и загрузку данных
Рис.28 Сопоставление организаций в базах
Настроим регулярный стабильный обмен 1С:Бухгалтерия с 1С:ЗУП и другими программами 1С, банками, программами не 1С
В данном случае нас это устраивает. Если в бухгалтерской программе уже заведены какие-то данные (например, введены организации), их нужно связать с теми, что «приехали» из ЗУП. Для этого нужно дважды щелкнуть по сопоставляемому объекту и выяснить, что с чем связано с точки зрения программы.
Рис.29 Установка связей сопоставляемых объектов
Результат: данные сопоставлены.
Рис.30 Выполнить начальную выгрузку данных
После появления последней зеленой галочки в меню настройка завершена.
Рис.31 Все этапы выполнены
Меню можно закрыть.
В директории появились еще 2 файла обмена.
Рис.32 Файлы обмена
Выгрузка данных из ЗУП
Переходим в ЗУП. Чтобы запустить выгрузку, совершим тот же алгоритм действий:
- Заходим в синхронизацию «Администрирование-Синхронизация данных».
- Переходим в пункт меню «Настройки синхронизации данных».
- Здесь создано подключение.
Рис.33 Подключение
Для выгрузки данных надо нажать кнопку «Синхронизация», но перед этим посмотрим, где можно увидеть заданные настройки.
Режим переноса проводок
Рассмотрим, как перенести начисления. Данные по ним присутствуют в виде проводок в документе «Отражение зарплаты в бухучете». Настроим систему, дважды кликнув по строке настройки. В открывшемся окне выведем меню «Еще».
Рис.34 Перенос начислений
Здесь можно увидеть настройки передачи данных.
Рис.35 Настройки передачи данных
Потом будет можно изменить эти параметры, установив прямое подключение, а нажав на «Проверить подключение», мы можем убедиться, что подключение работает.
Откроем пункт «Состав отправляемых данных».
Рис.36 Состав отправляемых данных
В базе создано два документа «Отражение зарплаты в бухучете».
Рис.37 Отражение зарплаты в бухучете
И два документа по резервам отпусков.
Рис.38 Документы по резервам отпусков
Будут ли они выгружаться в бухгалтерскую систему? Проверим. Вернемся к «Составу отправляемых данных».
Рис.39 Регистрация изменений для обмена
Видим, что данные по этим документам зарегистрированы к выгрузке. Произведем обмен (нажмем кнопку «Синхронизировать»).
Рис.40 Синхронизировать
Данные выгружаются в файл.
Режим переноса кассовых операций
Чтобы перенести кассовые операции или выгрузить ведомость в банк, необходимо настроить синхронизацию – установить режим переноса «С детализацией по сотрудникам».
Рис.41 Перенос кассовых операций
Затем, как правило, приходится регистрировать ведомости в обмене данных. Для этого жмем на квадратик «Состав отправляемых данных», установив курсор на «Настройке синхронизации», после чего зарегистрировать уже не ведомости, которые нужно передать в бухгалтерию.
Рис.42 Регистрация ведомостей
Теперь закрываем настройку и синхронизируем данные, как описано выше.
Получение данных в бухгалтерской программе
Те же действия выполним в «Бухгалтерии»:
- Заходим в синхронизацию «Администрирование-Синхронизация данных».
- Переходим в пункт меню «Настройки синхронизации данных».
- Нажмем кнопку «Синхронизировать».
Рис.43 Синхронизация с «ЗУП»
В разделе «Зарплата и кадры» появились документы отражения зарплаты.
Рис.44 Документы отражения зарплаты
Данные отражены сводно.
Рис.45 Сводное отображение данных
Если способ отражения не задан, проводки невозможно создать.
Чтобы проводки появились, создаем в ЗУП способ отражения (привязав его, например, к организации), даем ему наименование, а в «Бухгалтерии» под этим же названием создаем способ отражения, где и будут прописаны конкретные проводки. Если нужно, чтобы проводки передавались не сводно, а по каждому сотруднику, следует установить настройку.
Рис.46 Настройка детализации по сотрудникам
Это нужно сделать в обеих базах (ЗУП и Бухгалтерии).
После установки способа отражения и настройки с детализацией по сотрудникам мы увидим другой результат.
Рис.47 Детализированное отображение
Закладка «НДФЛ».
Рис.48 Закладка «НДФЛ»
Закладка «Удержания».
Рис.49 Закладка «Удержания»
Для получения проводок нужно обязательно установить ответственного и провести документ.
Рис.50 Установка ответственного
Посмотрим проводки.
Рис.51 Проводки
По резервам отпусков проводки тоже сформированы. Документ «Резервы отпусков» при этом может быть не выведен на рабочий стол, тогда его нужно туда добавить.
Рис.52 Проводки по резервам отпусков
Для просмотра данных можно использовать отчет «Оборотно-сальдовая ведомость по счету».
Все ведомости на выплату зарплаты выгружаются в один и тот же пункт меню, независимо от того, через что – кассу или банк, выплачивались деньги сотрудникам.
Рис.53 Раздел с зарплатными ведомостями Рис.54 Список ведомостей
Проводок эти документы не создают, но на их основании можно создавать другие документы, в которых будут регистрироваться проводки.
Рис.55 Создание на основании
Обмен 1С:ЗУП с 1С:Бухгалтерия
Настроим интеграцию для простой сдачи регламентированной отчетности. Первая консультация бесплатно!
от 2 600 руб./час Узнать больше
Настроим выгрузку данных из 1С:ЗУП
Настроим регулярный обмен или разовую выгрузку в 1С:Бухгалтерия. Первая консультация бесплатно!
от 2 600 руб./час Узнать больше
Изменение настроек, контроль переноса данных
Для того чтобы данные переносились по COM-соединению, нужно изменить настройку подключения как описано выше, через «Еще-Настройки подключения». Перейдите на закладку «Прямое подключение» и заполните данные базы бухучета. После этого надо проверить работу подключения по кнопке «Проверить подключение».
Рис.56 Проверить подключение
Аналогичную настройку делаем в базе-приемнике, установив данные базы ЗУП. После этого можно удалить директорию с файлом передачи. Данные будут передаваться напрямую.
Права пользователей
Для пользователя, который будет заниматься синхронизацией «зарплаты» и «бухгалтерии», нужно установить права на перенос данных. В обеих программах имеется профиль доступа «Синхронизация данных с другими программами». Следует добавить группу доступа, а в нее тех пользователей, которые будут проводить обмен данными.
Вход в меню в обеих программах через «Администрирование-Настройка пользователей и прав».
Рис.57 Настройка пользователей и прав
Можно войти в настройки прав пользователя и установить ему право передавать данные.
Рис.58 Право на передачу данных
Как ограничить перенос данных из 1С ЗУП в 1С Бухгалтерия и для чего это нужно?
Ограничить перенос данных можно и нужно, если данных слишком много, а перенести требуется только их часть. Или, например, иногда возникает необходимость перенести только какой-то один документ, а время на обмен ограничено.
Для ограничения переноса:
- Используется «Дата начала выгрузки». В этом случае переносятся документы, которые имеют дату больше, чем дата запрета. Установка даты происходит при настройке выгрузки.
- Можно установить ограничение на состав переносимых организаций. Это может потребоваться, если зарплата по всем имеющимся организациям ведется в одной системе ЗУП, а бухгалтерский учет – в разных системах. Также это имеет смысл, если расчет данных по одним организациям завершен, а по другим еще нет.
- В этих случаях нужно дважды щелкнуть по настройке синхронизации и в открывшемся окне изменить соответствующие настройки.
- Можно удалить часть документов из обмена, если по каким-либо причинам их не требуется переносить. Для этого, стоя на строке настройки соединения, жмем кнопку «Состав отправляемых данных» (квадратик).
Рис.59 Ограничение переноса
Здесь же можно изменить режим переноса – сводно или по каждому сотруднику надо переносить данные.
Рис.60 Удаление части документов из обмена
Далее можно удалить те данные, которые не нужно передавать в бухгалтерию, или наоборот – добавить те, которые нужно передать.
Рис.61 Управление данными
Если какие-либо документы в ЗУП изменились уже после передачи данных, их следует передать в бухгалтерию заново. Для этого зарезервируем их для обмена (кнопка «Зарегистрировать»). Они появятся в списке ссылок (см. рисунок), после чего их можно передать в бухгалтерию. Старые документы не нужно удалять из бухгалтерии, они будут переписаны заново в соответствии с изменениями, внесенными в ЗУП.
Подводя итоги, добавим, что выгрузка из 1С ЗУП 3 в 1С Бухгалтерия не самая трудная задача: нужно настроить обмен, права и все это отрегулировать в соответствии с возникающими потребностями. Если у вас остались вопросы, обратитесь к нашим специалистам по сопровождению 1С:ЗУП, мы поможем разобраться.
6-НДФЛ автоматически и корректно заполняется, если пользователь корректно работает в системе
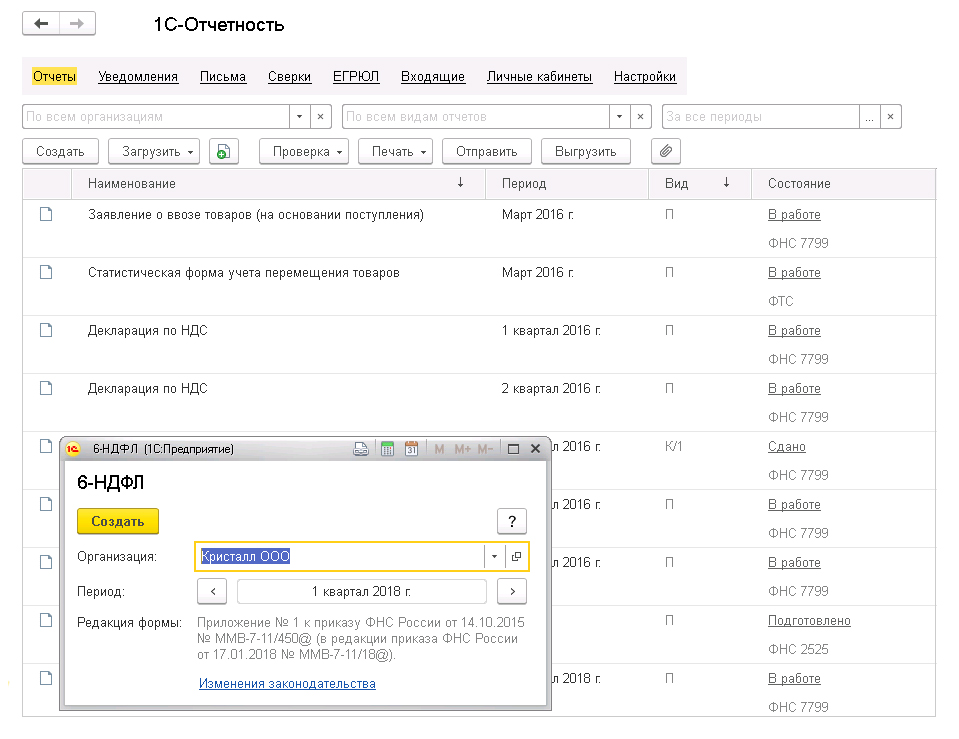
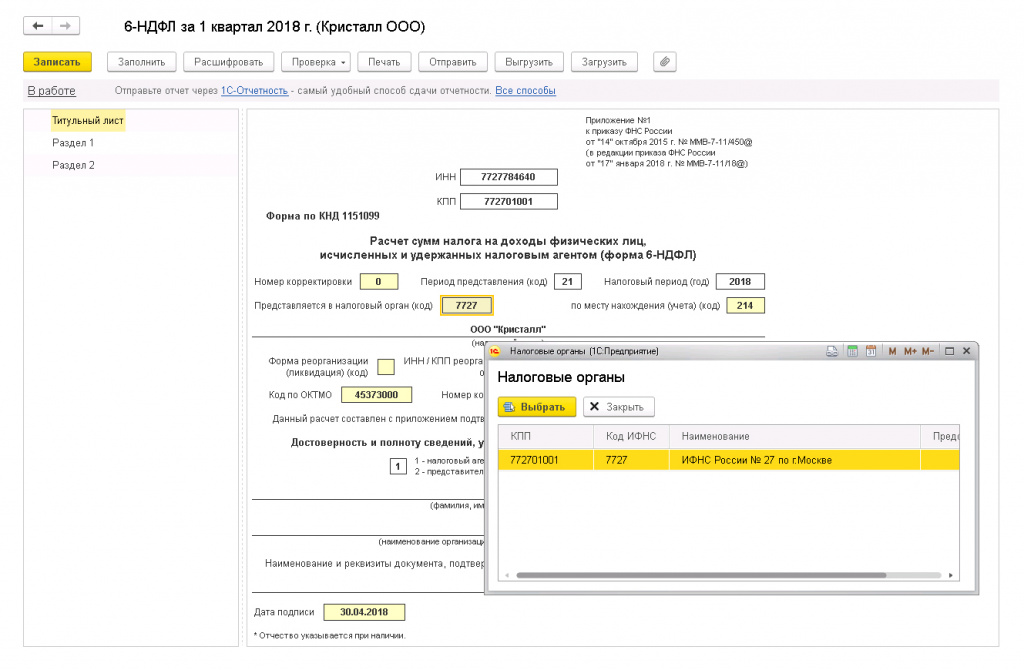
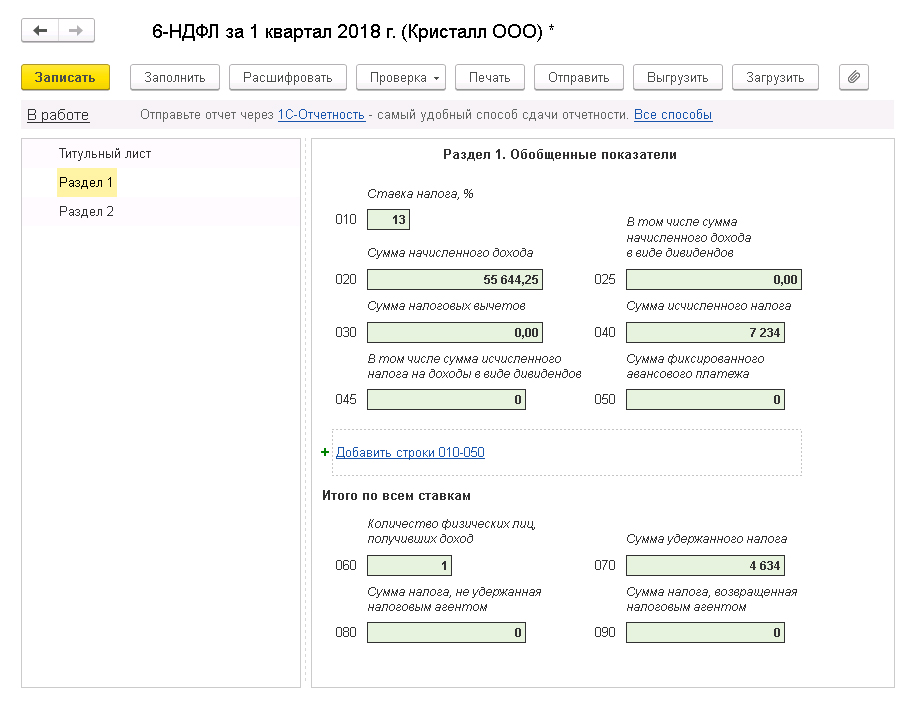
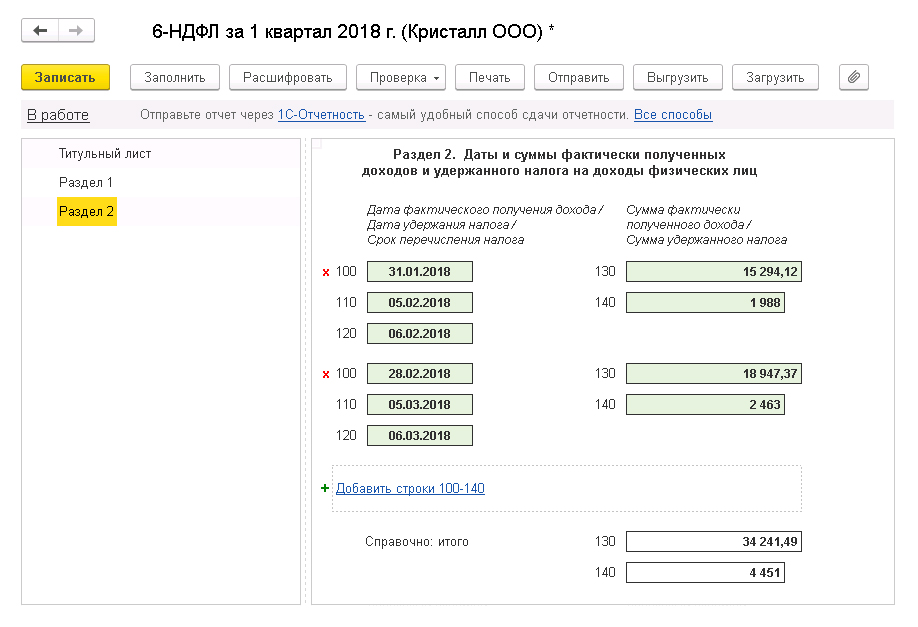
ВАЖНО! соблюдать хронологию и автозаполнение документов.
При создании документов следующая последовательность:
Ведомость — Аванс, если есть, Отпуск, Больничный — необходимо в настройках расчета зарплаты (раздел Зарплата и кадры – Настройки зарплаты — раздел Расчет зарплаты) установить галочку Вести учет больничных, отпусков и исполнительных документов (флажок доступен, если в информационной базе нет организаций с численностью сотрудников свыше 60 человек).
Начисление зарплаты — в последнюю очередь для КОРРЕКТНОГО расчета НДФЛ и Взносов
Ведомость на выплату — Зарплата за месяц (Месяц документа выплаты = Месяц начисления)
Списания с р/с или РКО (дата документа отражается в строке 110 6-НДФЛ)
В течении квартала контролируйте заполнение отчета с помощью Проверка 2 разд 6-НДФЛ, галочка С разбивкой по сотрудникам (Отчеты по зарплате). Это даст Вам возможность на предварительном этапе посмотреть, как в дальнейшем будет формироваться отчет 6-НДФЛ, что сэкономит Ваше время на поиск и ликвидацию возможных ошибок до наступления отчетного периода.
Анализ НДФЛ по месяцам и Регистр налогового учета по НДФЛ (Отчеты по зарплате) — для проверки и контроля
Анализ НДФЛ по месяцам и Регистр налогового учета по НДФЛ:
Исчислено — по документам начисления
Удержано — по документам факта дохода Списание с р/с(РКО)
Уплачено(Перечислено) — по документу Списание с р/с с видом операции: Уплата налога
Обратите внимание! В том случае, когда Ваш отчет 6-НДФЛ заполняется НЕКОРРЕКТНО, то лучше сделать копию базы и затем проделать следующие действия:
-
Отменить проведение всех начислений, выплат и уплат
-
Соблюдать хронологию и автозаполнение документов.
При создании документов следующая последовательность:
Ведомость — Аванс, если есть
(Отпуск, Больничный)
Начисление зарплаты — в последнюю очередь
Ведомость на выплату — Зарплата за месяц (Месяц документа выплаты = Месяц начисления)
Списания с р/с или РКО (дата документа отражается в строке 110 6-НДФЛ)
Списания с р/с – Уплата налога
-
Далее сформировать отчет 6-НДФЛ или Проверка 2 разд 6-НДФЛ — для контроля
Обратите внимание!
Раздел 2 заполняется по сроку перечисления налога: на какой отчетный квартал приходится срок перечисления удержанного налога (строка 120), в расчет за такой период и должна включиться операция.
Например, заработная плата за март 2018 года выплачена в последний рабочий день месяца (30.03.2018), срок перечисления налога с заработной платы – следующий рабочий день после удержания налога, в нашем случае – 02.04.2018 (так как 31 марта и 1 апреля – выходные дни). В такой ситуации заработная плата за март будет отражена в разделе 1 расчета за 1-й квартал 2018 года и в разделе 2 расчета за полугодие 2018 года. В раздел 2 расчета за 1-й квартал 2018 года зарплата не попадет, так как срок перечисления налога приходится на другой отчетный период (письма ФНС от 09.08.2016 № ГД-4-11/14507, от 24.10.2016 № БС-4-11/20120).
Или, например, пособие по временной нетрудоспособности начислено в феврале 2018 года и выплачено вместе с зарплатой за февраль 05.03.2018. Срок перечисления НДФЛ с суммы пособия — последний день месяца, в котором произведена выплата, т.е. 31.03.2018. Так как это выходной день, то срок перечисления переносится на 02.04.2018. Следовательно, эта операция не отражается в разделе 2 расчета за 1-й квартал 2018 года. Она будет отражена в разделе 2 за полугодие 2018 года. Однако, так как дата получения дохода по этой операции — 05.03.2018, то она попадет в раздел 1 расчета за 1-й квартал 2018 года.